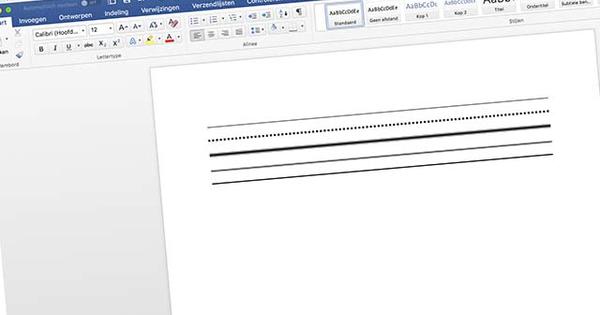এই নিবন্ধে, আমরা আপনার হার্ড ড্রাইভ ফর্ম্যাট করতে OS X এর ডিস্ক ইউটিলিটি কীভাবে ব্যবহার করতে হয় তা ব্যাখ্যা করব।
আপনি যদি আপনার হার্ড ড্রাইভ ফর্ম্যাট করতে চান, ডিস্ক ইউটিলিটি অপারেটিং সিস্টেমে বেক করা একটি সহজ বিকল্প। স্ক্রিনের উপরের ডানদিকে কোণায় ম্যাগনিফাইং গ্লাস আইকনে ক্লিক করুন স্পটলাইট খুলুন এবং টাইপ করুন ডিস্ক ইউটিলিটি অনুসন্ধান ক্ষেত্রে তারপর চাপুন প্রবেশ করুন প্রোগ্রাম লোড করতে। আরও পড়ুন: আপনার ম্যাকের সাথে একটি বাহ্যিক হার্ড ড্রাইভ থেকে ফাইলগুলি কীভাবে মুছবেন।
আপনার ম্যাক চালু না হলে, আপনি টিপে প্রোগ্রামটি লোড করতে পারেন কমান্ড + আর ডিভাইসটিকে রিকভারি মোডে বুট করতে। তারপর আপনি মেনু থেকে ডিস্ক ইউটিলিটি নির্বাচন করতে পারেন। ডিস্ক ইউটিলিটি দিয়ে আপনি পার্টিশন তৈরি, মুছতে, পরিষ্কার করতে বা সংশোধন করতে পারেন।
বিন্যাস
একটি পৃথক ডিস্ক বা পার্টিশন মুছে ফেলতে, আপনাকে অবশ্যই এটি নির্বাচন করতে হবে এবং ট্যাবে যেতে হবে পরিষ্কার করা যাও. ভলিউমটিকে একটি স্বীকৃত নাম দিন যাতে আপনি সর্বদা জানতে পারেন কোন পার্টিশনটি উদ্বেগজনক, এবং একটি বিন্যাস চয়ন করুন। আপনি যদি শুধুমাত্র Mac এ ড্রাইভ ব্যবহার করা চালিয়ে যান, তাহলে আপনাকে অবশ্যই: ম্যাক ওএস এক্সটেন্ডেড নির্বাচন করুন
আপনি যদি ড্রাইভটি ইনডেক্স করতে চান তবে আপনি করতে পারেন জার্নাল্ড টিক, কিন্তু অন্যথায় এটি প্রয়োজনীয় নয়। আপনি সর্বদা বিকল্পটি পরবর্তী সময়ে বোতামের মাধ্যমে সক্ষম করতে পারেন জার্নালিং সক্রিয় করুন ডিস্ক ইউটিলিটিতে।
যদি এটি একটি বাহ্যিক ড্রাইভ হয় যা একটি উইন্ডোজ পিসিতে ব্যবহারের উদ্দেশ্যে করা হয়, তবে এটি সর্বোত্তম exFAT বিন্যাস হিসাবে।
তারপর ক্লিক করুন নিরাপত্তা বিকল্প ড্রাইভটি নিরাপদে মুছে ফেলার জন্য যাতে মুছে ফেলা ডেটা ঠিক সেভাবে পুনরুদ্ধার করা না যায়। মুছে ফেলার জন্য একটি পদ্ধতি নির্বাচন করুন এবং ক্লিক করুন মুছে ফেলুন ড্রাইভ ফরম্যাট করতে।
বিভাজন
আপনি যদি পার্টিশনের পরিবর্তে একটি হার্ড ড্রাইভ নির্বাচন করেন তবে আপনাকে ড্রাইভটি পার্টিশন করার বিকল্প দেওয়া হবে। এর অর্থ হল একটি বৃহত্তর ড্রাইভকে ছোট খণ্ডে ভাগ করা যাতে সেগুলি পৃথক ভলিউম হিসাবে প্রদর্শিত এবং ব্যবহার করা হয়। পার্টিশন তৈরি করার ফলে ডেটা মুছে ফেলার প্রভাবও রয়েছে, তাই একটি নতুন বা খালি হার্ড ড্রাইভ সংগঠিত করার সময় এটি আপনার করা উচিত।