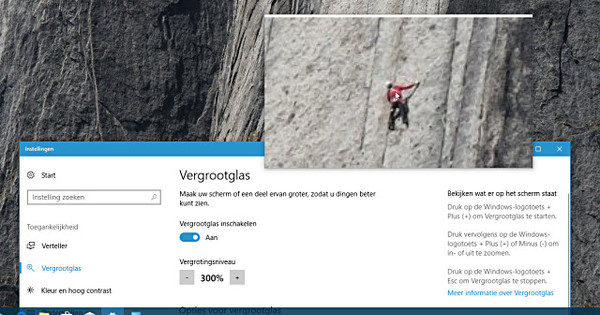একটি NAS আপনার হোম নেটওয়ার্কের মধ্যে একটি কেন্দ্রীয় স্টোরেজ কেন্দ্র হিসাবে কাজ করে। এর মানে আপনি অন্যান্য ডিভাইসের সাথে সঞ্চিত ডেটা অ্যাক্সেস করতে পারেন। উদাহরণস্বরূপ, একটি কম্পিউটার, ট্যাবলেট, স্মার্টফোন, মিডিয়া প্লেয়ার এবং অডিও সিস্টেমের কথা চিন্তা করুন। আপনি নতুন ডেটা সংরক্ষণ করতে একটি NAS ব্যবহার করতে পারেন, যেমন একটি IP ক্যামেরা থেকে নজরদারি চিত্র। আপনি কীভাবে এই বহুমুখী নেটওয়ার্ক ড্রাইভটিকে অন্যান্য ডিভাইসের সাথে সংযুক্ত করবেন?
প্রতিটি nas এর নিজস্ব অপারেটিং সিস্টেম রয়েছে যার সাহায্যে আপনি ডিভাইসটি পরিচালনা করতে পারেন। উদাহরণস্বরূপ, Synology প্রশংসিত DiskStation Manager (DSM) ব্যবহার করে। যেহেতু এই তাইওয়ানিজ ব্র্যান্ডটি নেদারল্যান্ডসের তুলনামূলকভাবে কম দখলে থাকা nas বাজারে বাজারের শীর্ষস্থানীয়, তাই আমরা এই নিবন্ধে এই (ডাচ-ভাষা) অপারেটিং সিস্টেমের সাথে কাজ করব। এটা জেনে রাখা ভালো যে আলোচিত ফাংশনগুলি সাধারণত অন্যান্য NAS-তেও পাওয়া যায়। উদাহরণ স্বরূপ, QTS নামের QNAP ডিভাইসগুলিতে অনেক সম্ভাবনার সাথে একটি খুব বিস্তৃত অপারেটিং সিস্টেম রয়েছে, যা DSM-এর কাঠামোর সাথে খুব মিল।
DSM আপডেট করবেন?
এই নিবন্ধে আমরা সর্বশেষ সংস্করণ, যথা DSM 6.2 ব্যবহার করি। আপনার Synology NAS এর ব্যবহারকারী পরিবেশের মধ্যে, যান কন্ট্রোল প্যানেল / আপডেট এবং পুনরুদ্ধার এবং নিশ্চিত করুন যে আপনি সবচেয়ে সাম্প্রতিক সংস্করণ ব্যবহার করছেন। প্রয়োজনে ক্লিক করুন ডাউনলোড করতে এবং এখনই আপডেট করুন / হ্যাঁ আপডেট ইনস্টল করতে। কিছুক্ষণ পরে, সিস্টেম রিবুট হবে।
উইন্ডোজ 10-এ 01 ড্রাইভ লেটার
উইন্ডোজ থেকে আপনার NAS অ্যাক্সেস করার সবচেয়ে সহজ পদ্ধতি হল ডিভাইসের সাথে একটি ড্রাইভ লেটার সংযুক্ত করা। তারপরে আপনার উইন্ডোজ এক্সপ্লোরার থেকে সমস্ত ডেটাতে সরাসরি অ্যাক্সেস রয়েছে এবং আপনি সহজভাবে নেটওয়ার্ক ড্রাইভে নতুন ফাইলগুলি অনুলিপি করতে পারেন। উইন্ডোজ এক্সপ্লোরার খুলুন এবং বাম কলামে ক্লিক করুন এই পিসি. সমস্ত বর্তমান ডিস্ক ড্রাইভ এখানে তালিকাভুক্ত করা হয়েছে। আপনি শীর্ষে নির্বাচন করুন কম্পিউটার, যার পরে আপনি ক্লিক করুন নেটওয়ার্ক সংযোগ. যোগ করুন স্টেশন কোন ড্রাইভ অক্ষর আপনি nas সংযুক্ত করতে চান. এটা গুরুত্বপূর্ণ যে আপনি পিছনে পাঠ্য ক্ষেত্রে প্রবেশ করুন ফোল্ডার সঠিক সার্ভার ঠিকানা লিখুন, যথা \ সার্ভার নাম \ ফোল্ডার নাম. উদাহরণস্বরূপ, সার্ভার এবং ফোল্ডারের নাম ডিস্কস্টেশন এবং সঙ্গীত, তাহলে সেই ক্ষেত্রে আপনি টাইপ করুন \ ডিস্কস্টেশন \ মিউজিক. মাধ্যম মাধ্যমে পাতা আপনি প্রায়ই পছন্দসই ফোল্ডার নির্বাচন করতে পারেন. দ্বারা সুনিশ্চিত করুন সম্পূর্ণ এবং প্রয়োজনে সঠিক লগইন বিশদ লিখুন। আপনার NAS এখন Windows Explorer-এর মধ্যে একটি ড্রাইভ লেটারের মাধ্যমে অ্যাক্সেসযোগ্য। একটি ডেস্কটপ শর্টকাট চান? ডিস্ক ড্রাইভে রাইট ক্লিক করুন এবং নির্বাচন করুন শর্টকাট তৈরি করুন / হ্যাঁ.

02 ক্লাউড স্টেশন সার্ভার
উচ্চ ফাইল ক্ষমতার কারণে, একটি NAS ব্যাকআপ উদ্দেশ্যে অত্যন্ত উপযুক্ত। এর জন্য সব ধরনের সম্ভাবনা রয়েছে। আপনি কি পর্যায়ক্রমে NAS এ কম্পিউটার ডেটার একটি সঠিক কপি সংরক্ষণ করতে চান? Synology এর জন্য উপলব্ধ চমৎকার সমাধান আছে. প্রথমে, নেটওয়ার্ক ড্রাইভে ক্লাউড স্টেশন সার্ভার অ্যাপ্লিকেশনটি ইনস্টল করুন। DSM-এর মধ্যে, ক্লিক করুন প্যাকেজ কেন্দ্র এবং আবেদন তালিকায় উল্লিখিত আবেদনটি খুঁজুন। দ্বারা সুনিশ্চিত করুন ইন্সটল/হ্যাঁ. মাধ্যম খুলতে আপনি ক্লাউড স্টেশন সার্ভার ব্যবহারকারী পরিবেশে শেষ হবে. আপনি এখন ব্যাকআপের জন্য গন্তব্য অবস্থান হিসাবে NAS-এ কোন শেয়ার করা ফোল্ডার(গুলি) ব্যবহার করতে চান তা নির্দেশ করুন৷ বাম দিকে যান প্রতিষ্ঠান এবং একটি ভাগ করা ফোল্ডারে ক্লিক করুন যেখানে আপনি ব্যাকআপ(গুলি) সংরক্ষণ করতে চান৷ সঙ্গে শীর্ষে নিশ্চিত করুন সুইচ এবং, যদি ইচ্ছা হয়, আপনি সংরক্ষিত ফাইলগুলির কতগুলি সংস্করণ রাখতে চান তা নির্ধারণ করুন৷ যদি আপনি ভবিষ্যতে একটি ফাইলের পুরানো সংস্করণ পুনরুদ্ধার করতে চান, যেমন একটি সম্পাদিত ফটো। একটি পছন্দ করুন এবং ক্লিক করুন ঠিক আছে ঠিক আছে.

03 ব্যাকআপ সেট আপ করুন
আপনি এখন পিসি বা ল্যাপটপে একটি প্রোগ্রাম ইনস্টল করতে যাচ্ছেন যার সাথে আপনি একটি ব্যাকআপ টাস্ক সেট আপ করতে চান। এই কম্পিউটার দিয়ে Synology সাইটে সার্ফ করুন এবং আপনার NAS-এর টাইপ নম্বর নির্বাচন করুন। নিচে ডেস্কটপ ইউটিলিটি আপনি সমস্ত উপলব্ধ সরঞ্জাম দেখতে পাবেন। পিছনে ক্লিক করুন ক্লাউড স্টেশন ব্যাকআপ ইনস্টলেশন লিঙ্কে। আপনি Windows, macOS এবং Linux (Fedora এবং Ubuntu) এর অধীনে প্রোগ্রাম ব্যবহার করতে পারেন। ইনস্টলেশনের সময়, ডাচ ভাষা নির্বাচন করুন এবং অবশিষ্ট ধাপগুলি দিয়ে যান। আপনি যখন প্রথমবার ক্লাউড স্টেশন ব্যাকআপ খুলবেন, তখন বেছে নিন এখনই শুরু কর. আপনার QuickConnect ID (বক্স দেখুন), ব্যবহারকারীর নাম এবং পাসওয়ার্ড লিখুন। নিরাপত্তার জন্য, বিকল্পটি নির্বাচন করা বুদ্ধিমানের কাজ SSL ডেটা স্থানান্তর এনক্রিপশন সক্ষম করুন৷ চালু করতে. মাধ্যম পরবর্তী প্রোগ্রাম আপনার nas সংযোগ পরীক্ষা করে. কম্পিউটারের স্থানীয় ফোল্ডার তালিকা পর্দায় প্রদর্শিত হবে। আপনি ব্যাক আপ করতে চান সব ফাইল অবস্থান পরীক্ষা করুন. তারপর পিছনে ক্লিক করুন ব্যাকআপ টার্গেট চালু নির্বাচন করা, তারপর NAS এ লক্ষ্য অবস্থান নির্দেশ করুন। সঙ্গে পরপর নিশ্চিত করুন ঠিক আছে / পরবর্তী / সম্পন্ন / ঠিক আছে. ব্যাকআপ অবিলম্বে সঞ্চালিত হয়.

দ্রুত সংযোগ আইডি
আপনি যদি প্রায়ই বিভিন্ন ডিভাইস থেকে একটি Synology NAS-এ লগ ইন করেন, তাহলে একটি তথাকথিত QuickConnect ID ব্যবহার করা বুদ্ধিমানের কাজ। এটি নেটওয়ার্ক ড্রাইভকে কমবেশি তার নিজস্ব ডোমেন নাম দেয়, যাতে আপনি সহজেই আপনার হোম নেটওয়ার্কের ভিতরে এবং বাইরে আপনার ফাইলগুলি অ্যাক্সেস করতে পারেন। একটি বড় সুবিধা হল আপনাকে আপনার রাউটারের উন্নত সেটিংস পরিবর্তন করতে হবে না। DSM-এর মধ্যে, নেভিগেট করুন কন্ট্রোল প্যানেল/কুইককানেক্ট. আপনি সম্ভবত NAS কনফিগারেশনের সময় QuickConnect ID সহ একটি Synology অ্যাকাউন্ট তৈরি করেছেন। প্রয়োজনে বক্স চেক করুন QuickConnect সক্রিয় করুন. নীচের শর্তাবলীতে সম্মত হন এবং নিশ্চিত করুন আবেদন করতে. যে ওয়েব ঠিকানাটি দিয়ে আপনি যেকোন সময় এবং যে কোন জায়গায় আপনার নাসে পৌঁছাতে পারবেন তা স্ক্রিনে প্রদর্শিত হবে। এই url সর্বদা দিয়ে শুরু হয় //quickconnect.to/ আপনার পছন্দের একটি নাম অনুসরণ করুন।

04 সিঙ্ক্রোনাইজেশন সেট আপ করুন
কম্পিউটার প্রোগ্রাম ক্লাউড স্টেশন ব্যাকআপের মাধ্যমে, ব্যাকআপগুলি এক দিকে সঞ্চালিত হয়, যেমন কম্পিউটার থেকে NAS পর্যন্ত। আপনি বিকল্প হিসাবে সিঙ্ক্রোনাইজেশন বেছে নিতে পারেন। এটি একটি দ্বিমুখী রাস্তা। একটি NAS এবং এক বা একাধিক কম্পিউটারে একটি নির্বাচিত ফোল্ডারের বিষয়বস্তু সবসময় সিঙ্ক্রোনাস থাকে। আপনি আপনার ল্যাপটপ বা পিসিতে ফাইল সংরক্ষণ করুন না কেন, ডেটা স্বয়ংক্রিয়ভাবে অন্যান্য সিঙ্ক্রোনাইজড ডিভাইসে শেষ হয়। শর্ত হল যে নির্বাচিত ডিভাইসগুলি (হোম) নেটওয়ার্কের সাথে সংযুক্ত। গুরুত্বপূর্ণভাবে, পূর্বে আলোচিত ক্লাউড স্টেশন সার্ভার অ্যাপ্লিকেশনটি NAS এ চলছে। আপনার কম্পিউটারে ক্লাউড স্টেশন ড্রাইভ প্রোগ্রাম ডাউনলোড করুন। ইনস্টলেশনের পরে, এর মাধ্যমে পূরণ করুন এখনই শুরু কর আপনার QuickConnect ID, ব্যবহারকারীর নাম এবং পাসওয়ার্ড লিখুন। NAS এবং কম্পিউটারে, একটি নির্দিষ্ট ফোল্ডারের দিকে নির্দেশ করুন যা আপনি সিঙ্ক্রোনাইজেশন কাজের জন্য ব্যবহার করতে চান। এটি করতে, উভয় ডিভাইসের পিছনে পেন্সিল আইকনে ক্লিক করুন। শেষ নির্বাচন সম্পূর্ণ/ঠিক আছে. ভবিষ্যতে, আপনি ফাইলগুলিকে সিঙ্ক্রোনাইজেশন ফোল্ডারে টেনে আনতে পারেন যেমন আপনি বিভিন্ন ডিভাইসের সাথে ডেটা বিনিময় করতে চান৷

05 মোবাইল অ্যাক্সেস
লেখার সময়, Synology মোবাইল ডিভাইসের জন্য ষোলটির কম অ্যাপ পরিচালনা করে না। তারা সব Android এবং iOS (iPhone এবং iPad) এর অধীনে কাজ করে। কিছু অ্যাপ্লিকেশন উইন্ডোজ ফোনের সাথেও কাজ করে। প্রতিটি অ্যাপ্লিকেশানে আপনি NAS এর সাথে সংযোগ করতে আপনার লগইন বিশদগুলির সাথে একত্রে QuickConnect ID ব্যবহার করেন৷ এটি হোম নেটওয়ার্কের মধ্যে করা যেতে পারে, তবে ইন্টারনেটের মাধ্যমেও দূরবর্তীভাবে করা যেতে পারে। আপনি কি কেবল আপনার NAS-এ সমস্ত ডেটা অ্যাক্সেস করতে চান? তারপর ডিএস ফাইল অ্যাপটি ইনস্টল করুন। লগ ইন করার পরে, আপনাকে নেটওয়ার্ক ড্রাইভের সম্পূর্ণ ফোল্ডার কাঠামোর সাথে উপস্থাপন করা হবে। উদাহরণস্বরূপ, আপনি ফটো দেখতে, ভিডিও দেখতে এবং নথি খুলতে পারেন। আপনি স্থানীয়ভাবে প্রিয় ফাইল সংরক্ষণ করতে পারেন, যাতে আপনি ইন্টারনেট সংযোগ ছাড়াই সেগুলি খুলতে পারেন। বিকল্পভাবে, আপনি স্বয়ংক্রিয়ভাবে আপনার স্মার্টফোন বা ট্যাবলেটে আপনার NAS-এ একটি নির্দিষ্ট ফোল্ডার সিঙ্ক করতে পারেন। আপনি এর জন্য ডিএস ক্লাউড অ্যাপটি ব্যবহার করুন। ডিএস ফাইলের সাথে একটি গুরুত্বপূর্ণ পার্থক্য হল যে ডিএস ক্লাউড স্থানীয়ভাবে সিঙ্ক ফোল্ডারের বিষয়বস্তু সঞ্চয় করে। সুতরাং আপনার ডেটাতে অফলাইন অ্যাক্সেস রয়েছে। আপনি লগ ইন করার পরে, আপনি মোবাইল ডিভাইসের সাথে কোন ফোল্ডার(গুলি) সিঙ্ক্রোনাইজ করতে চান তা নির্দেশ করুন৷ আপনি আপনার নিজের বিবেচনার ভিত্তিতে সর্বাধিক ফাইলের আকার এবং পছন্দসই ফাইলের প্রকারগুলি চয়ন করুন৷ অনুগ্রহ করে মনে রাখবেন যে DS ক্লাউড শুধুমাত্র Wi-Fi এর সাথে সংযুক্ত থাকাকালীন সিঙ্ক কাজগুলি শুরু করবে৷ আপনি সেটিংসে এটি সামঞ্জস্য করতে পারেন।

মোবাইল ফটো ব্যাকআপ করুন
DS ফাইল স্বয়ংক্রিয়ভাবে আপনার NAS-এ নতুন ফটো এবং ভিডিওগুলির ব্যাক আপ করার জন্য একটি সহজ ফাংশন অফার করে৷ উপরের বাম দিকে তিনটি অনুভূমিক রেখায় আলতো চাপুন এবং মেনুতে বেছে নিন ফটো ব্যাকআপ. মাধ্যম ফটো ব্যাকআপ / পরবর্তী সক্ষম করুন আপনি ছেড়ে দিতে ফোল্ডার নির্বাচন করুন যেখানে আপনি NAS এ ফটো এবং ভিডিও রাখতে চান। টোকা মারুন নতুন ফটো ব্যাক আপ ভবিষ্যতে সরাসরি নতুন ছবি সংরক্ষণ করতে। এর সমস্ত ফটো ব্যাকআপ করুন আপনি পূর্বে তোলা ফটোগুলি NAS-এ স্থানান্তর করতে পারেন। মোবাইল ডেটা ব্যবহার সীমিত করতে, আরও বিকল্পটি নির্বাচন করুন শুধুমাত্র WiFi এর মাধ্যমে আপলোড করুন. সঙ্গে আঘাত প্রস্তুত অবশেষে পরিবর্তন।
06 মিডিয়া সার্ভার সক্রিয় করুন
আপনার হোম নেটওয়ার্কের মধ্যে মিডিয়া সংরক্ষণ এবং তারপর বিভিন্ন প্লেব্যাক ডিভাইসের সাথে ফাইলগুলি ভাগ করার জন্য একটি NAS এর আদর্শ বৈশিষ্ট্য রয়েছে। একটি কম্পিউটার, স্মার্ট টিভি, মিডিয়া প্লেয়ার, মিউজিক সিস্টেম বা গেম কনসোলের কথা চিন্তা করুন। সর্বোপরি, সমস্ত ধরণের ফিল্ম, সিরিজ, মিউজিক অ্যালবাম এবং ফটোগুলি সংরক্ষণ করার জন্য পর্যাপ্ত স্টোরেজ ক্ষমতা উপলব্ধ। কম শক্তি খরচের কারণে, আপনি একটি NAS অনবরত চালু রাখতে পারেন, যাতে মিডিয়া ফাইলগুলি সর্বদা অ্যাক্সেসযোগ্য থাকে। একটি NAS থেকে অন্যান্য ডিভাইসে মিডিয়া ফাইল স্ট্রিম করতে, প্রথমে নেটওয়ার্ক ড্রাইভে একটি DLNA মিডিয়া সার্ভার সক্রিয় করুন৷ DLNA প্রোটোকলের জন্য ধন্যবাদ, ব্যবহারকারীকে সব ধরনের উন্নত সেটিংস পরিবর্তন না করেই বিভিন্ন ডিভাইস একে অপরের সাথে মিডিয়া শেয়ার করতে পারে। DSM এর মধ্যে এটি খুলুন প্যাকেজ কেন্দ্র এবং নিচে ক্লিক করুন মিডিয়া সার্ভার চালু স্থাপন করা. মাধ্যম খুলতে DMA মেনু ভাষার পিছনে বিকল্পটি নির্বাচন করুন ডাচ. দ্বারা সুনিশ্চিত করুন আবেদন করতে. আপনার অডিও সিস্টেম, স্মার্ট টিভি বা মিডিয়া প্লেয়ার একটি নির্দিষ্ট ফাইল ফর্ম্যাট সমর্থন করে না এমন একটি সুযোগ রয়েছে৷ অংশের মাধ্যমে DMA সামঞ্জস্য তাই অপশন চেক করুন অডিও ট্রান্সকোডিং সক্ষম করুন এবং ভিডিও ট্রান্সকোডিং সক্ষম করুন এ ক্লিক করুন আবেদন করতে. ঘটনাক্রমে, ভিডিওগুলিকে অন্য ফর্ম্যাটে ট্রান্সকোড করার ক্ষমতা প্রতিটি Synology NAS-এ উপলব্ধ নয়৷

07 মিডিয়া যোগ করুন
এখন যেহেতু nas-এ একটি dlna মিডিয়া সার্ভার চলছে, আপনি উপযুক্ত প্লেব্যাক ডিভাইসগুলিতে মিডিয়া ফাইলগুলি স্ট্রিম করতে পারেন। যৌক্তিকভাবে, আপনি প্রথমে নেটওয়ার্ক ড্রাইভে মিডিয়া ফাইল যুক্ত করবেন। DSM-এ, ক্লিক করুন ফাইল স্টেশন এবং লক্ষ্য করুন যে মিউজিক, ফটো এবং ভিডিও শেয়ার করা ফোল্ডারগুলি আপনার ন্যাসে যোগ করা হয়েছে। একটি ফোল্ডার খুলুন এবং এর মাধ্যমে যোগ করুন আপলোড / আপলোড - এড়িয়ে যান এবং পিসিতে স্থানীয় মিডিয়া ফোল্ডারে ব্রাউজ করুন। পছন্দসই ফাইল নির্বাচন করুন এবং ক্লিক করুন খুলতে. যাইহোক, আপনি অন্যান্য উপায়ে NAS এ সঙ্গীত, ফটো এবং ভিডিওগুলি অনুলিপি করতে পারেন। উদাহরণস্বরূপ, বিভাগ 01-এ আপনি ইতিমধ্যেই পড়েছেন কিভাবে আপনি Windows Explorer-এ আপনার nas-এ একটি নেটওয়ার্ক সংযোগ উপলব্ধি করতে পারেন।

08 স্ট্রিমিং মিডিয়া
আপনি বিভিন্ন ডিভাইসের মাধ্যমে আপনার nas-এ dlna মিডিয়া সার্ভার অ্যাক্সেস করতে পারেন। এটি কীভাবে কাজ করে তা প্রতি ডিভাইসে আলাদা। উদাহরণস্বরূপ, সাম্প্রতিক একটি LG স্মার্ট টিভিতে আপনি মিডিয়া ফাইলগুলি চালানোর জন্য ফটো, ভিডিও এবং সঙ্গীত অ্যাপ্লিকেশনগুলি ব্যবহার করেন, যখন একটি PlayStation 4 এ আপনি মিডিয়া প্লেয়ার অ্যাপ্লিকেশনটি খুলবেন৷ অন্যান্য অনেক স্মার্ট টিভিতে, আপনি রিমোট কন্ট্রোল দিয়ে সোর্স তালিকা খুলবেন, যেখানে মিডিয়া সার্ভার তালিকাভুক্ত রয়েছে। অনেক মিডিয়া প্লেয়ার এবং HTPC মিডিয়া সংগ্রহের আয়োজনের জন্য কোডির উপর নির্ভর করে। অবশ্যই আপনি এই সফ্টওয়্যারটিতে আপনার NAS এর শেয়ার করা ফোল্ডার যুক্ত করুন। নেটওয়ার্ক ড্রাইভে সংরক্ষিত ভিডিওগুলির সাথে এটি কীভাবে কাজ করে তা আমরা বর্ণনা করি৷ কোডির প্রধান মেনু থেকে, যান ভিডিও / ফাইল / ভিডিও যোগ করুন / ব্রাউজ / উইন্ডোজ নেটওয়ার্ক (এসএমবি) এবং আপনার nas নাম নির্বাচন করুন. তারপর সঠিক মিডিয়া ফোল্ডার নির্বাচন করুন। মাধ্যম ঠিক আছে আপনি কি এই মিডিয়া অবস্থানের জন্য একটি নাম ভাবতে পারেন? দ্বারা সুনিশ্চিত করুন ঠিক আছে এবং ফিরিয়ে দিন এই ফোল্ডারটি রয়েছে ফোল্ডারে কি ধরনের ভিডিও আছে। যখন সিরিজ বা চলচ্চিত্রের কথা আসে, কোডি ওয়েব থেকে ছবি এবং বিবরণ বাছাই করে। ক্লিক করুন ঠিক আছে কোডিতে স্থায়ীভাবে মিডিয়া ফাইল যোগ করতে।

Chromecast সমর্থন
আপনি কি আপনার NAS থেকে Google Chromecast-এ মিডিয়া স্ট্রিম করতে চান? এটা চমৎকার, কারণ বিভিন্ন Synology অ্যাপস এর জন্য সমর্থন অফার করে। উদাহরণস্বরূপ, আপনি ডিএস অডিও, ডিএস ভিডিও এবং ডিএস ফটো নিয়ে কাজ করতে পারেন। অনুগ্রহ করে মনে রাখবেন যে আপনাকে Synology NAS-এ যথাক্রমে অডিও স্টেশন, ভিডিও স্টেশন এবং ফটো স্টেশনে সংশ্লিষ্ট অ্যাপ্লিকেশন ইনস্টল করতে হবে।
09 ভিডিও নজরদারি
একটি NAS নজরদারির উদ্দেশ্যে অত্যন্ত উপযুক্ত। Synology বর্তমানে প্রায় 120 ব্র্যান্ডের প্রায় 7,000 ক্যামেরা সমর্থন করে। অনুকূল, কারণ আপনি একে অপরের সাথে বিভিন্ন নির্মাতার পণ্য একত্রিত করতে পারেন। আপনার কি একটি নিরাপত্তা ক্যামেরা আছে যা আপনি নেটওয়ার্কের সাথে সংযোগ করতে পারেন? আপনি এই ডিভাইস ব্যবহার করতে পারেন কিনা এখানে চেক করুন. DSM এ খুলুন প্যাকেজ কেন্দ্র এবং অ্যাপ্লিকেশনটি ইনস্টল করুন নজরদারি স্টেশন. যদি ইচ্ছা হয়, আপনি একটি কাস্টম উপনাম বা পোর্টের মাধ্যমে ক্যামেরা সিস্টেমে পৌঁছাতে পারেন। এটি আপনাকে প্রথমে DSM এ লগ ইন না করে সরাসরি নজরদারি স্টেশন চালু করতে দেয়। যদি ইচ্ছা হয়, বাক্সগুলিতে টিক দিন এবং নির্বাচন করুন পরবর্তী / আবেদন করুন. ইনস্টলেশন প্রক্রিয়ার পরে, একটি বার্তা প্রদর্শিত হবে যে ntp (নেটওয়ার্ক টাইম প্রোটোকল) পরিষেবা সক্রিয় করা হয়েছে। দিয়ে জানালা বন্ধ করুন ঠিক আছে. ক্লিক করুন খুলতে একটি নতুন ব্রাউজার ট্যাবে নজরদারি স্টেশন খুলতে। এটা জানা গুরুত্বপূর্ণ যে আপনি সাধারণত নজরদারি স্টেশনে দুটি ক্যামেরা ব্যবহার করতে পারেন। আপনি যদি আরও নজরদারি ক্যামেরা যুক্ত করতে চান তবে আপনার একটি অর্থপ্রদানের লাইসেন্স প্রয়োজন৷
10 আইপি ক্যামেরা যোগ করুন
আপনি প্রথমবারের মতো নজরদারি স্টেশন চালু করার সাথে সাথেই পর্দায় পরিচিতি বার্তাগুলি উপস্থিত হবে৷ এই উইন্ডোজ দূরে ক্লিক করুন. আপনি ভিডিও নজরদারি সিস্টেমে একটি আইপি ক্যামেরা যুক্ত করার আগে, প্রথমে ডিভাইসটিকে (ওয়্যারলেস) হোম নেটওয়ার্কের সাথে সংযুক্ত করুন এবং প্রশ্নে থাকা ক্যামেরা ব্র্যান্ডের নজরদারি অ্যাপটি ব্যবহার করুন৷ এর পরে, নজরদারি স্টেশনের মধ্যে, যান আইপি ক্যামেরা / যোগ / ক্যামেরা যোগ করুন এবং বিকল্পটি নির্বাচন করুন দ্রুত ইন্সটলেশন. নেক্সট এর মাধ্যমে আপনি ম্যাগনিফাইং গ্লাস সহ আইকনে ক্লিক করুন। তালিকায় আপনার ক্যামেরা আছে? এটিতে ক্লিক করুন এবং নির্বাচন করুন ঠিক আছে. যদি IP ক্যামেরা নিজে থেকে পপ আপ না হয়, তাহলে IP ঠিকানা এবং পোর্ট নম্বর লিখুন। উপরন্তু, সঠিক লগইন বিবরণ লিখুন. আপনি আপনার নিজের বিবেচনার ভিত্তিতে ভিডিও এবং অডিও বিন্যাস সামঞ্জস্য করতে পারেন. ক্লিক করে ক্যামেরা ইমেজ চেক করুন পরীক্ষামূলক সংযোগ এবং ফিনিশ দিয়ে শেষ করুন। মাধ্যম সম্পাদনা / সম্পাদনা / রেকর্ডিং সেটিংস আপনি নির্ধারণ করুন, অন্যান্য জিনিসগুলির মধ্যে, আপনি কত দিন রেকর্ডিং রাখতে চান। ট্যাব খুলুন সময়সূচী এবং সময়সূচীতে নির্দেশ করুন যে কোন দিন এবং সময়ে আপনি গতি সনাক্তকরণ সক্রিয় করতে চান। ক্যামেরা নড়াচড়া শনাক্ত করলে, নজরদারি স্টেশন আপনার ন্যাসে রেকর্ডিং সংরক্ষণ করে। আপনি ক্রমাগত রেকর্ড করতে পারেন। আপনি কি রাস্তায় চলাকালীন জিনিসগুলিতে নজর রাখতে পছন্দ করেন? Android এবং iOS এর জন্য, আপনাকে DS Cam অ্যাপটি ইনস্টল করতে হবে।