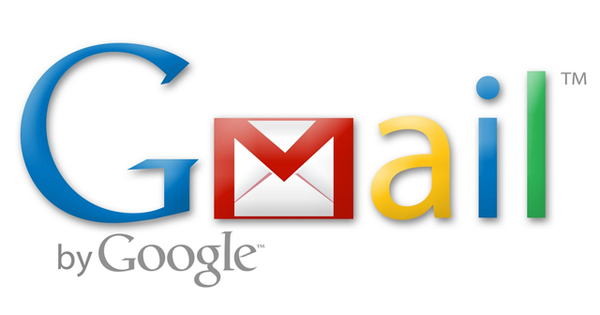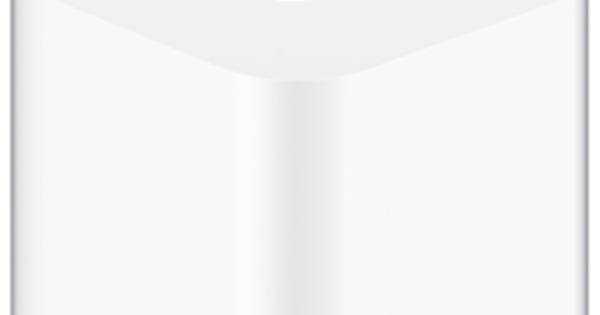আমরা যখন একটি চিঠি পাঠাই, 99 শতাংশ ক্ষেত্রে, এটি ওয়ার্ড প্রসেসর থেকে একটি প্রিন্টআউট। যাইহোক, খাম সিল করার পরে, কলমটি প্রায়ই ঠিকানা লিখতে পুনরায় উপস্থিত হয়। একটি নতুন মুদ্রিত লেবেল অনেক বেশি পেশাদার দেখায় এবং Word-এর সাহায্যে কিছু সময়ের মধ্যেই করা যায় (আমরা একটি নির্দেশিকা হিসাবে সংস্করণ 2007/2010 ব্যবহার করি)৷
1. লেবেল প্রকার সেট করুন
লেবেলগুলি সাধারণত একক লেবেলের একাধিক সারি এবং কলাম সহ স্টিকার শীট হিসাবে বিক্রি হয়। আপনি একটি লেবেল মুদ্রণ করার আগে, আপনার কি ধরনের লেবেল আছে তা সেট আপ করতে হবে৷ পটি আপনি আইটেম খুলুন ডাক তালিকা. তারপর বাটনে ক্লিক করুন লেবেল. যে উইন্ডোটি খোলে, আপনি দেখতে পাবেন কি ধরনের লেবেল Word সেট করা আছে। এটি সম্ভবত একটি Microsoft ঠিকানা লেবেল হবে। আপনি যে লেবেলটি ব্যবহার করছেন সেটি সেট করতে ক্লিক করুন অপশন. পাশের সিলেকশন ফিল্ডে ক্লিক করুন লেবেল প্রযোজক এবং দেখুন আপনার লেবেল শীট প্রস্তুতকারক তালিকাভুক্ত কিনা। আপনি যদি ভাগ্যবান হন, আপনার লেবেল শীটের প্রস্তুতকারক তালিকায় থাকবে এবং আপনি প্রবেশ করতে পারেন পণ্য সংখ্যা আপনার লেবেলের প্যাকেজিংয়ে পাওয়া পণ্য নম্বরের উপর ভিত্তি করে সঠিক লেবেলটি নির্বাচন করুন। আপনার লেবেল প্রস্তুতকারক বা পণ্য নম্বর তালিকায় না থাকলে, এই দ্রুত শুরুর ধাপ 2-এ যান, অন্যথায় সরাসরি ধাপ 3-এ যান।

অনেক লেবেল নির্মাতা এবং পণ্য নম্বরের জন্য Word সঠিক টেমপ্লেট রয়েছে।
2. অজানা লেবেল সেট করুন
যদি আপনার লেবেলগুলির প্রস্তুতকারক বা পণ্য নম্বর তালিকাভুক্ত না হয়, তাহলে আপনাকে আপনার লেবেলের প্রকারের জন্য একটি টেমপ্লেট যোগ করতে হবে। বিভাগে রিবনে ক্লিক করুন ডাক তালিকা আবার বোতামে লেবেল এবং যে উইন্ডোটি খোলে সেখানে ক্লিক করুন অপশন. তারপর বাটনে ক্লিক করুন নতুন. আপনি এখন একটি লেবেলের একটি পরিকল্পিত উপস্থাপনা দেখতে পাচ্ছেন যার সাহায্যে আপনি স্টিকার শীটে লেবেলের মাত্রা এবং মার্জিন সেট করতে পারেন। ক্ষেত্রগুলি ব্যবহার করে আপনার স্টিকার শীটে লেবেলের সঠিক সংখ্যা নির্দেশ করা গুরুত্বপূর্ণ সংখ্যা অনুভূমিক এবং উল্লম্ব সংখ্যা. পৃষ্ঠার প্রস্থের জন্য আপনাকে অবশ্যই স্টিকার শীটের আকারও নির্দিষ্ট করতে হবে। প্রায়শই এটি A4 হবে, কিন্তু এটি পরিমাপ করতে আঘাত করতে পারে না। সমস্ত মাত্রা এবং মার্জিন সঠিকভাবে সেট করা আবশ্যক নয়তো আপনার লেবেল সঠিকভাবে প্রিন্ট হবে না। একটি চূড়ান্ত পদক্ষেপ হিসাবে, আপনার নিজের টেমপ্লেটটি ক্ষেত্রে আপনার নিজের একটি নাম দিন৷ লেবেল নাম এবং ক্লিক করুন ঠিক আছে.

আপনি আপনার লেবেলের মাত্রা এবং মার্জিনের একটি পরিকল্পিত উপস্থাপনা দেখতে পাবেন।
3. প্রিন্ট লেবেল(গুলি)
আপনি যদি একটি লেবেল মুদ্রণ করতে চান, রিবনে আবার ক্লিক করুন৷ ডাক তালিকা এবং তারপর লেবেল. জানালায় খাম এবং লেবেল যেটি এখন খোলে, আপনি মাঠে প্রবেশ করতে পারেন ঠিকানা পছন্দসই ঠিকানা বিবরণ লিখুন. আপনি Ctrl+Tab কী সমন্বয় ব্যবহার করে দ্রুত ইন্ডেন্ট করতে পারেন। মাউসের ডান বোতামে ক্লিক করে আপনি ব্যবহৃত ফন্ট সেট করতে পারেন। আপনি একটি লেবেল শীট বেছে নিতে পারেন যেখানে সমস্ত লেবেলের ঠিকানা একই থাকে বা সঠিক সারি এবং কলাম নির্দিষ্ট করে শুধুমাত্র একটি মুদ্রিত লেবেলের জন্য। তারপর ক্লিক করুন ছাপা. আপনি যদি প্রতিটি লেবেলে একটি ভিন্ন ঠিকানা মুদ্রণ করতে চান, বোতামে ক্লিক করুন নতুন নথি. একটি নতুন নথি এখন খুলবে যেখানে আপনি একটি বড় টেবিল দেখতে পাবেন যেখানে প্রতিটি সেল স্টিকার শীটে একটি লেবেল উপস্থাপন করে। একটি সুবিধা, যা আপনি শুধুমাত্র একটি লেবেল মুদ্রণ করতে চাইলেও উপযোগী হতে পারে, তা হল একটি ফন্টের মতো জিনিসগুলি সেট আপ করা সহজ৷ কক্ষগুলিতে ঠিকানা টাইপ করুন এবং একটি লেবেল শীটে নথিটি মুদ্রণ করুন।

ইনপুট ক্ষেত্রে ঠিকানা টাইপ করে আপনি দ্রুত একটি একক লেবেল মুদ্রণ করতে পারেন।