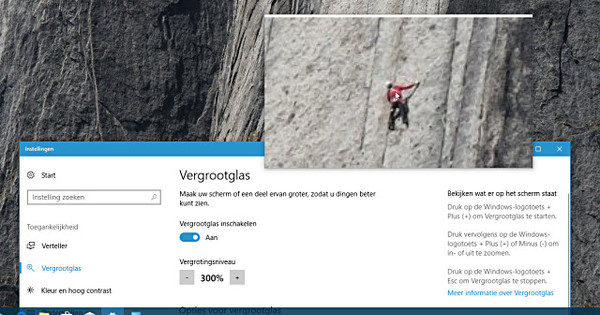আরও বেশি সংখ্যক মানুষ ফেসবুকে লাইভ ভিডিও স্ট্রিম করছে। বেশিরভাগ লোকেরা কেবল তাদের ফোনের ক্যামেরা চালু করে এবং চলে যায়, তবে কখনও কখনও আপনি এমন একটি ভিডিওও দেখতে পাবেন যা দেখে মনে হচ্ছে একটি সম্পূর্ণ প্রযোজনা দল এর পিছনে রয়েছে। বাস্তবে, এই লোকেরা প্রায়শই OBS ব্যবহার করে, একটি বিনামূল্যের প্রোগ্রাম যা Facebook এবং অন্যান্য প্ল্যাটফর্মে লাইভ স্ট্রিম করা সহজ করে তোলে।
টিপ 01: OBS কি?
ওবিএস মানে ওপেন ব্রডকাস্টিং সিস্টেম। এটি একটি ওপেন সোর্স প্রোগ্রাম, যা ব্যয়বহুল সফ্টওয়্যারগুলির একটি বিনামূল্যের বিকল্প হিসাবে অভিপ্রেত যা আপনাকে সাধারণত পেশাদারভাবে স্ট্রিম করতে সক্ষম হতে হবে৷ বিনামূল্যের সাথে, আমরা ইতিমধ্যেই মনে করি এটি কম শক্তিশালী বা কম পেশাদার, তবে এটি অবশ্যই তা নয়। GIMP, ফটোশপের ওপেন সোর্স বিকল্পের কথা ভাবুন, যেটির জন্য আপনার একটি পয়সাও খরচ হয় না, তবে এটি অ্যাডোবের পেইড সফ্টওয়্যারের মতোই বহুমুখী (যদিও কিছুটা ইন্টারফেস পছন্দসই)। Windows এবং macOS সহ বিভিন্ন প্ল্যাটফর্মের জন্য OBS উপলব্ধ। আপনি সবচেয়ে জনপ্রিয় প্ল্যাটফর্মে ভিডিও স্ট্রিম করতে পারেন, যেমন ইউটিউব, ফেসবুক, টুইচ এবং আরও অনেক কিছু। এই নিবন্ধে, আমরা OBS ব্যবহার করে Facebook লাইভের মাধ্যমে ভিডিও স্ট্রিম করার উপর ফোকাস করি।

টিপ 02: কেন OBS?
স্মার্টফোন শিশুর খেলার মাধ্যমে লাইভ স্ট্রিমিং ভিডিও তৈরি করেছে ফেসবুক। তাহলে ওবিএসের মতো একটি প্রোগ্রামের সাথে জিনিসগুলি জটিল কেন? এর জন্য বেশ কয়েকটি কারণ রয়েছে, যার মধ্যে একটি হল বেতার সংযোগের স্থায়িত্ব (টিপ 12 দেখুন)। আরেকটি কারণ হল ওবিএস একাধিক ভিডিও উত্স ব্যবহার করা সম্ভব করে তোলে। আপনি টেলিভিশনে যে প্রোগ্রামগুলি দেখেন সেগুলি সম্পর্কে চিন্তা করুন যেখানে তাদের চ্যাট রয়েছে এবং তারপরে একটি প্রাক-রেকর্ড করা ভিডিওতে স্যুইচ করুন৷ আপনার স্মার্টফোনের মাধ্যমে একটি লাইভ ভিডিও দিয়ে এটি সম্ভব নয়। OBS আপনার কম্পিউটার থেকে ওয়েবক্যাম থেকে প্রোগ্রাম উইন্ডোতে, আপনার লাইভ ভিডিওর অংশ থেকে কার্যত যেকোন বিষয়বস্তু তৈরি করা সম্ভব করে তোলে। আপনি পূর্ব-রেকর্ড করা ভিডিওগুলিও যোগ করতে পারেন যাতে আপনি আপনার ভিডিও চলাকালীন সেগুলিতে স্যুইচ করতে পারেন৷ সেই ভিডিওগুলি আসল ভিডিও শুরু হওয়ার আগে একজন নেতাকে একটি ভূমিকা হিসাবে সম্প্রচার করার জন্যও দুর্দান্ত। এইভাবে আপনি এটিকে অনেক বেশি পেশাদার করে তুলবেন, যদিও এতে আপনার এক শতাংশও খরচ হবে না।

টিপ 03: সরবরাহ
আপনি এই সফ্টওয়্যারটি ব্যবহার করে লাইভ স্ট্রিমিং ভিডিও শুরু করার আগে, আপনার যা যা প্রয়োজন তা নিশ্চিত করা গুরুত্বপূর্ণ। প্রথমে, অবশ্যই, আপনার নিজের সফ্টওয়্যারটি প্রয়োজন, যা আপনি www.obsproject.com থেকে বিনামূল্যে ডাউনলোড করতে পারেন৷ আপনি যদি এমন ভিডিও বানাতে চান যাতে আপনাকে নিজেকে দেখা যায়, তাহলে আপনার একটি ভিডিও সোর্সও প্রয়োজন, যেখানে একটি ওয়েবক্যাম সবচেয়ে সস্তা সমাধান। এটি একটি অত্যাধুনিক ওয়েবক্যাম হতে হবে না. আপনার যদি এখনও আপনার পায়খানায় একটি ওয়েবক্যাম থাকে তবে এটিও কাজ করবে, যদিও পুরানো ওয়েবক্যামগুলির অবশ্যই একটি কম রেজোলিউশন থাকবে৷ ঐচ্ছিকভাবে, আপনি একটি বাহ্যিক মাইক্রোফোনও বেছে নিতে পারেন। এটি একটি ব্যয়বহুল ডিভাইস হতে হবে না. OBS তৈরি করা হয়েছে আপনার টাকা বাঁচানোর জন্য, খরচ করার জন্য নয়। অবশেষে, আপনার একটি Facebook পৃষ্ঠা এবং Facebook থেকে একটি স্ট্রিমিং কী প্রয়োজন৷ আমরা টিপ 9-এ এটি ঠিক কী তা ব্যাখ্যা করেছি। নীতিগতভাবে, একটি ব্যক্তিগত প্রোফাইলে OBS-এর মাধ্যমে স্ট্রিমিং করাও সম্ভব, তবে এটি অনেক বেশি জটিল এবং আমরা এটি কম মনে করি যে যার ফেসবুক পেজ নেই এমন কেউ খুব সম্প্রচার করতে চায়। পেশাদার ভিডিও..
 ইন্টারফেসটি খুব জটিল বলে মনে হচ্ছে, তবে আপনি এটির বেশিরভাগ উপেক্ষা করতে পারেন
ইন্টারফেসটি খুব জটিল বলে মনে হচ্ছে, তবে আপনি এটির বেশিরভাগ উপেক্ষা করতে পারেন টিপ 04: ইন্টারফেস
আপনি যখন OBS ডাউনলোড এবং চালু করেন, তখন আপনাকে বিকল্প এবং বোতামে পূর্ণ একটি ইন্টারফেস উপস্থাপন করা হবে। এতে আতঙ্কিত হবেন না, এটি অনেকটা মনে হচ্ছে, কিন্তু ইন্টারফেসটি সত্যিই খুব সহজ এবং কিছু বিকল্প যা আপনি কখনই ব্যবহার করবেন না। আপনি ছবিতে দুটি বড় কালো এলাকা দেখতে পাচ্ছেন। এই মনিটর যা আপনি সম্প্রচার করতে যাচ্ছেন দেখতে পারেন. বাম দিকের এলাকাটি এমন এলাকা যেখানে আপনি সবকিছু প্রস্তুত করেন। আপনি এখানে যা দেখান তা আপনার লাইভ ভিডিওতে দেখাবে না। যে কন্টেন্টটি (শীঘ্রই) ডানদিকের কালো এলাকায় দেখা যাচ্ছে সেটি হল সেই কন্টেন্ট যা আসলে আপনার লাইভ ভিডিওতে দেখানো হয়েছে। বোতাম দিয়ে উত্তরণ এই দুটি প্লেনের মাঝখানে, আপনাকে বাম উইন্ডোর বিষয়বস্তু, ডান উইন্ডোতে পাঠাতে দেয়, অর্থাৎ, আপনি এটি টিপলেই আপনি বলবেন: আমি এখানে বাম উইন্ডোতে যা করেছি তা সম্প্রচার করতে চাই। তারপরে আপনি নীচে শিরোনাম সহ বেশ কয়েকটি প্যান দেখতে পাবেন, যা আমরা নীচের টিপসে আলোচনা করব।

টিপ 05: উৎস এবং দৃশ্য
ওবিএস-এ আমরা দৃশ্য এবং উৎসের মধ্যে পার্থক্য করি। এটি ব্যাখ্যা করার সবচেয়ে সহজ উপায় হল প্রোগ্রামটিকে একটি বইয়ের সাথে তুলনা করা, যেখানে দৃশ্যগুলি হল অধ্যায় এবং উত্সগুলি সেই অধ্যায়ের পৃষ্ঠাগুলি। একটি প্রকল্পে সর্বদা কমপক্ষে একটি দৃশ্য থাকে (অন্যথায় আপনি কিছুতেই কাজ করতে পারবেন না)। সেই দৃশ্যের মধ্যে আপনি সম্পদ তৈরি করতে পারেন। একটি উৎস হল এমন কিছু যা প্রদর্শিত হতে পারে। উদাহরণস্বরূপ, আপনার ওয়েবক্যাম একটি উত্স হতে পারে, সেইসাথে একটি ভিডিও ফাইল, একটি MP3 এবং আরও অনেক কিছু। আপনি নীচের অংশে প্লাস চিহ্নের মাধ্যমে উত্সগুলি যোগ করেন, যেখানে এটি জানা গুরুত্বপূর্ণ যে সেগুলি স্ট্যাক করা হয়েছে৷ অন্য কথায়: আপনি যখন দুটি ছবিকে উৎস হিসেবে সেট করেন, তখন এটা সম্ভব যে উপরের ছবিটি সম্পূর্ণরূপে নীচের ছবিটিকে কভার করে, যাতে এটি দৃশ্যমান না হয়। আপনি সম্পদ স্কেল করতে এবং সরাতে পারেন, অন্য কথায়, আপনি তিনটি ছবি লোড করতে পারেন এবং তাদের পাশাপাশি প্রদর্শন করতে পাশাপাশি টেনে আনতে পারেন। সুতরাং আপনি আপনার পছন্দ মতো সম্পদগুলিকে স্ট্যাক এবং সংগঠিত করতে পারেন। আপনি যদি হঠাৎ করে সম্পূর্ণ ভিন্ন কিছু দেখাতে চান, আপনি একটি ভিন্ন দৃশ্য ব্যবহার করেন। তাই আপনি সহজেই আকর্ষণীয় বিষয়বস্তুতে পূর্ণ দৃশ্য তৈরি করতে পারেন, যা আপনি একটি মাউস ক্লিকের মাধ্যমে পরিবর্তন করতে পারেন।

টিপ 06: ওয়েবক্যাম যোগ করুন
একটি লাইভ ভিডিও অনেক কিছু নিয়ে গঠিত হতে পারে, কিন্তু বেশিরভাগ সময় আপনি কিছু বলতে চাইবেন। সেক্ষেত্রে আপনাকে একটি ওয়েবক্যাম যোগ করতে হবে। এই নিবন্ধে, আমরা ধরে নেব যে ওয়েবক্যামটি ইতিমধ্যেই আপনার কম্পিউটারে ইনস্টল করা আছে এবং কাজ করছে (যদি না হয় তবে আপনাকে প্রথমে এটি করতে হবে)। এই ওয়েবক্যাম যোগ করতে, প্রথমে আপনি যে দৃশ্যে ওয়েবক্যাম ব্যবহার করতে চান সেটিতে ক্লিক করুন। তারপর শিরোনামের নীচে প্লাস চিহ্নে ক্লিক করুন সূত্র এবং আপনার নির্বাচন করুন ভিডিও রেকর্ডিং ডিভাইস. উৎসের নাম দিন এবং ক্লিক করুন ঠিক আছে. একটি উইন্ডো প্রদর্শিত হবে যেখানে আপনার ওয়েবক্যাম সম্ভবত ইতিমধ্যেই নির্বাচিত হয়েছে৷ আপনার যদি একাধিক ভিডিও উত্স থাকে তবে এই ক্ষেত্রে আপনি যে উত্সটি ব্যবহার করতে চান তা নির্বাচন করুন৷ সমস্ত সেটিংস সম্পর্কে চিন্তা করবেন না, সেগুলি সাধারণত ঠিক থাকে। ক্লিক করুন ঠিক আছে. আপনার ওয়েবক্যাম এখন একটি উৎস হিসাবে যোগ করা হয়েছে. ঐচ্ছিকভাবে, আপনি অন্য কিছু যোগ করতে পারেন, যেমন একটি ইন্ট্রো ভিডিও বা একটি ছবি যা আপনি লাইভ ফিডে স্যুইচ করার আগে দেখাতে চান।

টিপ 07: ট্রানজিশন
আপনি এইমাত্র যোগ করা ভিডিওটি সঠিক বিন্যাস নাও হতে পারে৷ এটি কোন সমস্যা নয়, আপনি সহজেই এটিকে সরাতে এবং সঠিক আকারে স্কেল করতে পারেন। আপনি বাম উইন্ডোতে শুধুমাত্র এই ছবির বিষয়বস্তু দেখতে পাবেন, যেমন বর্ণনা করা হয়েছে। শুধুমাত্র যখন আপনি ক্লিক করুন উত্তরণ এটি আপনার লাইভ ফিডে পোস্ট করা হবে। শুধু এটিতে ক্লিক করুন, এটি এখনও আঘাত করতে পারে না, কারণ আমরা এখনও একটি স্ট্রিম কী প্রবেশ করিনি৷ আপনি একটি ট্রানজিশন ইফেক্ট সহ ডানদিকে আপনার উৎস দেখতে পাবেন। ডিফল্টরূপে এই প্রভাব বিবর্ণ. শিরোনাম অধীনে দৃশ্যের রূপান্তর নীচের ডানদিকে আপনি নির্দেশ করতে পারেন যে আপনি কোন ট্রানজিশনগুলি ব্যবহার করতে চান (প্লাস সাইন দিয়ে আপনি নতুনগুলি যুক্ত করবেন) এবং এই পরিবর্তনগুলি কতক্ষণ স্থায়ী হয়৷ এইভাবে কিভাবে একটি ছবি অন্যটিতে রূপান্তরিত হয় তার উপর আপনার সম্পূর্ণ নিয়ন্ত্রণ রয়েছে এবং এটি অবিলম্বে আপনার ভিডিওটিকে অনেক বেশি পেশাদার করে তোলে।

টিপ 08: সেটিংস
এখন যেহেতু আপনি ইন্টারফেস, দৃশ্য, রূপান্তর এবং সংস্থান সম্পর্কিত মৌলিক বিষয়গুলি জানেন, আসুন OBS কে আমরা ঠিক কোন প্ল্যাটফর্মে এবং কিভাবে স্ট্রিম করতে চাই তা বলি। আমরা বোতামের মাধ্যমে এটি করি প্রতিষ্ঠান নিচের ডানে. আপনি যখন এটিতে ক্লিক করবেন, আপনি একটি খুব বিস্তৃত মেনুতে শেষ হয়ে যাবেন এবং আবার আমরা জোর দিতে চাই: এতে আতঙ্কিত হবেন না। আমরা এখানে আলোচনা করি না এমন বিকল্পগুলিকে উপেক্ষা করুন, আপনি সম্ভবত সেগুলি ব্যবহার করবেন না৷ ট্যাবে ক্লিক করুন প্রবাহ বাম দিকে এবং নির্বাচন করুন ফেসবুক লাইভ ড্রপ-ডাউন মেনুতে। আপনি এখানে অন্যান্য সমস্ত বিকল্প দেখতে পাবেন। এই প্রিসেট মেনুর সুবিধা হল যে নির্বাচিত পরিষেবার জন্য সেটিংস অবিলম্বে সঠিকভাবে সেট করা হয়, আপনাকে সার্ভারের জন্য নিজেকে কোনও মান লিখতে হবে না, ইত্যাদি। এই মেনুতে আপনি নামক একটি অপশনও দেখতে পাবেন স্ট্রিম কী. আপনার Facebook পৃষ্ঠার সাথে যোগাযোগ করার জন্য OBS-এর এই কী প্রয়োজন, যাতে আপনার লাইভ ভিডিও এবং OBS-এর মধ্যে একটি সংযোগ তৈরি করা যায়। আপনি Facebook-এর মাধ্যমে সেই চাবিটির জন্য অনুরোধ করতে পারেন এবং আমরা পরবর্তী টিপে এটি নিয়ে আলোচনা করব।

টিপ 09: স্ট্রিম কী পৃষ্ঠা
একটি স্ট্রিম কী অনুরোধ করা খুব জটিল বলে মনে হচ্ছে, কিন্তু আপনি যদি আবার সমস্ত সম্ভাবনা উপেক্ষা করেন এবং শুধুমাত্র আমাদের এখানে আলোচনা করা বিকল্পগুলি দেখেন তবে এটি বেশ সহজ৷ আপনার পিসিতে Facebook খুলুন এবং যে পৃষ্ঠায় আপনি লাইভ ভিডিও সম্প্রচার শুরু করতে চান সেখানে নেভিগেট করুন। বাটনটি চাপুন লাইভ দেখান ক্ষেত্রে যেখানে আপনি একটি নতুন বার্তা তৈরি করতে পারেন এবং ক্লিক করতে পারেন সংযোগ করা উপরে. আপনি আপনার লাইভ ভিডিওতে যে পাঠ্যটি অন্তর্ভুক্ত করতে চান সেটি টাইপ করুন এবং একটি শিরোনাম যোগ করুন। বাম অংশে আপনি শিরোনাম দেখতে পাবেন স্ট্রিম কী একটি কী এবং একটি বোতাম রয়েছে অনুলিপন করতে. এই বোতামটি ক্লিক করুন এবং কীটি OBS-এর স্ট্রিম কী ক্ষেত্রে পেস্ট করুন। ফেসবুকে নীচে ক্লিক করুন পরিকল্পনা আপনি কখন সম্প্রচার শুরু করতে চান তা নির্দেশ করতে (এর সুবিধা হল আপনি একটি ভিডিও অনেক আগেই ঘোষণা করতে পারেন, অবিলম্বে লাইভ না হয়ে)। আপনার লাইভ ভিডিও ঘোষণা করে আপনার পৃষ্ঠায় একটি বার্তা পোস্ট করা হবে, কিন্তু ভিডিওটি এখনও দেখা যাবে না।

টিপ 10: স্ট্রিম!
আপনি শুরু করতে প্রস্তুত. এই মুহুর্তে আপনি এখনও যা চান তা এলোমেলো করতে পারেন, ফেসবুকে দেখার মতো কিছুই থাকবে না, এমনকি ভিডিওটি শুরু হয়ে গেলেও। এটা আপনার ভিডিও প্রস্তুত করার সময়. আপনি আপনার ভিডিওতে যে অংশগুলি দেখাতে চান সেগুলি দিয়ে দৃশ্যগুলি তৈরি করুন৷ তাই ভাবুন যে ছবিগুলি আপনি পাশ কাটিয়ে যেতে চান, ভিডিওগুলি যেগুলি আপনি দেখাতে চান, সম্ভবত একটি ভূমিকা... আপনি এটিকে আপনার ইচ্ছা মতো পাগল করে তুলতে পারেন৷ আপনার ভিডিও "নির্দেশ" অনুশীলন করুন। আপনি দৃশ্যে ক্লিক করলে প্রোগ্রামটি কীভাবে প্রতিক্রিয়া দেখায় তা দেখুন, সংস্থানগুলি টেনে আনুন এবং ড্রপ করুন ইত্যাদি। কোন শব্দ শোনা যায় তা পরীক্ষা করতে আপনার পিসিতে শব্দটি চালু করুন (আপনি এটি মিক্সারে দেখতে পারেন)। এর ভলিউম টেনে আনুন ডেস্কটপ অডিও মাঠে মিক্সার আপনি যদি না চান যে সিস্টেমের শব্দ (যেমন প্রাপ্ত মেইল) শোনা যাক। আপনি অনুশীলন করেছেন এবং আপনি স্ট্রিম করতে প্রস্তুত? তারপর ক্লিক করুন স্ট্রিমিং শুরু করুন. একবার আপনি এটি সম্পন্ন করলে, ডান ফলকের বিষয়বস্তু Facebook-এ দৃশ্যমান হবে (তবে অবশ্যই Facebook-এ নির্ধারিত পোস্টটি আসলে লাইভ হলেই)। আপনি এখন OBS এর মাধ্যমে লাইভ স্ট্রিমিং করছেন!

টিপ 11: স্মার্টফোন ক্যামেরা?
এই নিবন্ধে আমরা Facebook এর মাধ্যমে ভিডিও স্ট্রিম করার জন্য একটি ওয়েবক্যাম ব্যবহার করব। আপনি ভাবতে পারেন যে উচ্চতর ক্যামেরা সহ স্মার্টফোনের জগতে এটি ভয়ঙ্কর পুরানো ধাঁচের নয়? আমরা প্রশ্নটি বুঝতে পারি, কিন্তু সমস্ত সততার সাথে, স্মার্টফোনটি আজকাল এত বহুমুখী, এটিকে আপনার স্ট্রিমিং সেটআপের অংশ করা খুবই অব্যবহার্য। প্রথমত, কারণ আপনি সম্ভবত চান যে আপনি যে চিত্রটি স্ট্রিম করছেন সেটি সর্বদা মোটামুটিভাবে একই কম্পোজিশনে থাকুক, এবং যখন আপনাকে প্রতিবার আপনার স্মার্টফোনের অবস্থান পরিবর্তন করতে হবে, তখন আপনার 'সেট' প্রতিবার ভিন্ন দেখাবে। উপরন্তু, এটি বেশ একটি কাজ, যদিও অসম্ভব নয়, আপনার স্মার্টফোনটিকে OBS এর সাথে কাজ করা, বিশেষ করে যদি আপনি একটি বাহ্যিক মাইক্রোফোন ব্যবহার করেন। শেষ কারণটি হল যে একবার আপনি আপনার স্মার্টফোনে সাইলেন্ট মোড সক্রিয় করতে ভুলে গেলে, আপনি একটি লাইভ ভিডিও চলাকালীন একটি কল পান এবং সিগন্যালটি বিঘ্নিত হয়। আপনার স্মার্টফোনের সাথে লাইভ স্ট্রিমিং চমৎকার, কিন্তু আমরা বিশেষ করে এটি সুপারিশ করি যখন আপনি রাস্তায় আছেন এবং কব্জি বন্ধ করতে চান। আপনার পরিকল্পিত ভিডিওগুলির জন্য, একটি নির্দিষ্ট সেটআপ অনেক বেশি ব্যবহারিক।

টিপ 12: ভাল তারযুক্ত
আমরা OBS এর মাধ্যমে স্ট্রিমিং করার একটি শক্তিশালী সমাধান খুঁজে পাওয়ার কারণগুলির মধ্যে একটি হল আপনার কম্পিউটারের মাধ্যমে এবং তাই একটি ইথারনেট সংযোগের মাধ্যমে স্ট্রিম করা সম্ভব। ওয়াইফাইয়ের বিরুদ্ধে আমাদের একেবারেই কিছুই নেই, কিন্তু স্মার্টফোনে শুট করা লাইভ ভিডিওগুলিতে আমরা প্রায়শই দেখতে পাই যে সংযোগ কমে যায় বা এমন সংযোগের ফলে গুণমান হঠাৎ করে খারাপ হয়ে যায় যা অনুকূল নয়। আপনার পিসির মাধ্যমে স্ট্রিমিং এখনও ওয়্যারলেসভাবে করা যেতে পারে, অবশ্যই, তবে আপনার যদি সেই বিকল্পটি থাকে তবে আমরা সত্যিই এটি একটি ইথারনেট কেবলের মাধ্যমে করার পরামর্শ দিই। সাধারণ ইন্টারনেট ব্যবহারে, ওয়্যারলেস ইন্টারনেট কিছুক্ষণের জন্য কমে গেলে এটি মোটেও খারাপ নয়, কিন্তু যখন লাইভ ভিডিওগুলির কথা আসে, তখন প্রতিটি বাধা আপনার দর্শকরা যা দেখে তার উপর প্রভাব ফেলে৷ এর মানে এই নয় যে আপনি কখনই ইথারনেট সংযোগের সাথে কোনও অসুবিধার সম্মুখীন হবেন না, তবে আমাদের অভিজ্ঞতায় (এবং হাজার হাজার OBS ব্যবহারকারীর অভিজ্ঞতা) ইথারনেট সংযোগের মাধ্যমে স্ট্রিমিং আরও স্থিতিশীল।