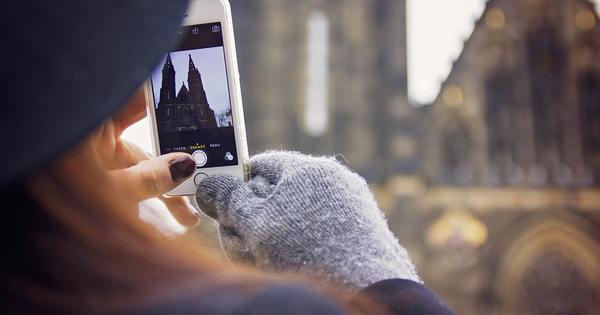একটি ফাইল মুছে ফেলা সবসময় সম্ভব নয়। উদাহরণস্বরূপ, কারণ ফাইলটি ব্যবহার করা হচ্ছে বা আপনার অপর্যাপ্ত অধিকার আছে। সেই ফালতু কথা বাদ দাও। উইন্ডোজ 10 এ কীভাবে সর্বদা বিরক্তিকর ফাইলগুলি মুছে ফেলা যায় তা এখানে পড়ুন।
একটি ফাইল মুছে ফেলা যাবে না কেন বিভিন্ন কারণ আছে. সবচেয়ে সাধারণ কারণ হল ফাইলটি একটি প্রোগ্রাম দ্বারা ব্যবহার করা হয়। উদাহরণস্বরূপ, আপনি একটি ওয়ার্ড ডকুমেন্ট ডেস্কটপ থেকে ট্র্যাশে সরানোর চেষ্টা করছেন, যখন এটি এখনও ওয়ার্ড প্রসেসরে খোলা থাকে। তারপর বিকল্পটি সহজ: খোলা ফাইলটি বন্ধ করুন এবং আবার চেষ্টা করুন।
এটি আরও বিরক্তিকর হয়ে ওঠে যদি আপনি জানেন না কোন প্রোগ্রামে ডকুমেন্টটি খোলা হয়েছে বা যখন উইন্ডোজ একটি ফাইল মুছতে না পারার জন্য অন্য বার্তা দেয়। সৌভাগ্যবশত, বেশ কিছু সমাধান আছে। এগুলি অবশ্যই বিরক্তিকর ফাইলগুলিতে প্রযোজ্য নয়, পুরো ফোল্ডারগুলিতেও প্রযোজ্য।
কার্য ব্যবস্থাপনা
একটি ফাইল মুছে ফেলার চেষ্টা করার সময় টাস্ক ম্যানেজার একটি মূল্যবান অংশ। এটি লোড করা সমস্ত প্রোগ্রামের তালিকা করে। আপনি Ctrl+Shift+Esc দিয়ে টাস্ক ম্যানেজার খুলুন। ট্যাবে প্রসেস বিভাগে দেখুন অ্যাপ্লিকেশন. এখানে আপনি সমস্ত খোলা প্রোগ্রামের একটি ওভারভিউ পাবেন। আপনি একটি বিস্তৃত ওভারভিউ দেখতে না পেলে, ক্লিক করুন আরো বিস্তারিত.
উইন্ডোজ কি রিপোর্ট করে যে একটি নির্দিষ্ট ফাইল বন্ধ করা যাবে না কারণ এটি একটি প্রোগ্রামে খোলা আছে? তারপর প্রাসঙ্গিক প্রোগ্রাম খুঁজুন এবং এটি ডান ক্লিক করুন. পছন্দ করা শেষ করতে. প্রোগ্রামের সব উইন্ডো এখন বন্ধ। আবার ফাইল মুছে ফেলার চেষ্টা করুন.

কখনও কখনও এটি একটি প্রোগ্রাম নয়, কিন্তু একটি প্রক্রিয়া যা ফাইলকে জিম্মি করে রাখে। আপনি এটি লক্ষ্য করবেন যদি আপনি প্রোগ্রামটি বন্ধ করে থাকেন এবং ফাইলটি এখনও ব্যবহার করা হয়। প্রক্রিয়া বন্ধ করতে টাস্ক ম্যানেজার ব্যবহার করুন। প্রসেস ট্যাবে, বিভাগে নিজেকে দেখুন পটভূমি প্রক্রিয়া প্রোগ্রামের সাথে যুক্ত প্রক্রিয়াতে। উদাহরণস্বরূপ: আপনি একটি Word নথি বন্ধ করতে পারবেন না। প্রথমে, শব্দ বন্ধ করুন। যদি প্রোগ্রামটি পরেও ব্যবহার করা হয়, তাহলে আপনি ব্যাকগ্রাউন্ড প্রসেসের মাধ্যমে সংশ্লিষ্ট ওয়ার্ড প্রসেস (Winword.exe) বন্ধ করতে পারেন।
এক্সপ্লোরার কাস্টমাইজ করুন
Windows Explorer একটি পৃথক প্রক্রিয়া হিসাবে প্রতিটি উইন্ডো খোলার বিকল্প অফার করে। অতীতে, উইন্ডোজকে আরও স্থিতিশীল করতে এই বিকল্পটি প্রায়ই চেক করা হয়েছিল। উদাহরণস্বরূপ, যদি একটি খোলা উইন্ডো ক্র্যাশ হয়, অন্য উইন্ডোগুলি অপ্রভাবিত থাকবে যদি আপনি সেগুলিকে একটি পৃথক প্রক্রিয়ায় খুলতে দেন। একই প্রক্রিয়ায় জানালা খোলা থাকলে, সেগুলি সব বন্ধ হয়ে যাবে।
প্রতিটি উইন্ডোর জন্য একটি পৃথক প্রক্রিয়া সহ সেটিং একটি ফাইল মুছে ফেলার সময় সমস্যা সৃষ্টি করতে পারে। অতএব, বিকল্পটি নিষ্ক্রিয় করুন। উইন্ডোজ এক্সপ্লোরার খুলুন (উইন্ডোজ কী + ই) এবং ট্যাবটি নির্বাচন করুন ছবি. পছন্দ করা অপশন এবং ট্যাবে ক্লিক করুন প্রদর্শন. আনচেক করুন একটি পৃথক প্রক্রিয়ায় ফোল্ডার উইন্ডো খুলুন. ক্লিক করুন ঠিক আছে. পরে ফাইল মুছে ফেলার চেষ্টা করুন.
পূর্বরূপ বন্ধ
আপনি যখন একটি ফাইল মুছে ফেলার চেষ্টা করেন তখন প্রিভিউ একটি স্প্যানারকে কাজে লাগাতে পারে। পূর্বরূপটি উইন্ডোজ এক্সপ্লোরারে সক্রিয় এবং একটি নির্বাচিত ফাইলের পূর্বরূপ দেখায়, তাই আপনাকে দেখার জন্য এটি খুলতে হবে না।
এক্সপ্লোরারে, ট্যাবটি খুলুন ছবি এবং বোতামে ক্লিক করুন প্রিভিউ উইন্ডো. উইন্ডোর ডানদিকের পূর্বরূপটি অদৃশ্য হয়ে গেছে তা যাচাই করুন। কী সমন্বয় Alt+P এছাড়াও পূর্বরূপ অদৃশ্য করে তোলে।
ডিস্ক পরিষ্কার করা
অপারেটিং সিস্টেমের উদ্দেশ্যে কিছু ফাইল মুছে ফেলা যাবে না। তারপর একটি ডিস্ক পরিষ্কার একটি সমাধান প্রস্তাব. স্টার্ট মেনু খুলুন এবং ডিস্ক ক্লিনআপ টাইপ করুন। ক্লিক করুন ডিস্ক পরিষ্কার করা. প্রধান উইন্ডোতে, ক্লিক করুন সিস্টেম ফাইল পরিষ্কার করুন. স্ক্যানটি আবার সঞ্চালিত হবে - তবে এবার আরও ব্যাপকভাবে। ফলাফল উইন্ডোতে, পাশে টিক চিহ্ন দিন অস্থায়ী ফাইল. ক্লিক করুন ঠিক আছে.
কমান্ড লাইন
সামান্য বেশি উন্নত ব্যবহারকারীর জন্য, কমান্ড লাইন বিরক্তিকর ফাইল মুছে ফেলার জন্য একটি সহজ বিকল্প। প্রশ্নে থাকা ফাইলটির সম্পূর্ণ পাথ ব্যবহার করা প্রয়োজন। আপনি এক্সপ্লোরারের সাথে এটি করতে পারেন। এক্সপ্লোরারে, আপনি যে ফাইলটি মুছতে চান সেটি ব্রাউজ করুন। ঠিকানা বারে সম্পূর্ণ পথ দেখানো হয়েছে। পথ নির্বাচন করতে এটিতে ডাবল ক্লিক করুন, এটিতে ডান ক্লিক করুন এবং নির্বাচন করুন অনুলিপন করতে.

স্টার্ট মেনু থেকে কমান্ড লাইন খুলুন। কমান্ড প্রম্পট টাইপ করুন এবং অনুসন্ধান ফলাফলে ডান ক্লিক করুন কমান্ড প্রম্পট. পছন্দ করা প্রশাসক হিসাবে চালান. কমান্ড লাইনে, নিম্নলিখিত টাইপ করুন: সিডি . ব্যবহার করতে, আপনি যে অবস্থানে যেতে চান সেখানে ডান ক্লিক করুন। এটি অবিলম্বে ঢোকানো হয়. এন্টার টিপে নিশ্চিত করুন।
সাফল্যের সম্ভাবনা বাড়ানোর জন্য এখন এক্সপ্লোরার প্রক্রিয়াটি বন্ধ করুন। উপরে উল্লিখিত টাস্ক ম্যানেজার খুলুন এবং ডান ক্লিক করুন উইন্ডোজ এক্সপ্লোরার. পছন্দ করা শেষ করতে. কমান্ড লাইন উইন্ডোতে, টাইপ করুন: ডেল . যেমন: Del “administration.docx”। এন্টার চাপুন. ফাইলটি এখন মুছে ফেলার একটি ভাল সম্ভাবনা রয়েছে। তারপর বন্ধ ফাইল প্রক্রিয়া পুনরায় আরম্ভ করুন. টাস্ক ম্যানেজার নির্বাচন করুন ফাইল, নতুন টাস্ক চালান. প্রকার Explorer.exe এবং ক্লিক করুন ঠিক আছে.
নিরাপদ ভাবে
নিরাপদ মোডে উইন্ডোজ চালু করার মাধ্যমে, আপনি এখনও ফাইলটি মুছে ফেলার সুযোগ বাড়িয়ে দেন। নিরাপদ মোড সম্ভাব্য পরিচ্ছন্ন পরিবেশে উইন্ডোজ শুরু করে এবং এইভাবে প্রোগ্রামগুলিকে স্বয়ংক্রিয়ভাবে লোড হতে বাধা দেয় (এবং তারপরে আপনার ফাইল বা ফোল্ডারকে জিম্মি করে)।
সেটিংস উইন্ডো খুলুন: স্টার্টে ক্লিক করুন এবং বাম দিকের গিয়ারে ক্লিক করুন, বা উইন্ডোজ কী + আই কী সমন্বয় ব্যবহার করুন। যাও আপডেট এবং নিরাপত্তা, সিস্টেম পুনরুদ্ধার. মৌমাছি উন্নত বুট বিকল্প বোতামে ক্লিক করুন এখন আবার চালু করুন. স্টার্টআপে, উইন্ডোজকে নিরাপদ মোডে শুরু করতে দিন। স্টার্টআপের সাথে সাথে ফাইলটি মুছে ফেলুন।
প্রসেস এক্সপ্লোরার বা লকহান্টার ব্যবহার করে দেখুন
এখনও ফাইল মুছে ফেলতে পারবেন না? অনেক বাহ্যিক সাহায্যকারী আছে যা সমস্যা সমাধানে সাহায্য করে। প্রসেস এক্সপ্লোরার দিয়ে - মাইক্রোসফ্ট থেকেই - আপনি নির্ধারণ করেন কোন প্রোগ্রাম বা কোন প্রক্রিয়াটি একটি ফাইল বা ফোল্ডার খুলেছে। এখানে প্রসেস এক্সপ্লোরারের সর্বশেষ সংস্করণ ডাউনলোড করুন। আপনি বিনামূল্যে জন্য প্রোগ্রাম ব্যবহার করতে পারেন.
আপনি প্রসেস এক্সপ্লোরার দিয়ে শুরু করার আগে সমস্ত সংকুচিত ফাইলগুলি বের করুন। ইনস্টলেশনের পরে, ডাবল ক্লিক করে এটি খুলুন Procexp64.exe. প্রধান উইন্ডোতে আপনি বর্তমানে চলমান সমস্ত প্রক্রিয়া পাবেন। কোন প্রোগ্রাম বা প্রক্রিয়া কোন ফাইল ব্যবহার করছে তা খুঁজে বের করতে, প্রসেস এক্সপ্লোরারের অন্তর্নির্মিত অনুসন্ধান ফাংশন ব্যবহার করুন।
পছন্দ করা ফাইল, হ্যান্ডেল বা DLL খুঁজুন. আপনি বাইনোকুলার আইকনেও ক্লিক করতে পারেন। বাক্সে হ্যান্ডেল বা DLL সাবস্ট্রিং ফাইলের নাম টাইপ করুন। তারপর ক্লিক করুন অনুসন্ধান করুন. অনুসন্ধানটি কিছুটা সময় নিতে পারে: উইন্ডোজ পটভূমিতে প্রচুর প্রক্রিয়া লোড করে। ফলাফল উইন্ডোতে, তাকান প্রক্রিয়া কোন প্রোগ্রাম বা প্রক্রিয়াগুলি আপনার ফাইল বা ফোল্ডারকে জিম্মি করে রেখেছে। তারপর টাস্ক ম্যানেজার খুলুন এবং এই প্রোগ্রামগুলি বন্ধ করুন।

লকহান্টার কোন প্রোগ্রাম কোন ফাইল ব্যবহার করছে তা নির্ধারণ করতে সাহায্য করে এবং উইন্ডোজ ব্যবহারকারী পরিবেশে ঘনিষ্ঠভাবে সংহত করে। ফাইলটিতে ডান ক্লিক করুন এবং নির্বাচন করুন কি এই ফাইল লক করছে. ফাইলটি দাবি করছে এমন প্রোগ্রাম এবং প্রক্রিয়াগুলির একটি তালিকা প্রদর্শিত হবে। তারপরে আপনার কাছে বেশ কয়েকটি বিকল্প রয়েছে, যেমন ফাইলটি আনলক করা এবং ফাইলটি মুছে ফেলা।
ক্লিক করুন অন্যান্য অতিরিক্ত বৈশিষ্ট্যের জন্য। এর পরবর্তী সিস্টেম রিস্টার্ট এ মুছুন উইন্ডোজ পুনরায় চালু হওয়ার পরে সমস্যা ফাইল মুছুন। এর আনলক করুন এবং নাম পরিবর্তন করুন আপনি সরাসরি ফাইলের নাম পরিবর্তন করতে পারেন। এর আনলক এবং অনুলিপি আপনি ফাইলটি অনুলিপি করতে পারেন। ক্লিক করুন আরো প্রক্রিয়া সম্পর্কে অতিরিক্ত তথ্য চেক করতে বিশদ বিবরণ. আপনি বিনামূল্যে লকহান্টার ব্যবহার করতে পারেন। ইনস্টলেশনের সময়, নিশ্চিত করুন যে প্রোগ্রামটি জিজ্ঞাসা না করে অন্য প্রোগ্রামগুলি ইনস্টল করে না।

LockHunter ব্যবহার করার সময় সতর্কতার পরামর্শ দেওয়া হয়। আপনি একটি ফাইল মুছে ফেলার আগে, নিশ্চিত করুন যে এটি একটি অপরিহার্য (সিস্টেম) ফাইল নয়। দুর্ঘটনাক্রমে একটি ভুল ফাইল মুছে ফেলা একটি ক্ষতিগ্রস্ত সিস্টেম হতে পারে.
মালিকানা
সর্বোপরি, ফাইলগুলির মালিকানা (বা বেশি পরিচিত 'মালিকানা') নিয়ে সমস্যাগুলি উইন্ডোজেও নিয়মিত ঘটে। উদাহরণস্বরূপ, আপনি একটি ফাইল বা ফোল্ডার সরাতে বা অনুলিপি করতে পারবেন না কারণ উইন্ডোজ মনে করে আপনার কাছে এটি করার সঠিক অনুমতি নেই। এটি ঘটে, উদাহরণস্বরূপ, যখন আপনি অন্য ব্যবহারকারীর দ্বারা তৈরি একটি ফাইলের সাথে কাজ করেন, কিন্তু এই ব্যবহারকারীকে সিস্টেম থেকে সরানোর পরে। ফাইলটি নিজেই 'উপযুক্ত' করে, আপনি সমস্যার সমাধান করেন।
এক্সপ্লোরারটি খুলুন এবং আপনি যে ফোল্ডার বা ফাইলটির মালিকানা দাবি করতে চান সেটি ব্রাউজ করুন। আইটেমটিতে ডান ক্লিক করুন এবং নির্বাচন করুন বৈশিষ্ট্য. ট্যাবে নিরাপত্তা ক্লিক করুন উন্নত. অ্যাডভান্সড সিকিউরিটি সেটিংস উইন্ডো আসবে। এখন ক্লিক করুন পরিবর্তন করুন. আপনি লাইনে এই বিকল্পটি পাবেন মালিক, জানালার শীর্ষে। ক্লিক করুন উন্নত এবং আপনি যে ব্যবহারকারীর অ্যাকাউন্টটি দিয়ে ফাইল বা ফোল্ডার অ্যাক্সেস করতে চান তা চয়ন করুন। ক্লিক করুন ঠিক আছে এবং এই জানালাগুলি বন্ধ করুন।
এখন আবার ফাইল বা ফোল্ডারে ডান ক্লিক করুন এবং নির্বাচন করুন বৈশিষ্ট্যn ট্যাব নির্বাচন করুন নিরাপত্তা এবং ক্লিক করুন উন্নত. ক্লিক করুন যোগ করুন. E এ ক্লিক করুনএবং প্রধান নির্বাচন করুন এবং আপনি যে অ্যাকাউন্টটি দিয়ে ফাইলটি অ্যাক্সেস করতে চান সেটি নির্বাচন করুন। ক্লিক করুন ঠিক আছে এবং যোগ করুন মৌলিক অনুমতি একটি চেকমার্ক সম্পূর্ণ ব্যবস্থাপনা. ক্লিক করুন ঠিক আছে. এই সেটিংটি সব সাবফোল্ডারেও প্রযোজ্য করতে, পাশে একটি চেক রাখুন চাইল্ড অবজেক্টের সমস্ত অনুমতি এন্ট্রি এই বস্তু থেকে উত্তরাধিকারযোগ্য অনুমতি এন্ট্রি দিয়ে প্রতিস্থাপন করুন. দ্বারা সুনিশ্চিত করুন ঠিক আছে.

Windows 10 এর আরও গভীরে প্রবেশ করুন এবং আমাদের টেক একাডেমীর মাধ্যমে অপারেটিং সিস্টেমের নিয়ন্ত্রণ নিন। উইন্ডোজ 10 ম্যানেজমেন্ট অনলাইন কোর্সটি দেখুন বা কৌশল এবং অনুশীলন বই সহ উইন্ডোজ 10 ম্যানেজমেন্ট বান্ডেলের জন্য যান।