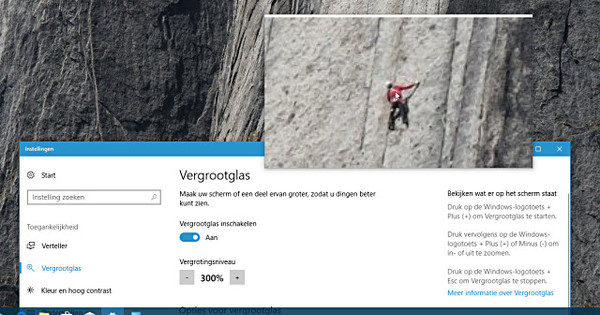আপনার যদি বৈধ Windows 10 লাইসেন্স থাকে, তাহলে আপনি সহজেই একটি USB বুট ড্রাইভ তৈরি করতে পারেন। যখন আপনার পিসি আর স্টার্ট আপ করতে চায় না এবং আপনার ডিভাইসে সিডি/ডিভিডি প্লেয়ার না থাকে তখন এটি কার্যকর। এখানে আমরা আপনাকে দেখাব কিভাবে মাইক্রোসফটের একটি টুল, মিডিয়া ক্রিয়েশন টুল ব্যবহার করে USB স্টিক দিয়ে Windows 10 USB বুট ডিস্ক তৈরি করা যায়।
একটি অপটিক্যাল ড্রাইভ সহ কম এবং কম ডিভাইসের সাথে, আপনার উইন্ডোজ পুনরায় ইনস্টল করার প্রয়োজন হলে একটি USB স্টিকে একটি স্টার্টআপ ডিস্ক থাকা দরকারী। Windows 10 একটি USB স্টিকে বিক্রয়ের জন্য, একটি মাধ্যম যা পূর্ববর্তী Windows সংস্করণগুলির সাথে অফার করা হয়নি। কিন্তু আপনি নিজেও একটি বুটেবল USB ড্রাইভ তৈরি করতে পারেন। এখানে আমরা দেখান কিভাবে.
কমান্ড প্রম্পট ব্যবহার করে ম্যানুয়ালি এই প্রক্রিয়া চালানোও সম্ভব। আমরা এই নিবন্ধে পরে আপনাকে এটি ব্যাখ্যা করব।
তোমার কি দরকার?
এর জন্য আপনার অবশ্যই একটি USB স্টিক লাগবে। এটিতে কমপক্ষে 4 গিগাবাইট স্টোরেজ ক্ষমতা থাকা উচিত, তবে এটি একটি বড় ড্রাইভ ব্যবহার করার জন্য দরকারী। এছাড়াও, আপনার হার্ড ড্রাইভে প্রায় 6 থেকে 12 গিগাবাইট ফাঁকা জায়গা থাকা উচিত (আপনার নির্বাচন করা বিকল্পগুলির উপর নির্ভর করে) এবং একটি ভাল ইন্টারনেট সংযোগ।
মিডিয়া ক্রিয়েশন টুল ব্যবহার করে
মাইক্রোসফ্ট নিজেই একটি টুল অফার করে যার সাহায্যে আপনি উইন্ডোজ 10 এর সর্বশেষ অক্টোবর 2018 আপডেটের সাথে সজ্জিত একটি স্টার্টআপ ডিস্ক তৈরি করতে পারেন। তথাকথিত মিডিয়া ক্রিয়েশন টুলটি এখানে ডাউনলোড করা যেতে পারে। সাইটের বোতামে ক্লিক করুন ইউটিলিটি ডাউনলোড করুন টুলটি ডাউনলোড করতে।
আপনার কোন সংস্করণ আছে তা পরীক্ষা করতে, স্টার্ট বোতামে ডান ক্লিক করুন এবং পদ্ধতি নির্বাচন করা। তারপরে আপনি আপনার সিস্টেম সম্পর্কে সমস্ত ধরণের তথ্য দেখতে পাবেন। নিচে সিস্টেমের ধরন আপনি দেখতে পারেন আপনার Windows 10 সংস্করণটি 32-বিট বা 64-বিট কিনা।
একবার আপনি টুলটি লোড করলে, আপনি এখন আপনার পিসি আপগ্রেড করতে বা অন্য পিসির জন্য ইনস্টলেশন মিডিয়া তৈরি করতে পারেন। এই শেষ বিকল্পটি নির্বাচন করুন এবং ক্লিক করুন পরবর্তী.
এর পরে, আপনাকে পছন্দসই ভাষা, সংস্করণ এবং আর্কিটেকচার নির্বাচন করতে হবে। আপনি যদি একটি পরিষ্কার ইনস্টল করার পরিবর্তে আপগ্রেড করতে চান তবে এই ডেটাটি আপনার বর্তমান উইন্ডোজ ইনস্টলেশনের সাথে মেলে। আপনি আপনার নিজের পিসি সম্পর্কে এই সমস্ত তথ্য খুঁজে পেতে পারেন পদ্ধতি উপরে বর্ণিত.
টুলটি তারপর প্রক্রিয়াটি সম্পূর্ণ করার জন্য আপনার হার্ড ড্রাইভে পর্যাপ্ত ফাঁকা জায়গা আছে কিনা তা পরীক্ষা করবে। তা না হলে, আপনাকে জায়গা খালি করতে হবে এবং আবার শুরু করতে হবে।

একটি বুটযোগ্য USB স্টিক তৈরি করুন
পরবর্তী স্ক্রিনে আপনাকে নির্দেশ করতে হবে আপনি একটি USB স্টিক বা একটি ISO ফাইল তৈরি করতে চান কিনা। এখানে USB স্টিক চয়ন করুন. আপনার পিসিতে USB স্টিক প্লাগ করুন এবং ক্লিক করুন পরবর্তী.
এখন অপসারণযোগ্য স্টোরেজ মিডিয়ার তালিকা থেকে আপনার USB স্টিক বেছে নিন এবং ক্লিক করুন পরবর্তী. দ্রষ্টব্য: USB স্টিকটি সম্পূর্ণরূপে মুছে যাবে, তাই আপনার হার্ড ড্রাইভে গুরুত্বপূর্ণ ফাইল থাকলে প্রথমে একটি ব্যাকআপ নিন। আপনি যখন USB স্টিক ফরম্যাট করতে প্রস্তুত, আবার ক্লিক করুন পরবর্তী.
উইন্ডোজ 10 এখন ডাউনলোড করা হবে এবং ইউএসবি স্টিক লাগানো হবে যাতে আপনি ইউএসবি স্টিক থেকে বুট করতে পারেন। যাইহোক, আপনি উইন্ডোজ থেকেই USB স্টিক থেকে ইনস্টলেশন শুরু করতে পারেন।
কমান্ড প্রম্পট ব্যবহার করে
আপনি কমান্ড প্রম্পট ব্যবহার করে ডাউনলোড করা বা তৈরি করা ISO ফাইলটিকে একটি USB স্টিকে স্থানান্তর করতে পারেন। স্টার্ট বাটনে ক্লিক করুন, টাইপ করুন কমান্ড প্রম্পট এবং অনুসন্ধান ফলাফলে ডান ক্লিক করুন। প্রশাসক হিসাবে প্রোগ্রাম লোড চয়ন করুন.
এর উইন্ডোতে টাইপ করুন কমান্ড প্রম্পট আদেশ ডিস্ক অংশ, এবং টিপুন প্রবেশ করুন. আপনার USB স্টিক পিসিতে প্লাগ করুন, টাইপ করুন তালিকা ডিস্ক এবং টিপুন প্রবেশ করুন. আপনার ইউএসবি স্টিকের আকারের উপর ভিত্তি করে কোন আইটেমটি তালিকায় খুঁজে বের করার চেষ্টা করুন।
প্রকার ডিস্ক নির্বাচন করুন আপনার USB স্টিকের সাথে যুক্ত নম্বর দ্বারা অনুসরণ করুন। চাপুন প্রবেশ করুন. এখন ইউএসবি স্টিক থেকে সমস্ত ডাটা চান টাইপ করে পরিষ্কার করুন, এবং চাপুন প্রবেশ করুন.
বুটযোগ্য করা
একবার USB ড্রাইভ সম্পূর্ণরূপে মুছে ফেলা হলে, নিশ্চিত করুন যে ড্রাইভটি বুটযোগ্য। আপনি নিম্নলিখিত কমান্ড টাইপ করে এটি করতে পারেন, প্রতিটি এন্টার প্রেস দ্বারা অনুসরণ করে।
প্রাথমিক পার্টিশন তৈরি করুন
পার্টিশন 1 নির্বাচন করুন
সক্রিয়
ফরম্যাট fs=fat32
USB স্টিক এখন Fat32 ফরম্যাটে দ্রুত মুছে যাবে। আপনার USB স্টিকের আকারের উপর নির্ভর করে এটি কিছুটা সময় নিতে পারে।
প্রক্রিয়াটি সম্পূর্ণ হলে, কমান্ডটি টাইপ করুন বরাদ্দ করা এবং টিপুন প্রবেশ করুন. এখন আপনার ইউএসবি স্টিকে একটি চিঠি দেওয়া হবে। এই চিঠিটি মনে রাখবেন।
ফাইল স্থানান্তর
আপনি এখন আপনার তৈরি বা ডাউনলোড করা ISO ফাইলটি মাউন্ট করতে পারেন এবং কমান্ড প্রম্পট দিয়ে USB স্টিকে স্থানান্তর করতে পারেন। তবে এর জন্য ফাইল এক্সপ্লোরার ব্যবহার করা সহজ। তারপরে আপনাকে কেবলমাত্র ISO ফাইলটি বের করতে হবে এবং উইন্ডোজ এক্সপ্লোরারের USB স্টিকে এর বিষয়বস্তু রাখতে হবে।
আপনি যদি কমান্ড প্রম্পট ব্যবহার চালিয়ে যেতে চান তবে প্রথমে ডিস্কপার্ট বন্ধ করুন, কমান্ড প্রম্পট বন্ধ করুন এবং ISO ফাইল মাউন্ট করুন। আবার কমান্ড প্রম্পট খুলুন এবং টাইপ করুন:
xcopy g:*.* /s/e/f h:
এই আপনি কি প্রয়োজন g আপনার মাউন্ট করা ISO ফাইলের সাথে যুক্ত অক্ষরটি লিখুন এবং এর জন্য জ আপনার ইউএসবি স্টিকে দেওয়া চিঠি।
প্রক্রিয়াটি সম্পূর্ণ হতে কিছুটা সময় লাগতে পারে কারণ এর মধ্যে বড় ফাইল রয়েছে৷ সবকিছু প্রস্তুত হলে, কমান্ড টাইপ করুন প্রস্থান এবং কিথ সম্পন্ন হয়.