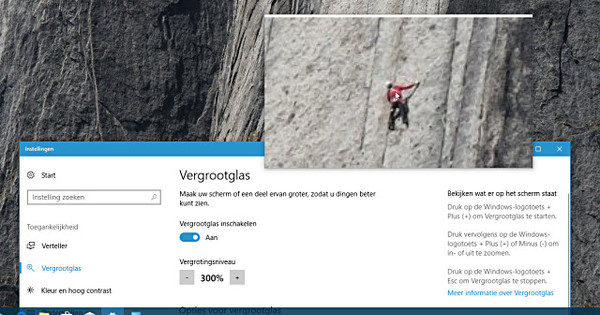শুরুতে, একটি নতুন পিসি এখনও মসৃণভাবে চলে, কিন্তু বছরের পর বছর যেতে এবং আপনি আরও প্রোগ্রাম ইনস্টল করেছেন, একটি কম্পিউটার কিছুটা ধীর হয়ে যেতে পারে। এই নিবন্ধে, আমরা 17 টি টিপস কভার করব যা আপনার পিসি পরিষ্কার করাকে হাওয়ায় পরিণত করবে।
উইন্ডোজ কি ধীর বোধ করে, আপনার ফাইলগুলিতে কি কোনো ওভারভিউ নেই বা আপনার কম্পিউটার চালু হতে অনেক সময় লাগে? তারপর এটি একটি পুঙ্খানুপুঙ্খ পরিচ্ছন্নতার জন্য উচ্চ সময়! আপনার কম্পিউটার অপ্টিমাইজ করার জন্য আপনাকে এই নিবন্ধের সমস্ত টিপস অনুসরণ করতে হবে না। কিছু সময়ের জন্য আপনাকে বিরক্ত করেছে এমন কাজগুলি করুন। কিছু অপ্টিমাইজেশন এবং ক্লিনআপ প্রথমবার অনেক সময় নিতে পারে, কিন্তু ভবিষ্যতে আরও দ্রুত বা আরও বেশি রুটিন করা যেতে পারে যাতে আপনি আপনার সিস্টেমকে সর্বদা শীর্ষ অবস্থায় রাখতে পারেন।
আপনি পরিষ্কার করার আগে, আপনার গুরুত্বপূর্ণ ফাইলগুলির ব্যাকআপ নেওয়াও বুদ্ধিমানের কাজ। বড় পরিস্কারের সময় যদি কিছু ভুল হয়ে যায়, তাহলে আপনি কোনো অবস্থাতেই তা হারাবেন না।
টিপ 01: বিনামূল্যে বা বেতন?
আপনি যদি একটি দ্রুত কম্পিউটার চান তবে আপনি এর জন্য সব ধরণের বাণিজ্যিক প্রোগ্রাম কিনতে পারেন। সরাসরি বিন্দু পেতে: এটি প্রয়োজনীয় নয়। উইন্ডোজ এবং কয়েকটি বিনামূল্যের ইউটিলিটি সহ মানসম্পন্ন সরঞ্জামগুলির সাহায্যে, আপনি দ্রুত আপনার কম্পিউটারকে অপ্রয়োজনীয় বিশৃঙ্খলা থেকে মুক্তি দিতে এবং এর কার্যকারিতা উন্নত করতে পারেন। কিছু বাণিজ্যিক সমাধান এমনকি ক্ষতিকারক। নিয়ম 'যদি এটি সাহায্য না করে, তবে এটি আঘাত করে না' অবশ্যই পরিষ্কার প্রোগ্রাম এবং অপ্টিমাইজেশান সরঞ্জামগুলিতে প্রযোজ্য নয়। এই নিবন্ধের সমস্ত প্রোগ্রামগুলি ব্যবহার করা নিরাপদ, যতক্ষণ না আপনি আপনার সাধারণ জ্ঞানকে উপেক্ষা করবেন না এবং পরিচ্ছন্নতা বা অপ্টিমাইজেশনগুলি সম্পাদন করবেন না যেগুলির প্রভাব আপনি জানেন না৷

টিপ 02: কি করা উচিত নয়
এই নিবন্ধের সমস্ত টিপস করা নিরাপদ. আমরা ইচ্ছাকৃতভাবে কিছু কাজ বাদ দিয়েছি যা আপনি একটি পরিষ্কার নিবন্ধে আশা করতে পারেন। উদাহরণস্বরূপ, উইন্ডোজ রেজিস্ট্রির জন্য পরিষ্কার এবং অপ্টিমাইজেশন প্রোগ্রামগুলি গুরুতর ক্ষতির কারণ হতে পারে এবং আপনার কম্পিউটারকে শুরু হতে বাধা দিতে পারে।
একটি স্টোরেজ মাধ্যম ডিফ্র্যাগমেন্ট করা Windows XP এর সময় কিছু পরিস্থিতিতে উপযোগী হতে পারে, কিন্তু এখন এটি একটি উল্লেখযোগ্য গতির উন্নতি প্রদান করে না। এসএসডি সহ লোকেদের জন্য, ডিফ্র্যাগমেন্ট করার পরামর্শ দেওয়া হয় না কারণ এটি অতিরিক্ত পরিধান এবং ত্রুটির কারণ হতে পারে।
Windows 10 এর আরও গভীরে প্রবেশ করুন এবং আমাদের টেক একাডেমীর মাধ্যমে অপারেটিং সিস্টেমের নিয়ন্ত্রণ নিন। উইন্ডোজ 10 ম্যানেজমেন্ট অনলাইন কোর্সটি দেখুন বা কৌশল এবং অনুশীলন বই সহ উইন্ডোজ 10 ম্যানেজমেন্ট বান্ডেলের জন্য যান।
পরিষ্কার জানালা
টিপ 03: CCleaner ডাউনলোড করুন
আপনি যদি আপনার কম্পিউটারকে ভাল আকারে রাখতে চান তবে একটি মৌলিক প্রোগ্রাম সর্বদা অপরিহার্য: CCleaner। আমরা অন্য সব ধরনের (প্রায়ই কম ভালো) প্রোগ্রামের নাম দিতে পারি, কিন্তু তা আপনার কোনো কাজে আসে না। আপনার সিস্টেমের অপ্রয়োজনীয় বিশৃঙ্খলা দ্রুত পরিষ্কার করার জন্য CCleaner এখনও সেরা প্রোগ্রাম। এখানে CCleaner ডাউনলোড করুন। আমরা নীচে প্রোগ্রামের কিছু বিশেষজ্ঞ সেটিংসের উপর যাব। যদি CCleaner ডাচ ভাষা দিয়ে শুরু না হয়, তাহলে এটি বেছে নিন সেটিংস / ভাষা.

টিপ 04: বিশ্লেষণ এবং পরিষ্কার করা
দ্রুততম পরিচ্ছন্নতার কর্মের জন্য, CCleaner শুরু করুন এবং ক্লিক করুন পরিস্কার করতে. প্রোগ্রামটি উইন্ডোজ এবং আপনার ব্রাউজার(গুলি) থেকে অস্থায়ী ফাইলগুলি অনুসন্ধান করে এবং সেগুলি পরিষ্কার করে৷ পরে আপনি দেখতে পাবেন কতটা ডিস্ক স্পেস খালি হয়েছে। সাধারণত আপনি একবারে অনেক GB ফিরে পান, উদাহরণস্বরূপ কারণ সমস্ত ধরণের অস্থায়ী ফাইল মুছে ফেলা হয় এবং আপনার উপচে পড়া রিসাইকেল বিন খালি করা হয়।
প্রথমে ক্লিক করুন বিশ্লেষণ করুন আপনি যদি আগে দেখতে চান কত রিলিজ হচ্ছে. এটির জন্য একটি অতিরিক্ত মাউস ক্লিক খরচ হয়, তবে নতুনদের আগে থেকে পরিষ্কার করা অংশগুলি পরীক্ষা করার সুযোগ দেয়।
সিস্টেমের অবস্থান সম্পর্কে সতর্ক থাকুন
ফাইলগুলি ম্যানুয়ালি পরিষ্কার করার ক্ষেত্রে একটি অতিরিক্ত সতর্কতা প্রযোজ্য: কখনই এমন ফাইল বা ফোল্ডারগুলি মুছবেন না যেগুলি আপনি জানেন না এটি কীসের জন্য৷ উদাহরণস্বরূপ, TreeSize-এর মতো একটি ইউটিলিটি দিয়ে আপনি C:\Windows-এর মতো সিস্টেম লোকেশনে বড় ফোল্ডারের সম্মুখীন হবেন। এইগুলি এবং অন্যান্য সিস্টেম ফোল্ডারগুলিকে একা ছেড়ে দিন, যতক্ষণ না আপনি 100% নিশ্চিত হন যে আপনি কী করছেন৷ সিস্টেম ফাইলগুলির সাথে পরীক্ষা করার ফলে সাধারণত ডেটা ক্ষতির সাথে গুরুতর উইন্ডোজ ক্র্যাশ হয়।
ব্রাউজার পরিষ্কার করুন
টিপ 05: ক্যাশে খালি করুন
ইন্টারনেট সার্ফিং করার সময়, আপনার ব্রাউজার অনেক তথ্য সঞ্চয় করে। কিছু কুকি খুব বিরক্তিকর হয় যদি সেগুলি 'পুনরায় বিপণন'-এর জন্য ব্যবহার করা হয়। এগুলি নিশ্চিত করে যে আপনি দীর্ঘ সময়ের জন্য একই বিজ্ঞাপন দ্বারা ভূতুড়ে আছেন। আপনার ব্রাউজারে কী সমন্বয় ব্যবহার করুন Ctrl+Shift+Del এবং সঞ্চিত তথ্য মাধ্যমে ঝাড়ু. কী সমন্বয় সাফারি ব্যতীত সমস্ত প্রধান ব্রাউজারে কাজ করে (যা কী সমন্বয় ব্যবহার করে Ctrl+Alt+E) এই ওয়েবসাইটে আপনি ক্যাশে ফাইলগুলি সাফ করার বিষয়ে তথ্য পাবেন।
আপনি সহজেই CCleaner দিয়ে আপনার ব্রাউজার ক্যাশে এবং অন্যান্য অস্থায়ী ফাইল পরিষ্কার করার ক্রিয়া স্বয়ংক্রিয় করতে পারেন। CCleaner চালু করুন, যান বিকল্প / সেটিংস এবং পাশে একটি চেক রাখুন স্টার্টআপের সময় কম্পিউটার স্বয়ংক্রিয়ভাবে পরিষ্কার করুন. এই সেটিংটির একটি অতিরিক্ত সুবিধা হল পরিষ্কারগুলি দ্রুত সম্পন্ন হয় কারণ সেগুলি নিয়মিত করা হয়।

টিপ 06: টুলবার সরান
ব্রাউজার এক্সটেনশনগুলি দরকারী হতে পারে যদি আপনি সেগুলিকে নিজে চয়ন করেন তবে কখনও কখনও সেগুলি ঠিক সেভাবেই ইনস্টল হয়ে যায় (আপনার জ্ঞান এবং অনুমতি ছাড়াই) এবং এমনকি একটি উপদ্রবও হতে পারে৷ একটি কাস্টম সার্চ ইঞ্জিন টুলবার বা কিছু প্রোগ্রামের অতিরিক্ত টুলবার সম্পর্কে চিন্তা করুন। কিছু এক্সটেনশন এমনকি অনিচ্ছাকৃতভাবে আপনার সার্ফিং আচরণ নিরীক্ষণ করে। আপনি আপনার ব্রাউজারের মাধ্যমে এক্সটেনশন এবং টুলবারগুলি সরাতে পারেন, তবে এটি কঠিন কারণ সেটিংসগুলি প্রায়শই খুব গভীরভাবে লুকানো থাকে৷
আইওবিট আনইনস্টলারের এক্সটেনশনগুলি সহজেই সরাতে বোর্ডে একটি সহজ বিকল্প রয়েছে। বিকল্পগুলি ট্যাবে পাওয়া যাবে টুলবার এবং প্লাগইন. দ্রষ্টব্য: আপনার ব্রাউজার সঠিকভাবে কাজ করার জন্য কিছু এক্সটেনশন প্রয়োজন। জাভা, আপনার নিরাপত্তা প্রোগ্রাম বা একটি ইন্টারনেট ব্যাঙ্কিং যাচাইকরণ প্রোগ্রামের কথা ভাবুন। আপনি জানেন না অংশ অপসারণ করবেন না.

টিপ 07: Auslogics ব্রাউজার কেয়ার
IObit আনইনস্টলার শুধুমাত্র ইন্টারনেট এক্সপ্লোরার এবং ফায়ারফক্সের এক্সটেনশন সমর্থন করে। ব্রাউজার অতিরিক্ত পরিচালনা করার ক্ষমতা এই প্রোগ্রামের একটি পার্শ্ব ফাংশন বলে মনে হচ্ছে। Auslogics ব্রাউজার কেয়ার এই বিশেষ! প্রোগ্রামটি ইন্টারনেট এক্সপ্লোরার, ক্রোম এবং ফায়ারফক্স সমর্থন করে। Auslogics Browser Care ব্যবহার করার আগে অনুগ্রহ করে আপনার ব্রাউজার বন্ধ করুন। ব্রাউজার প্রতি কোন এক্সটেনশন ইনস্টল করা আছে চেক করুন. এক্সটেনশনটি সরাতে ট্র্যাশ ক্যান আইকনে ক্লিক করুন। যদি এটি সম্ভব না হয়, একটি চেকমার্ক রাখুন এবং বোতাম দিয়ে এক্সটেনশনটি অক্ষম করুন নির্বাচিত অক্ষম করুন.

টিপ 08: অতিরিক্ত সফ্টওয়্যার?
এই নিবন্ধে আলোচিত প্রোগ্রামগুলি ব্যাপকভাবে পরীক্ষা করা হয়েছে এবং ব্যবহার করা নিরাপদ। দুর্ভাগ্যবশত, আমরা প্রায়শই দেখতে পাই, প্রোগ্রামগুলি অতিরিক্তগুলির সাথে একত্রিত হয় যা আপনার প্রয়োজন নেই৷ দুর্ভাগ্যবশত, এটি এই নিবন্ধের সফ্টওয়্যারের ক্ষেত্রেও প্রযোজ্য। আপনি যদি মনোযোগ না দেন, উদাহরণস্বরূপ, আপনি দুর্ঘটনাক্রমে সফ্টওয়্যার নির্মাতাদের কাছ থেকে একটি বাণিজ্যিক প্যাকেজের একটি ট্রায়াল সংস্করণ ইনস্টল করেন। ইনস্টলেশনের সময় সর্বদা সতর্ক থাকার মাধ্যমে অপ্রয়োজনীয় অতিরিক্তগুলি সহজেই এড়ানো যায়।
কোন উপাদানগুলিতে একটি চেক চিহ্ন রয়েছে এবং সেইজন্য ইনস্টল বা পরিবর্তন করা হয়েছে তা ভাল করে দেখুন। আপনি যে বাক্সগুলির সাথে একমত নন সেগুলি থেকে টিক চিহ্ন মুক্ত করুন৷ আপনি বোতাম সঙ্গে কিছু গ্রহণ করতে বলা হয় গ্রহণ করুন বা একমত? আপনি যা গ্রহণ করেন এবং অস্বীকার করেন তা সাবধানে পড়ুন (বোতামের মাধ্যমে প্রত্যাখ্যান) যদি আপনি একমত না হন।

ব্যক্তিগত ফাইল পরিষ্কার করা
প্রোগ্রামগুলি থেকে অস্থায়ী এবং অপ্রয়োজনীয় ফাইলগুলি পরিষ্কার করার সময় এবং আপনি আর ব্যবহার করেন না এমন সফ্টওয়্যার এবং অ্যাপগুলি আনইনস্টল করার সময়, ঝুঁকি সীমিত। এটি আপনার নিজের ফাইলের ক্ষেত্রে নয়, যেমন নথি, ফটো, সঙ্গীত এবং চলচ্চিত্র। আমরা কিছু চতুর কৌশল নিয়ে আলোচনা করি এটির মাধ্যমে পেতে বা অন্তত ভিড়যুক্ত ফোল্ডারে অর্ডার তৈরি করতে।
টিপ 09: TreeSize বিনামূল্যে ডাউনলোড করুন
আমরা বড় ফাইলগুলি সনাক্ত করে শুরু করব। উদাহরণস্বরূপ, আপনি একবার একটি ডিভিডি তৈরি করতে একটি ভিডিও সম্পাদনা প্রোগ্রামের সাথে পরীক্ষা করেছিলেন। আপনি লক্ষ্য না করেই অনেক GBs প্রকল্প ফাইল সংরক্ষণ করেছেন। সঠিক অবস্থান অজানা, আপনি কোথায় খুঁজছেন শুরু? SpaceSniffer, WinDirStat এবং TreeSize Free প্রোগ্রামগুলির সাহায্যে আপনি দ্রুত স্থানের অন্তর্দৃষ্টি পাবেন যা আপনার ফাইলগুলি নেয়৷
TreeSize Free আমাদের প্রিয় কারণ ওভারভিউ কিছুটা ভালো। একটি ফোল্ডার বা ডিস্ক পরীক্ষা করা আছে. ফোল্ডারগুলি স্বয়ংক্রিয়ভাবে আকার অনুসারে সাজানো হয়। TreeSize Free আপনার ফাইলগুলি পরিষ্কার করবে না, আপনি Windows Explorer এর মাধ্যমে এটি নিজেই করতে পারেন।
টিপ 10: ডিস্ক ক্লিনআপ
অপ্রয়োজনীয় ফাইলগুলি পরিষ্কার করার জন্য উইন্ডোজের একটি স্ট্যান্ডার্ড ইউটিলিটি রয়েছে। অংশটিকে ডিস্ক ক্লিনআপ বলা হয় এবং আপনি এটি অনুসন্ধান ফাংশনের মাধ্যমে উইন্ডোজ 10 এ খুঁজে পেতে পারেন। পূর্ববর্তী উইন্ডোজ সংস্করণে, দেখুন স্টার্ট / সমস্ত প্রোগ্রাম / আনুষাঙ্গিক / সিস্টেম টুলস. ক্লিনআপ বিকল্পগুলি বিশেষ প্রোগ্রামগুলির তুলনায় কম বিস্তৃত, কিন্তু অন্যদিকে, আপনাকে কিছু ইনস্টল করতে হবে না।
আপনি কি পরিষ্কার করতে চান প্রতি অংশে নির্দেশ করতে পারেন। উইন্ডোজ আপনাকে দেখাবে যে সেটিং দিয়ে আপনি কতটা ডিস্ক স্পেস ফিরে পাবেন। এর সিস্টেম ফাইল পরিষ্কার করুন উইন্ডোজ 10-এ, আপনি পুরানো পুনরুদ্ধার পয়েন্টগুলি দিয়ে ঝাড়ু দেন এবং উইন্ডোজ আপডেটের অবশিষ্টাংশগুলি পরিষ্কার করা হয়। ট্যাবের পিছনে উইন্ডোজ 7-এ অনুরূপ বিকল্পগুলি পাওয়া যাবে আরও বিকল্প.

টিপ 11: আর্কাইভ ফোল্ডার
ব্যক্তিগত ফাইল এবং ফোল্ডার বাছাই করা, উদাহরণস্বরূপ আপনার ডকুমেন্ট ফোল্ডারে বা আপনার ডেস্কটপে, একটি সময় সাপেক্ষ কাজ। আপনি সম্ভবত শত শত ফোল্ডার না হলে অনেক দশ সংগ্রহ করেছেন। কিছু ফেলতে পারলে ফেলে দাও। যাইহোক, শুধুমাত্র যদি আপনি 100% নিশ্চিত হন যে আপনি এটি মিস করতে পারেন! সামান্য সন্দেহ এ, আমরা একটি মহান টিপ আছে. C:\Archive নামে একটি সংরক্ষণাগার ফোল্ডার তৈরি করুন। এখানে আপনি আপনার সামনে আসা সমস্ত কিছু ডাম্প করুন, মুছতে চান না কিন্তু (প্রায়ই) আর প্রয়োজন হয় না।
C:\Archive এর মধ্যে একটি ঝরঝরে ফোল্ডার কাঠামো সম্পর্কে চিন্তা করবেন না। আপনি কিছু হারিয়েছেন? উইন্ডোজ অনুসন্ধান ফাংশন বা সবকিছুর মতো একটি প্রোগ্রামের মাধ্যমে আপনি যা খুঁজছেন তা দ্রুত খুঁজে পেয়েছেন। আর্কাইভ ফোল্ডারের জন্য ধন্যবাদ, আপনি কিছু হারাবেন না এবং আপনি এখনও আপনার ব্যক্তিগত ফোল্ডারে একটি ওভারভিউ পাবেন।
টিপ 12: ডাউনলোড ফোল্ডার পরিষ্কার করুন
আপনার ব্রাউজারের ডাউনলোড ফোল্ডার আপনার ডাউনলোড করা সবকিছু সংগ্রহ করে। ফলস্বরূপ, এই ফোল্ডারে অনেক বড় ফাইল থাকতে পারে। উদাহরণস্বরূপ, ফাইলগুলি ইমেল সংযুক্তি (ওয়েবমেইল) বা আপনার ইনস্টল করা প্রোগ্রামগুলি থেকে আসে৷ ফোল্ডারটিকে ডাউনলোড বলা হয় এবং দ্রুত খোলা যায়। Windows Key+R কী সমন্বয় ব্যবহার করুন এবং Enter এর পরে %USERPROFILE% লিখুন। এখন ডাউনলোড ফোল্ডার খুলুন।
আপনি যদি এখানে কখনও তাকান না, বিশৃঙ্খলা সম্ভবত সম্পূর্ণ। আপনি Ctrl+A কী সমন্বয়ের সাহায্যে একবারে সবকিছু নির্বাচন করতে পারেন। ডেল কী দিয়ে সমস্ত ফাইল এবং ফোল্ডার মুছুন। সন্দেহ হলে, আগের টিপ থেকে সমস্ত ফাইল সংরক্ষণাগার ফোল্ডারে সরান এবং আপনার ডাউনলোড ফোল্ডার আবার খালি হয়ে যাবে।

টিপ 13: উইন্ডোজ আপডেট চালান
সিস্টেম নিরাপদ না হলে একটি পরিষ্কার পিসি বা ল্যাপটপ খুব একটা কাজে আসে না। সমস্ত Windows আপডেট ইনস্টল করা আছে এবং আপনার নিরাপত্তা সফ্টওয়্যার এখনও আপ টু ডেট আছে তা নিশ্চিত করতে আপনার ক্লিনআপের সুযোগ নিন। আপনি এর মাধ্যমে পরেরটি দেখতে পারেন কন্ট্রোল প্যানেল/সিস্টেম এবং সিকিউরিটি/অ্যাকশন সেন্টার অথবা অবশ্যই নিরাপত্তা সফ্টওয়্যারের মাধ্যমে। উইন্ডোজ আপডেট ম্যানুয়ালি এর মাধ্যমে চেক করা যায় কন্ট্রোল প্যানেল / সিস্টেম এবং নিরাপত্তা / উইন্ডোজ আপডেট. সমস্ত আপডেট পান, আপনার কম্পিউটার পুনরায় চালু করুন এবং সমস্ত আপডেট ইনস্টল না হওয়া পর্যন্ত আবার চেক করুন৷
অন্যান্য কাজ
টিপ 14: স্বয়ংক্রিয় শুরু
যখন আমরা উইন্ডোজ ক্লিনআপের কথা ভাবি, তখন আমরা প্রায়ই ফাইল এবং ডিস্কের স্থানের কথা ভাবি, কিন্তু স্বয়ংক্রিয়ভাবে শুরু হওয়া প্রোগ্রামগুলিও পরীক্ষা করার মতো। কিছু প্রোগ্রাম যা স্বয়ংক্রিয়ভাবে শুরু হয় তা প্রয়োজনীয়, যেমন আপনার নিরাপত্তা সফ্টওয়্যার এবং ড্রপবক্স এবং Google ড্রাইভের মতো ক্লাউড পরিষেবা। আপনি সাধারণত নিরাপদে অন্যান্য প্রোগ্রাম নিষ্ক্রিয় করতে পারেন।
Windows 10 ব্যবহারকারীদের Windows key+Shift+Esc কী সমন্বয়ে অ্যাক্সেস আছে। স্টার্টআপ ট্যাব চেক করুন এবং আপনার যা প্রয়োজন নেই তা নিষ্ক্রিয় করতে ডান মাউস বোতামটি ব্যবহার করুন। এমন প্রোগ্রামগুলিকে অক্ষম করবেন না যেগুলি আপনি জানেন না এটি কীসের জন্য। আরো বিকল্প প্রয়োজন? তারপর অটোরানস টুলটি ব্যবহার করে দেখুন, যা উইন্ডোজের পুরানো সংস্করণেও কাজ করে।
টিপ 15: আপডেট
ইন্টারনেটের মাধ্যমে আরও বেশি প্রোগ্রাম স্বয়ংক্রিয়ভাবে আপডেট হয়। এইভাবে আপনার কাছে সর্বদা সাম্প্রতিকতম সংস্করণ থাকে তবে আপনি সমাধান করা সুরক্ষা দুর্বলতাগুলি থেকেও উপকৃত হন। আপনি আপনার প্রোগ্রামগুলি একটি স্বয়ংক্রিয় আপডেটার দ্বারা পরীক্ষা করতে পারেন, যেমন সেকুনিয়া পিএসআই বা ফাইলহিপ্পো অ্যাপ ম্যানেজার। এই সফ্টওয়্যার সাহায্যকারীরা আপনার সিস্টেমটি পুরানো প্রোগ্রাম সংস্করণগুলির জন্য পরীক্ষা করে এবং দ্রুত আপডেটগুলি ডাউনলোড করে।

টিপ 16: স্ন্যাপশট
আপনি একটি ভাল ব্যাকআপ করার জন্য সময় নিয়ে আপনার পিসি বা ল্যাপটপ পরিষ্কারভাবে সম্পূর্ণ করতে পারেন। এখন থেকে আপনার সিস্টেমে কিছু ভুল আছে? তারপরে আপনি এই পরিষ্কার, পরিপাটি কম্পিউটারে ফিরে যেতে পারেন। আপনার যা দরকার তা হল একটি বাহ্যিক স্টোরেজ মাধ্যম, যেমন একটি USB হার্ড ড্রাইভ এবং একটি বিনামূল্যের প্রোগ্রাম যেমন Paragon Backup & Recovery Community Edition বা EaseUS Todo Backup Free৷

টিপ 17: ডুপ্লিকেট ফাইল
আমরা ইচ্ছাকৃতভাবে এই নিবন্ধটি থেকে ডুপ্লিকেট ফাইলগুলির অনুসন্ধান এবং পরিষ্কার করা ছেড়ে দিয়েছি। আমরা এখনও এমন কোনও প্রোগ্রাম পাইনি যা আপনাকে ঝুঁকি ছাড়াই এটি করতে দেয়। আপনি যদি মনোযোগ না দেন এবং দুর্ঘটনাক্রমে একটি ভুল সিদ্ধান্ত নেন তবে আপনি কেবল ডেটা হারাতে পারেন। এটি ফটো ফাইলগুলির সাথে বিশেষত বিরক্তিকর। আপনি যদি এখনও এটি দিয়ে শুরু করতে চান তবে আপনি CloneSpy বা ডুপ্লিকেট ক্লিনার ব্যবহার করে দেখতে পারেন, তবে সতর্কতার পরামর্শ দেওয়া হচ্ছে।
নতুন পিসি?
আপনি যদি একটি নতুন পিসি কিনে থাকেন তবে এটি একটি উড়ন্ত শুরুতে নামতে গুরুত্বপূর্ণ৷ এজন্য আমরা কিছু টিপসও সংগ্রহ করেছি যা আপনার পিসিকে খুব স্লো হতে বাধা দেয়। উদাহরণস্বরূপ, উইন্ডোজ 10 ইনস্টল করার সময় আপনার আসলে প্রয়োজন হয় না এমন কিছু প্রোগ্রাম মুছে ফেলার মাধ্যমে। এই নিবন্ধে এই সম্পর্কে আরও পড়ুন.