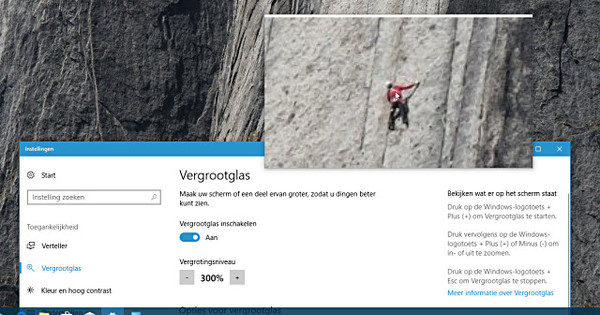আপনার পিসিতে ফাইলগুলি এনক্রিপ্ট করার জন্য আপনার কোনও বহিরাগত সফ্টওয়্যারের প্রয়োজন নাও হতে পারে৷ উইন্ডোজ 10-এ বিটলকার নামে একটি অন্তর্নির্মিত এনক্রিপশন টুল রয়েছে, যার সাহায্যে আপনি সম্পূর্ণ ডিস্কগুলি এনক্রিপ্ট করতে পারেন। কিভাবে শুরু করবেন তা আমরা ব্যাখ্যা করি।
BitLocker শুধুমাত্র Windows 7 Ultimate বা Enterprise, Windows 8.1 Pro, এবং Enterprise বা Windows 10 Pro চালিত কম্পিউটারগুলিতে উপলব্ধ। মনে রাখবেন যে উইন্ডোজের হোম সংস্করণগুলি অন্তর্ভুক্ত নয়।
এছাড়াও, আপনার অবশ্যই কমপক্ষে দুটি পার্টিশন সহ একটি স্টোরেজ ড্রাইভ এবং একটি বিশ্বস্ত প্ল্যাটফর্ম মডিউল (TPM) থাকতে হবে, একটি বিশেষ চিপ যা আপনার হার্ডওয়্যার, সফ্টওয়্যার এবং ফার্মওয়্যার পরীক্ষা করতে পারে৷ যদি একটি অননুমোদিত পরিবর্তন পাওয়া যায়, আপনার কম্পিউটার একটি সীমাবদ্ধ মোডে বুট হবে যাতে দূষিত পক্ষগুলি সামান্য অতিরিক্ত ক্ষতি করতে পারে।
বিটলকার আপনার কম্পিউটারে চলতে পারে তা নিশ্চিত করতে, আপনি যখন বিটলকার শুরু করবেন তখন আপনি নিজেই প্রোগ্রামটির সাথে একটি চেক চালাতে পারেন।
BitLocker ব্যবহার করা নিরাপদ?
কিছু লোক বিটলকার ব্যবহার করার ধারণা পছন্দ করে না কারণ তারা নিশ্চিত হতে পারে না যে মাইক্রোসফ্ট সরকারী সংস্থা এবং এর মতো অ্যাক্সেস দিচ্ছে না। BitLocker একটি ওপেন সোর্স প্রোগ্রাম নয়, তাই কোড-বুদ্ধিমান ব্যক্তিরা ব্যাকডোর অ্যাক্সেস পরীক্ষা করার জন্য এটির মধ্য দিয়ে যেতে পারে না।
অন্যদিকে, প্রোগ্রামটি অন্যান্য দূষিত পক্ষের বিরুদ্ধে সুরক্ষা প্রদান করে। তাই আপনি যদি চিন্তা না করেন যে সরকার সম্ভবত আপনার ডিস্ক সামগ্রী অ্যাক্সেস করতে পারে তবে বিটলকার একটি দুর্দান্ত সমাধান। আপনি এখনও উদ্বিগ্ন হলে, VeraCrypt মত একটি প্রোগ্রাম চেষ্টা করুন.
পরামর্শ: আপনি বিটলকারের সাথে শুরু করার আগে, আমরা আপনাকে আপনার গুরুত্বপূর্ণ ফাইলগুলির ব্যাক আপ করার পরামর্শ দিই।
BitLocker সক্ষম করুন
উইন্ডোজ 10-এ আপনি বিটলকার সক্ষম করতে পারেন কন্ট্রোল প্যানেল যাও. তারপর টেক্সট টাইপ করুন বিট লকার অনুসন্ধান বারে এবং টিপুন প্রবেশ করুন অথবা আইকন খুঁজুন বিটলকার ড্রাইভ এনক্রিপশন চালু. তারপর ক্লিক করুন বিটলকার সক্ষম করুন.
প্রোগ্রামটি তারপর আপনার কম্পিউটার বিটলকারের জন্য উপযুক্ত কিনা তা পরীক্ষা করে। আপনার যদি একটি TPM মডিউল থাকে কিন্তু এটি চালু না থাকে, তাহলে মডিউলটি সক্ষম করতে আপনার কম্পিউটারকে সম্পূর্ণরূপে রিবুট করতে হবে। প্রথমে কম্পিউটার থেকে যেকোনো USB স্টিক বা এক্সটার্নাল ড্রাইভ মুছে ফেলুন।
আপনি কি স্টার্টআপের সময় একটি বার্তা পান যে আপনার কম্পিউটারে পরিবর্তন করা হয়েছে? তারপর চাপুন F10 পরিবর্তন নিশ্চিত করতে। আপনার কম্পিউটার পুনরায় চালু হলে, আপনি অবিলম্বে BitLocker উইন্ডো দেখতে পাবেন। TPM হার্ডওয়্যার এখন সক্রিয় করা হয়েছে। আপনি এটির পাশে একটি চেক মার্ক আছে কিনা তা পরীক্ষা করে বিটলকার উইন্ডোতে এটি পরীক্ষা করতে পারেন।

পাসওয়ার্ড নির্বাচন করুন
আপনার ড্রাইভ এনক্রিপ্ট করার আগে, একটি নিরাপদ পাসওয়ার্ড চয়ন করুন। আপনি Windows 10 লগইন স্ক্রীন প্রদর্শিত হওয়ার আগে প্রতিবার আপনার কম্পিউটার চালু করার সময় আপনাকে অবশ্যই এই পাসওয়ার্ডটি লিখতে হবে। আপনি ম্যানুয়ালি বা একটি USB ড্রাইভ ব্যবহার করে পাসওয়ার্ড লিখতে পারেন৷
এর পরে, আপনাকে একটি পুনরুদ্ধার কী সংরক্ষণ করতে হবে যা আপনাকে জরুরী অবস্থায় আপনার কম্পিউটার আনলক করতে দেয়। আপনি এই কীটি আপনার Microsoft অ্যাকাউন্টে, ফাইলে বা ফ্ল্যাশ ড্রাইভে সংরক্ষণ করতে পারেন। আপনি পুনরুদ্ধার কী মুদ্রণ করতে পারেন। আপনি যদি একটি হারান তবে কমপক্ষে দুটি উপায় বেছে নেওয়ার পরামর্শ দেওয়া হয়।
আপনি যদি আপনার মাইক্রোসফ্ট অ্যাকাউন্টে কীটি সংরক্ষণ করেন, আপনি যদি নিজের সংরক্ষিত সংস্করণগুলি হারিয়ে ফেলেন তবে আপনি উইন্ডোজ সার্ভারগুলি থেকে আপনার ফাইলগুলি আনলক করতে পারেন। কিন্তু আপনি তখন মাইক্রোসফটের সার্ভারের অখণ্ডতার উপর নির্ভরশীল। আপনি কখনই জানেন না যে মাইক্রোসফ্ট সার্ভারগুলিতে কার অ্যাক্সেস রয়েছে।
আপনি যখন দুটি বা ততোধিক সংরক্ষণ পদ্ধতি বেছে নেন, তখন ক্লিক করুন পরবর্তী এগিয়ে যেতে
BitLocker ব্যবহার করে
এখন আপনি আপনার হার্ড ড্রাইভের কতটুকু এনক্রিপ্ট করতে চান তা চয়ন করতে যাচ্ছেন। আপনার যদি একটি নতুন পিসি থাকে তবে ড্রাইভের যে অংশটি ব্যবহার করা হচ্ছে সেটি এনক্রিপ্ট করা ভাল, কারণ সমস্ত নতুন ফাইল স্বয়ংক্রিয়ভাবে এনক্রিপ্ট করা হবে। আপনার যদি একটি পুরানো পিসি থাকে তবে পুরো ড্রাইভটি এনক্রিপ্ট করা বুদ্ধিমানের কাজ। আপনার কম্পিউটারের জন্য সবচেয়ে উপযুক্ত কি চয়ন করুন এবং ক্লিক করুন পরবর্তী.
Windows 10 থেকে, আপনি একটি এনক্রিপশন মোড বেছে নিন: নতুন বা সামঞ্জস্যপূর্ণ। সামঞ্জস্যপূর্ণ মোডটি মূলত পুরানো উইন্ডোজ সংস্করণগুলির সাথে ব্যবহৃত অপসারণযোগ্য ড্রাইভগুলির জন্য যেখানে নতুন এনক্রিপশন মোড উপলব্ধ নেই। তাই যদি এটি একটি অভ্যন্তরীণ ড্রাইভ বা একটি অপসারণযোগ্য ড্রাইভ হয় যা আপনি শুধুমাত্র Windows 10 কম্পিউটারে ব্যবহার করেন, তাহলে নতুন মোডটি বেছে নেওয়া ভাল। ক্লিক করুন পরবর্তী.

আপনি আপনার কম্পিউটার রিস্টার্ট না করা পর্যন্ত আপনার ড্রাইভ এনক্রিপ্ট করা হবে না। সেই মুহূর্ত থেকে আপনার কম্পিউটার আনলক করতে আপনার পাসওয়ার্ড বা USB ড্রাইভেরও প্রয়োজন হবে৷ আপনার ড্রাইভের বিন্যাস এবং আপনি যে পছন্দগুলি করেছেন তার উপর নির্ভর করে এনক্রিপশনে কিছু সময় লাগতে পারে। এই প্রক্রিয়া চলাকালীন আপনি আপনার কম্পিউটার ব্যবহার করতে পারেন এবং আপনাকে অগ্রগতি সম্পর্কে অবহিত করা হবে। আপনার সিস্টেম সংস্থানগুলি খুব বেশি গ্রহণ করে না এমন কাজগুলি সম্পাদন করা একটি ভাল ধারণা।
এনক্রিপশন প্রক্রিয়া সম্পূর্ণ হলে, আপনি সম্পন্ন করেছেন। এখন থেকে আপনার তৈরি করা সমস্ত ফাইল স্বয়ংক্রিয়ভাবে এনক্রিপ্ট করা হবে এবং প্রতিবার আপনার কম্পিউটার চালু করার সময় আপনার BitLocker পাসওয়ার্ড বা USB ড্রাইভের প্রয়োজন হবে।