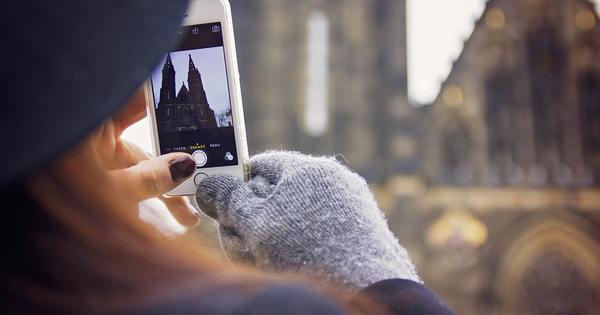iOS 11 দিয়ে শুরু করে, আপনার iPhone এবং iPad ফটো এবং ভিডিওগুলির জন্য একটি নতুন ফাইল ফর্ম্যাট ব্যবহার করে: HEIC, HEIF এবং HEVC নামেও পরিচিত৷ উইন্ডোজ এখনও এর জন্য প্রস্তুত নয়, তাই আপনি কীভাবে সবকিছু সামঞ্জস্যপূর্ণ রাখবেন? একটি .HEIC ফাইল কি এবং কিভাবে আপনি HEIC কে JPG তে রূপান্তর করতে পারেন?
iOS 11 ডিফল্ট ডিভাইসে ফটো এবং ভিডিওগুলির জন্য একটি নতুন ফাইল ফরম্যাটে যা এটি পরিচালনা করতে পারে। HEIC (বা HEIF) এবং HEVC নামে পরিচিত, নতুন কম্প্রেশন কৌশল অ্যাপলের মোবাইল অপারেটিং সিস্টেমে দিনের আলো দেখেছে। ফটো এবং ভিডিওগুলি .jpg এবং পুরানো .H264 থেকে প্রায় 50% কম জায়গা নেয়৷ এখন একটি সমস্যা রয়েছে: যদিও HEVC (.H265 নামেও পরিচিত) এখন স্ব-সম্মানিত ভিডিও প্লেয়ারদের দ্বারা সমর্থিত মোটামুটি মান, এটি HEIC-এর ক্ষেত্রে অনেক কম। একটি কারণ হল যে HEIF/HEIC অ্যাপল পেটেন্ট দ্বারা ব্যাপকভাবে বোর্ড করা হয়েছে। তাই দুর্ভাগ্যবশত, ইরফানভিউ-এর মতো জনপ্রিয় দর্শকদের কাছে আপনি সহজে সমর্থন পাবেন না।
সৌভাগ্যবশত, iOS 11 খুব চতুরতার সাথে সেট আপ করা হয়েছে এবং আপনাকে হঠাৎ ফটো শেয়ার করার বিষয়ে চিন্তা করতে হবে না যা কেউ খুলতে পারবে না। উদাহরণস্বরূপ, আপনি যদি কিছু ইমেল করেন বা সোশ্যাল মিডিয়াতে একটি ফটো আপলোড করেন, তাহলে তা স্বয়ংক্রিয়ভাবে সার্বজনীন .jpg ফরম্যাটে রূপান্তরিত হবে। কিন্তু রূপান্তর এবং সংশ্লিষ্ট পুনঃসংকোচনের ফলে কিছু মানের ক্ষতি হয়। আপনি যদি সবচেয়ে সাধারণ বিন্যাসে শুটিং এবং চিত্রগ্রহণ চালিয়ে যেতে চান তবে এটি সম্ভব। তা সত্ত্বেও, নতুন ফাইল বিন্যাস অব্যবহারিক থেকে যায় এবং এর বন্ধ প্রকৃতি এটিকে অগ্রগতির চেয়ে গুন্ডামি করার মতো অনুভব করে।
মান মাপ চয়ন করুন
সেটিংস অ্যাপ খুলুন এবং আলতো চাপুন ক্যামেরা. তারপর আলতো চাপুন কাঠামো এবং বিকল্পটি নির্বাচন করুন সবচেয়ে সামঞ্জস্যপূর্ণ. ডিফল্টরূপে, iOS 11-এ, উচ্চ দক্ষতা বিকল্পটি নির্বাচন করা হয়। দ্রষ্টব্য: আপনি যদি স্ট্রাকচারস বিকল্পটি নির্বাচন করেন না ক্যামেরার অধীনে, আপনার ডিভাইস HEIF/HEIC সমর্থন করে না এবং যাইহোক চিন্তা করার কিছু নেই৷ দুর্ভাগ্যবশত, বিকল্প আছে এমন ডিভাইসগুলির সাথে, এটি সম্ভব নয়, উদাহরণস্বরূপ, আরও প্রতিষ্ঠিত HEVC (.H265) চালু রাখা এবং কম সামঞ্জস্যপূর্ণ HEIC বন্ধ করা। তাই এটি একটি সাধারণ সব বা কিছুই কেস.

স্বয়ংক্রিয়ভাবে রূপান্তর করুন
আমরা শুধু লিখেছি যে iOS 11 স্মার্ট এবং ইমেল করা এবং সোশ্যাল মিডিয়াতে আপলোড করার মতো অ্যাকশনগুলির মাধ্যমে ফটোগুলিকে নতুন থেকে পুরানো ফর্ম্যাটে রূপান্তর করে৷ এছাড়াও আপনি HEIF/HEIC-এ শ্যুট এবং ফিল্ম বেছে নিতে পারেন, যেখানে iOS একটি Windows PC-এ স্থানান্তরের সময় ফটোগুলিকে .jpg-এ রূপান্তর করে৷ অনুগ্রহ করে মনে রাখবেন: এটি আপনাকে একটি পুনঃসংকোচন দেয় যা মানের ক্ষেত্রে কখনই আদর্শ নয়। তবে আপনি যদি এটি চান তবে সেটিংস অ্যাপের নীচে দেখুন ফটো বা বিকল্প স্বয়ংক্রিয়ভাবে সক্রিয় করা হয়. সেক্ষেত্রে আপনি সবসময় উইন্ডোজে .jpgs পাবেন। আপনি যদি শেষ পর্যন্ত HEIF/HEIC সমর্থন করে এমন কোনও ফটো এডিটর বা ভিউয়ারে হাত পেতে পারেন, আপনি নির্বাচন করতে পারেন মূল রাখুন এবং তারপর মূল ফটোগুলি রূপান্তর ছাড়াই স্থানান্তরিত হবে৷ সংক্ষেপে: নতুন ফাইল ফরম্যাট সম্পর্কে আতঙ্কিত হবেন না, তবে আপনি জানেন যে জিনিসগুলি অনুশীলনে কীভাবে কাজ করে।
HEIC এবং jpg
HEIC ফরম্যাট বা হাই এফিসিয়েন্সি ফাইল ফরম্যাটে অনেক বেশি জনপ্রিয় jpg ফরম্যাটের চেয়ে অনেক ভালো কম্প্রেশন আছে। মূলত, হাইক ফরম্যাটে একই ছবি jpg ফরম্যাটের তুলনায় অর্ধেক স্টোরেজ স্পেস নেয়। তাই আপনি একই ডিভাইসে আরও অনেক ছবি সংরক্ষণ করতে পারেন। অ্যাপল এমনকি ভবিষ্যতে HEIC এর গুণমান এবং কম্প্রেশন আরও উন্নত করার প্রতিশ্রুতি দেয়। মুদ্রার উল্টো দিক হল যে অ্যাপল ছাড়া অন্য অপারেটিং সিস্টেমগুলিতে এখনও এই নবাগতের জন্য সমর্থন নেই। সৌভাগ্যবশত, হেইক ফরম্যাট প্রতিষ্ঠিত না হওয়া পর্যন্ত, কপিট্রান্স HEIC-এর মতো সমাধান রয়েছে। আপনি www.copytrans.net/copytransheic-এ সফ্টওয়্যারটি খুঁজে পেতে পারেন। ইনস্টলেশন প্রক্রিয়া চলাকালীন আপনাকে অবশ্যই নিশ্চিত করতে হবে যে আপনি ব্যক্তিগত ব্যবহারের জন্য সফ্টওয়্যারটি ইনস্টল করছেন, একটি বাণিজ্যিক পরিবেশে আপনাকে চেকআউটের মধ্য দিয়ে যেতে হবে।

সফ্টওয়্যারটি ইনস্টল করার পরে, আপনাকে উইন্ডোজ ফটো ভিউয়ারের সাথে HEIC ফর্ম্যাটটি সংযুক্ত করতে হবে। তাই HEIC ছবিতে ডান ক্লিক করুন এবং নির্বাচন করুন সঙ্গে খোলা এবং এর পর উইন্ডোজ ফটো ভিউয়ার. এছাড়াও আপনি কমান্ড ডান ক্লিক করতে পারেন অন্য অ্যাপ বেছে নিন নির্বাচন করুন, তারপর আপনি করতে পারেন উইন্ডোজ ফটো ভিউয়ার এবং চেক করুন যে আপনার সিস্টেম সবসময় HEIC ফাইল খুলতে এই অ্যাপটি ব্যবহার করবে।

আপনি যদি HEIC ফাইলটিকে jpg ফরম্যাটে রূপান্তর করতে পছন্দ করেন তবে আপনি Windows Explorer থেকেও এটি করতে পারেন। ফাইলটিতে ডান ক্লিক করুন এবং কমান্ডটি ব্যবহার করুন CopyTrans দিয়ে JPEG এ রূপান্তর করুন. এইভাবে, আপনি একবারে 100টি পর্যন্ত ছবি রূপান্তর করতে পারবেন। ফটো ফাইলগুলি একটি অনলাইন সার্ভারে প্রক্রিয়া করা হয় না, সমস্ত রূপান্তর স্থানীয়ভাবে সম্পন্ন হয়। সফ্টওয়্যারটি ব্যাকগ্রাউন্ডের প্রতিটি ছবিকে jpg তে রূপান্তর করবে এবং তারপরে একই ফোল্ডারে রাখবে। উপরন্তু, CopyTrans HEIC রূপান্তরের সময় HEIC চিত্র থেকে আসল EXIF ডেটা উত্তরাধিকারী হবে। এর মানে তারিখ, অবস্থান, ক্যামেরা সেটিংস ইত্যাদির তথ্য সংরক্ষণ করা হবে।

এছাড়াও, এই সফ্টওয়্যারটি ফাস্টস্টোন ইমেজ ভিউয়ার (www.faststone.org/FSViewerDetail.htm) এবং ইরফানভিউ (www.irfanview.com) এর মতো তৃতীয় পক্ষের ফ্রিওয়্যার দর্শকদের জন্য সমর্থন যোগ করে। এবং এখন আপনি এমনকি Microsoft Word নথিতে সরাসরি HEIC ফাইল যোগ করতে পারেন।
এছাড়াও আপনার কাছে heictojpg.com (ওয়েব-ভিত্তিক, একক ফটোর জন্য উপযোগী) এবং iMazing HEIC কনভার্টার (একবারে একাধিক ছবির জন্য উপযুক্ত) এর মত রূপান্তরকারী রয়েছে যা আপনার জন্য এটি করতে পারে।