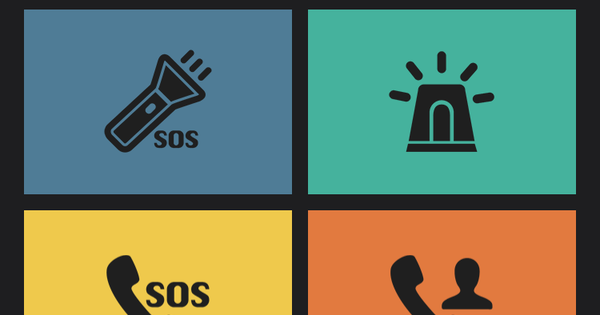আপনার ডিস্কটি সর্বোত্তমভাবে সংগঠিত করুন এবং এটি কাজ করে? বিভাজন আপনাকে আপনার পিসিতে আপনার ইচ্ছামত স্থান সংগঠিত করতে দেয়। আপনি এই জন্য কোন প্রোগ্রাম ব্যবহার করতে পারেন, এবং আপনি কিভাবে সঠিক ফাইল সিস্টেম নির্বাচন করবেন? আমরা ব্যাখ্যা করি কিভাবে আপনি Windows 10-এ একটি ডিস্ক পার্টিশন করতে পারেন। ফরম্যাটিংও কভার করা হয়েছে।
একটি ড্রাইভ বিভাজন এটিকে বিভিন্ন বিভাগে বিভক্ত করে। এটি পার্টিশন হিসাবে উল্লেখ করা হয়। উদাহরণস্বরূপ, একটি পার্টিশনে একটি অপারেটিং সিস্টেম থাকতে পারে বা ডেটা স্টোরেজের জন্য সংরক্ষিত থাকতে পারে। আপনি যখন প্রথম কম্পিউটার সেট আপ করেন তখন প্রায়শই পার্টিশন তৈরি হয়, তবে পরবর্তী সময়ে নতুন পার্টিশন তৈরি করা এবং বিদ্যমান পার্টিশন পরিবর্তন করাও সম্ভব। ড্রাইভে ইতিমধ্যে ডেটা সংরক্ষণ করার সময় আপনি এটি করতে পারেন।
বিভিন্ন পার্টিশন আরও ওভারভিউ এবং নমনীয়তা প্রদান করতে পারে, উদাহরণস্বরূপ যদি আপনি কম্পিউটার পরিষ্কার করার সিদ্ধান্ত নেন এবং উইন্ডোজের একটি পরিষ্কার ইনস্টলেশন সঞ্চালন করেন। আপনি যদি অপারেটিং সিস্টেমের জন্য একটি পার্টিশন এবং আপনার ফাইলগুলির জন্য একটি পৃথক পার্টিশন তৈরি করেন তবে আপনাকে শুধুমাত্র অপারেটিং সিস্টেম পার্টিশনের সাথে মোকাবিলা করতে হবে। ডেটা পার্টিশন অপরিবর্তিত থাকে।
একটি ড্রাইভকে পার্টিশন বা ফর্ম্যাট করার আগে, এটিতে থাকা ফাইলগুলিকে ব্যাক আপ করার পরামর্শ দেওয়া হয়৷ এই বিষয়ে সাহায্যের জন্য, আমরা আপনাকে এই ব্যাকআপ এবং পুনরুদ্ধার কোর্সে রেফার করি। সম্ভবত 180-পৃষ্ঠার ব্যবহারিক বই সহ!
ডিস্ক ব্যবস্থাপনা ব্যবহার করে
ডিস্ক ম্যানেজমেন্ট কম্পোনেন্ট আপনাকে উইন্ডোজের অনেক ফরম্যাটিং কাজ সম্পাদন করতে দেয়। স্টার্ট মেনু খুলুন এবং টাইপ করুন diskmgmt.msc, তারপর এন্টার টিপুন। ডিস্ক ম্যানেজমেন্ট খোলে এবং দেখায় যে কোন ফিজিক্যাল ড্রাইভ এবং সংশ্লিষ্ট পার্টিশনগুলি সিস্টেমে সক্রিয় রয়েছে। উইন্ডোর উপরের অংশে আপনি ড্রাইভ লেটার, ক্ষমতা এবং উপলব্ধ স্থান সহ ড্রাইভগুলি দেখতে পাবেন। একটি ফাইল সিস্টেমের জন্য পার্টিশনটি ব্যবহারযোগ্য হয়ে গেলে, এটিকে উইন্ডোজে ভলিউম হিসাবে উল্লেখ করা হয়।
ফাইল সিস্টেম সম্পর্কে
প্রতিটি হার্ড ড্রাইভ একটি নির্দিষ্ট ফাইল সিস্টেম ব্যবহার করে। ফাইল সিস্টেম নির্ধারণ করে কিভাবে আপনার ডেটা সংরক্ষণ করা হয়। উইন্ডোজ কম্পিউটারে, আপনাকে প্রায়ই ফ্যাট এবং এনটিএফএস ফাইল সিস্টেমের সাথে মোকাবিলা করতে হয়। ফ্যাট ফরম্যাটটি বিশেষত উইন্ডোজের পুরানো সংস্করণগুলিতে (উইন্ডোজ মিলেনিয়াম সংস্করণ পর্যন্ত এবং সহ) ব্যবহার করা হয়েছিল। মেমরি কার্ডগুলিও প্রায়শই ফ্যাট ফাইল সিস্টেম ব্যবহার করে।
ফ্যাট হল ফাইল বরাদ্দ সারণীর একটি সংক্ষিপ্ত রূপ এবং এটি বিভিন্ন রূপের মধ্যে বিদ্যমান। উদাহরণস্বরূপ, fat16 সিস্টেমটি 2 GB পর্যন্ত স্টোরেজ স্পেসের জন্য উপযুক্ত। ফ্যাট 32 নিজেকে 4 থেকে 32 গিগাবাইট ক্ষমতার ধার দেয়। এক্সফ্যাট ভেরিয়েন্টটি 64 জিবি এবং বড় স্টোরেজের জন্য তৈরি। NTFS এর উৎপত্তি উইন্ডোজ এনটি (এনটি ফাইল সিস্টেম) থেকে এবং এটি অন্যান্যদের মধ্যে উইন্ডোজ 8.1 এবং উইন্ডোজ 10-এ ব্যবহৃত হয়। ফাইল সিস্টেমটি ফ্যাট (নিরাপত্তার দিক থেকে, অন্যান্য জিনিসগুলির মধ্যে) তুলনায় আরও উন্নত ফাইল সিস্টেম এবং বড় ডিস্কগুলিতে নিজেকে ভালভাবে ধার দেয়।
ড্রাইভ বা পার্টিশন সম্পর্কে আরও তথ্যের জন্য, এটিতে ডান ক্লিক করুন এবং নির্বাচন করুন বৈশিষ্ট্য. বৈশিষ্ট্য উইন্ডো বিভিন্ন ট্যাব গঠিত হয়. ট্যাবে সাধারণ আপনি দেখতে পারেন কোন ফাইল সিস্টেম ব্যবহার করা হয় এবং ভলিউমের ক্ষমতা কীভাবে বিতরণ করা হয়। ট্যাব অতিরিক্ত ভলিউম স্বাস্থ্য ইউটিলিটি অ্যাক্সেস প্রদান করে. এখানে আপনি ত্রুটির জন্য ভলিউম পরীক্ষা করতে পারেন এবং ডিস্কটি অপ্টিমাইজ এবং ডিফ্র্যাগমেন্ট করতে পারেন।
ট্যাব হার্ডওয়্যার ভলিউমের মেক এবং মডেল সম্পর্কে তথ্য প্রদান করে। অন্যান্য ট্যাবগুলির মাধ্যমে আপনি শেয়ার্ড অ্যাক্সেস, নিরাপত্তা, ব্যাকআপ এবং স্টোরেজ সীমা সেট করার ক্ষেত্রে সেটিংস সামঞ্জস্য করতে পারেন।

বিদ্যমান পার্টিশন পরিবর্তন করুন
আপনি কি এমন একটি ডিস্ক ব্যবহার করছেন যা আপনি একাধিক পার্টিশনে ভাগ করতে চান এবং বিদ্যমান ডেটা মুছতে চান না? ডিস্কে স্থান অবশিষ্ট থাকলে, আপনি বিদ্যমান পার্টিশনটি সঙ্কুচিত করতে পারেন এবং একটি অতিরিক্ত পার্টিশন তৈরি করতে খালি স্থান ব্যবহার করতে পারেন।
আপনি যে ড্রাইভটিকে একাধিক পার্টিশনে ভাগ করতে চান তার উপর ডান-ক্লিক করুন। পছন্দ করা ভলিউম কমান. ডিস্ক ম্যানেজমেন্ট কতটা জায়গা উপলব্ধ তা পরীক্ষা করে এবং একটি নতুন উইন্ডোতে এটি প্রদর্শন করে সঙ্কুচিত করার জন্য উপলব্ধ স্থানের পরিমাণ (এমবিতে). নীচের বাক্সে, আপনি কত MB দ্বারা পার্টিশন সঙ্কুচিত করতে চান তা নির্দেশ করুন। বাক্সে সঙ্কুচিত হওয়ার পরে মোট আকার (এমবিতে) যা বাকি আছে তা পড়ুন। সন্তুষ্ট? ক্লিক করুন সঙ্কুচিত.
প্রধান ডিস্ক ম্যানেজমেন্ট উইন্ডোতে, আপনি এখন অনির্বাণ স্থান হিসাবে লেবেলযুক্ত আলগা স্থান দেখতে পাবেন। এখন এই জায়গায় পার্টিশন তৈরি করার সময়। N এ রাইট ক্লিক করুনস্থান বরাদ্দ না এবং নির্বাচন করুন নতুন সরল ভলিউম. ডিস্ক ম্যানেজমেন্ট এখন নতুন ভলিউম তৈরি করতে সাহায্য করার জন্য একটি উইজার্ড খুলবে।

পার্টিশনে কত স্থান বরাদ্দ করতে হবে তা উল্লেখ করুন। আপনি যদি একটি পার্টিশন তৈরি করতে চান, আপনি সম্পূর্ণ স্থান ছেড়ে দিন। আপনি যদি ফাঁকা স্থান থেকে একাধিক পার্টিশন তৈরি করতে চান, তাহলে এই পার্টিশনে কতটা স্থান বরাদ্দ করা হবে তা উল্লেখ করুন। এছাড়াও একটি ড্রাইভ লেটার উল্লেখ করুন।
আপনি নতুন ভলিউম ফরম্যাট করতে চান কিনা উইজার্ড জিজ্ঞাসা করে। পছন্দ করা নিম্নলিখিত সেটিংসের উপর ভিত্তি করে এই ভলিউম ফর্ম্যাট করুন. কাঙ্খিত ফাইল সিস্টেম হয় ntfs. মৌমাছি ভলিউম নাম পছন্দসই নাম লিখুন। একটি চেকমার্ক রাখুন দ্রুত বিন্যাস এবং ক্লিক করুন পরবর্তী. শেষ উইন্ডোতে ক্লিক করুন সম্পূর্ণ. নতুন পার্টিশন তৈরি এবং ব্যবহারের জন্য প্রস্তুত।
ড্রাইভ লেটার কাস্টমাইজ করুন
আপনি যদি ড্রাইভ লেটারে সন্তুষ্ট না হন, তাহলে আপনি সহজেই ডিস্ক ম্যানেজমেন্টের মাধ্যমে এটি সামঞ্জস্য করতে পারেন। পরিশেষে, এর যে কটাক্ষপাত করা যাক. ভলিউমের উপর রাইট ক্লিক করুন এবং নির্বাচন করুন ড্রাইভ লেটার এবং পাথ পরিবর্তন করুন. বিদ্যমান চিঠিতে ক্লিক করুন এবং নির্বাচন করুন পরিবর্তন করুন. তারপরে আপনি একটি নতুন ড্রাইভ লেটার বেছে নিতে পারেন এই ড্রাইভ চিঠি বরাদ্দ করুন. ক্লিক করুন ঠিক আছে. ড্রাইভ লেটার এখন পরিবর্তন করা হয়েছে।