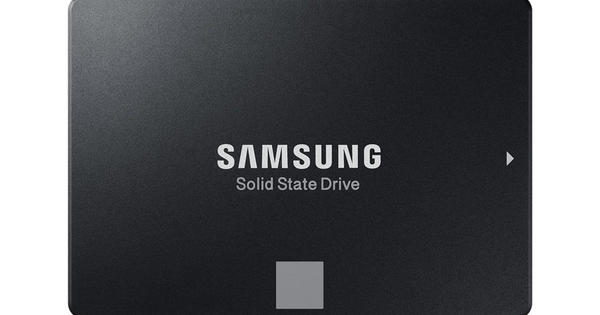এটি একটি লজ্জার বিষয় যে মাইক্রোসফ্ট মুভি মেকার প্রকল্পটি শেষ করেছে। ভাগ্যক্রমে, বিনামূল্যে বিকল্প আছে. লাইটওয়ার্কস, হিটফিল্ম এক্সপ্রেস বা শটকাটের কথা ভাবুন। কিন্তু তারা প্রায়ই একটি খাড়া শেখার বক্ররেখা আছে. MiniTool MovieMaker আপনাকে খুব সহজে ভিডিও সম্পাদনা করতে দেয়। এই নিবন্ধে আমরা সম্ভাবনা ব্যাখ্যা.
প্রথমে, আমরা MiniTool MovieMaker ডাউনলোড এবং ইনস্টল করতে যাচ্ছি। আমরা আপনাকে প্রথমে এখানে ক্লিক করার পরামর্শ দিই কাস্টম ইনস্টলেশন ক্লিক করুন এবং আনচেক করুন কাস্টমার এক্সপেরিয়েন্স ইমপ্রুভমেন্ট প্রোগ্রামে অংশগ্রহণ করতে সম্মত হন. এটি সন্দেহজনক বহির্গামী ট্রাফিক প্রতিরোধ করে।
আপাতত, ভাষা সম্পর্কে খুব বেশি কিছু করা যায় না: ইংরেজি, এটি হবে। আপনি ইনস্টলেশন পথ নির্দেশ করার পরে, ইনস্টল বোতামে ক্লিক করুন। প্রয়োজনীয় ডেটা ডাউনলোড করা হবে এবং প্রোগ্রামটি আপনার জন্য প্রস্তুত হবে।
আপনি যখন MiniTool MovieMaker শুরু করবেন, তখন একটি উইন্ডো সহ সিনেমা টেমপ্লেট. দুর্ভাগ্যবশত, এই টেমপ্লেটগুলির সংখ্যা এবং গুণমান উভয়ই খুব বেশি নয়। উপরন্তু, আমাদের পরীক্ষা দেখায় যে এই রুট দিয়ে আমদানি খুব স্থিতিশীল নয়।

আপনি এখন ভিডিও এডিটর নিজেই শেষ. উপরের বাম দিকে আপনি মিডিয়া উইন্ডোটি পাবেন যা নির্দেশ করে যে আপনার প্রকল্পের জন্য ইতিমধ্যে কতগুলি ভিডিও, সঙ্গীত ফাইল এবং ছবি প্রস্তুত রয়েছে৷ মাঝখানে আপনি মিডিয়া ফাইলগুলির একটি পূর্বরূপ দেখতে পাবেন। এই ধরনের প্রিভিউকে একটু বড় দেখতে বা থাম্বনেইলে (অডিও এবং ভিডিও) চালাতে মাউস ধরে রাখুন। একেবারে ডানদিকে আপনি মিডিয়ার প্লেব্যাক উইন্ডোটি পাবেন যা আপনি নীচের টাইমলাইনে রেখেছেন।
মিডিয়া ফাইল ছাড়া অভিজ্ঞতা কম আছে. তাই ক্লিক করুন মিডিয়া ফাইল আমদানি করুন, যা দিয়ে আপনি সমস্ত পছন্দসই ফাইল আমদানি করতে পারেন। যাইহোক, আপনাকে মিডিয়ার ধরন সম্পর্কে খুব বেশি চিন্তা করতে হবে না। MiniTool MovieMaker এগারোটি ভিডিও এবং ছয়টি ছবির ফরম্যাট পরিচালনা করতে পারে।
আমদানি করা মিডিয়া সরাসরি মিডিয়া উইন্ডোর সঠিক বিভাগে স্থাপন করা হয়। আপনি অবিলম্বে একটি উপহার হিসাবে নয়টি সঙ্গীত ফাইল পাবেন। আপনার নিজস্ব সঙ্গীত আমদানি করা অবশ্যই সম্ভব।
আপনি কি শুধুমাত্র ভিডিও সম্পাদনা করতে চান না, কিন্তু ফটোগুলিও? তারপর আমাদের ফটো এডিটিং কোর্সটি দেখে নিন।
টাইমলাইন নিয়ে কাজ করছি
আমদানি করা মিডিয়া ব্যবহার করার জন্য, আপনাকে সেগুলি টাইমলাইনে পেতে হবে। আপনি কেবল টাইমলাইনে একটি ফাইল টেনে এটি করতে পারেন। আপনি প্রিভিউয়ের উপর মাউস দিলে প্রদর্শিত প্লাস বোতামটিও ক্লিক করতে পারেন।
MiniTool MovieMaker স্বয়ংক্রিয়ভাবে মধ্যবর্তী ট্র্যাকে ছবি এবং ভিডিও রাখে। সঙ্গীত ফাইল নীচের ট্র্যাক শেষ. আপনি সর্বদা একটি অডিও, ভিডিও বা ফটো ক্লিপ অন্য অবস্থানে টেনে তাদের মধ্যে ক্রম পরিবর্তন করতে পারেন।
আপনি ভিডিও প্রদর্শনের নীচে বামদিকে প্লে বোতামের মাধ্যমে ফলাফলটি দেখতে পারেন। দ্রুত আপনার ভিডিওর অন্য পয়েন্টে যেতে ভিউয়ের নিচের নীল বোতামটি টেনে আনুন। আপনি লক্ষ্য করবেন যে একই সময়ে টাইমলাইনে নীল উল্লম্ব রেখাটি এটির সাথে সরে যাচ্ছে। আপনি এই লাইনটি টেনে প্লেব্যাক পয়েন্ট নিজেই সামঞ্জস্য করতে পারেন।
আপনি একটি ভুল করেছেন? আতঙ্কিত হবেন না: টাইমলাইনের উপরের বামে আপনি পাবেন পূর্বাবস্থায় ফেরান, পরবর্তী পুনরায় করা. আপনি কেবল মুছুন বোতামের মাধ্যমে বা ট্র্যাশ ক্যান আইকনের মাধ্যমে একটি ক্লিপ মুছতে পারেন।

আপনি কি একটি ভিডিও ক্লিপে একটি রূপান্তর সন্নিবেশ বা একটি ভিডিও ক্লিপ সরাতে চান? এটি করার জন্য, উল্লম্ব রেখাটিকে প্রারম্ভিক বিন্দুর ঠিক উপরে নিয়ে যান যেখানে আপনি একটি ভিডিও বা সম্ভবত একটি ফটো ভাগ করতে চান৷ তারপরে কাঁচি আইকনে ক্লিক করুন: ভিডিওটি অবিলম্বে বিভক্ত হবে।
ক্লিপের শেষ বিন্দুর জন্য পুনরাবৃত্তি করুন, যদি ইচ্ছা হয়। তারপর আপনি সহজেই মুছে ফেলতে বা টুকরা সরাতে পারেন। মনে রাখবেন যে যোগ করা অডিও ফাইল স্বয়ংক্রিয়ভাবে বিভক্ত হবে। এটি নিজেই একটি সমস্যা নয়, কারণ বিভক্ত সঙ্গীত বাজতে থাকবে।
ভিডিও সম্পাদনা করুন এবং প্রভাব যোগ করুন
MiniTool MovieMaker এছাড়াও কয়েকটি দরকারী টুল অন্তর্ভুক্ত করে। একটি ফটো বা ভিডিও ক্লিপে ডান-ক্লিক করুন এবং নির্বাচন করুন সম্পাদনা. ভিডিও প্রদর্শনের ডানদিকে, শুধুমাত্র স্ক্রোল বারগুলি উপস্থিত হয় যা আপনাকে দ্রুত নির্বাচন করতে দেয়৷ বৈপরীত্য, স্যাচুরেশন বা উজ্জ্বলতা ক্লিপের।
চমৎকার বিকল্প এছাড়াও 3D LUT. এটি 3D লুকআপ টেবিলের জন্য দাঁড়িয়েছে। এই বিকল্পের সাহায্যে আপনি প্রায় 23টি রঙের প্রভাব থেকে বেছে নিতে পারেন। এর একটি বড় অংশ ব্যাটম্যান এবং গেম অফ থ্রোনসের মতো জনপ্রিয় চলচ্চিত্র বা সিরিজ থেকে অনুপ্রাণিত। শীর্ষে আপনি ফিল্মটিকে 90 ডিগ্রি ঘোরানোর বা উল্লম্বভাবে বা অনুভূমিকভাবে উল্টানোর জন্য বোতামগুলি পাবেন।
পরীক্ষা করতে ভয় পাবেন না: সঙ্গে রিসেট দ্রুত মূল মান ফিরে. পরিবর্তনগুলি প্রয়োগ করতে OK দিয়ে নিশ্চিত করুন। আপনি অডিও ক্লিপগুলির সাথে সম্পাদনা ফাংশনও পাবেন। এখানে প্রভাব সীমাবদ্ধ ফেইড ইন, ফেড আউট এবং এটি সামঞ্জস্য করা আয়তন.

আপনি মেনুতে আরও বেশি ইমেজ ইফেক্ট পেতে পারেন প্রভাব. মিডিয়া উইন্ডোটি 24টি প্রভাবের পথ দেয়, তিনটি বিভাগে বিভক্ত: শৈল্পিক, সাধারণ এবং মোশন ব্লার. থাম্বনেইল প্রিভিউ আপনাকে প্রভাব সম্পর্কে একটি ভাল ধারণা দেয়।
একটি ফটো বা ভিডিও ক্লিপের মতোই, আপনাকে যা করতে হবে তা হল প্লাস বোতামে ক্লিক করুন বা প্রভাবটিকে টাইমলাইনে পছন্দসই ক্লিপে টেনে আনতে হবে৷ আপনি বিভিন্ন উপায়ে একটি প্রভাবকে পূর্বাবস্থায় ফিরিয়ে আনতে পারেন: আপনি প্রভাবটি বেছে নিন কোনটি, Undo ব্যবহার করুন বা ক্লিপের প্রভাব আইকনে ডান ক্লিক করুন এবং নির্বাচন করুন মুছে ফেলা.
রূপান্তর এবং পাঠ্য যোগ করুন
দুটি ফটো বা ভিডিও ক্লিপের মধ্যে একটি বিক্ষিপ্ত রূপান্তর মজাদার হতে পারে। MiniTool MovieMaker এর জন্য একটি চমৎকার অস্ত্রাগার রয়েছে। যত তারাতারি তুমি উত্তরণ উপশ্রেণি সহ 98টির কম ডাইভ বেছে নেয় না অগ্রিম, তির্যক এবং মুছা. রূপান্তরটি দেখতে আপনাকে কেবল এই জাতীয় থাম্বনেইলের উপর মাউস ধরে রাখতে হবে। এটা দেখতে কেমন? তারপর শুধু দুটি পছন্দসই ক্লিপ মধ্যে টাইমলাইনে এটি টেনে আনুন.
আপনি প্রসঙ্গ মেনু থেকে এই ধরনের একটি পরিবর্তন অপসারণ করতে পারেন বা সাবধানে এটির সাথে সামঞ্জস্য করতে পারেন সম্পাদনা. দূরে ডানে আপনি দেখতে পারেন সময়কাল (0.25 থেকে 2 সেকেন্ড পর্যন্ত) মৌমাছি ট্রানজিশন মোড পরিবর্তনটি প্রথম ক্লিপের শেষে, দ্বিতীয়টির শুরুতে বা উভয় ক্লিপে প্রদর্শিত হবে কিনা তা নির্দেশ করুন৷

আপনি একটি ভিডিওতে পাঠ্য যোগ করতে পছন্দ করতে পারেন, উদাহরণস্বরূপ ফটোতে ক্যাপশনের জন্য (ক্যাপশন), শিরোনাম (শিরোনাম) বা ক্লোজিং ক্রেডিট (ক্রেডিট) ক্লিক করুন পাঠ্য এবং উপরের ট্র্যাকে একটি উপযুক্ত পাঠ্য প্রকার টেনে আনুন। যোগ করা আইটেমটি নির্বাচন করুন যাতে আপনি সরাসরি ভিডিও ভিউতে পাঠ্য সম্পাদনা করতে পারেন। এটির ডানদিকে, আপনি এখন সমস্ত ধরণের সাধারণ বিন্যাস বিকল্পগুলি পাবেন, যেমন প্রান্তিককরণ, ব্যবধান, আকার এবং রঙ।
MiniTool MovieMaker ফন্টের সংখ্যার উপর বাদ পড়ে না। আপনি আপনার সিস্টেমে ইতিমধ্যে ইনস্টল করা সমস্ত ফন্ট থেকে চয়ন করতে পারেন। আপনি কেবল ভিডিও প্রদর্শনে পাঠ্যটি ঘোরান এবং সরান। এর রিসেট পাঠ্যের সমস্ত প্রাথমিক মান পুনরায় সেট করে। আপনি মাউস দিয়ে টাইমলাইনে পাঠ্য ব্লকটি টেনে আনতে পারেন এবং ব্লকের উভয় পাশে টেনে সময়কাল সামঞ্জস্য করতে পারেন।
শুধু রপ্তানি!
আপনি রপ্তানি শুরু করার আগে, স্থানীয়ভাবে আপনার প্রকল্প সংরক্ষণ করা একটি ভাল ধারণা। এটি নিয়মিত করা একটি ভাল ধারণা। উপরের ডানদিকে হ্যামবার্গার মেনুতে ক্লিক করুন এবং নির্বাচন করুন ফাইল, সেভ প্রজেক্ট (হিসেবে). আপনি এখান থেকে একটি সংরক্ষিত প্রকল্প পুনরায় খুলতে পারেন।
সবকিছু ভাল দেখায়? তারপর ক্লিক করুন রপ্তানি এবং আউটপুট ডিভাইস নির্বাচন করুন: পিসি বা ডিভাইস (মুঠোফোন). একটি উপযুক্ত সেট করুন বিন্যাস ভিতরে. মৌমাছি পিসি আপনি বারোটি মিডিয়া ফর্ম্যাট থেকে চয়ন করতে পারেন এবং যন্ত্র নয়টি উপলব্ধ আছে। ক্লিক করুন সেটিংস প্রতি গুণমান, এনকোডার, রেজোলিউশন এবং বিট রেট সজ্জিত করা. আউটপুট পাথ নির্বাচন করুন। দ্বারা সুনিশ্চিত করুন রপ্তানি এবং চুপচাপ অপেক্ষা করুন। রপ্তানি ভিডিওর মতোই প্রায় একই সময় নেয়৷ তারপর সম্পূর্ণরূপে আপনার ভিডিও উপভোগ করুন!