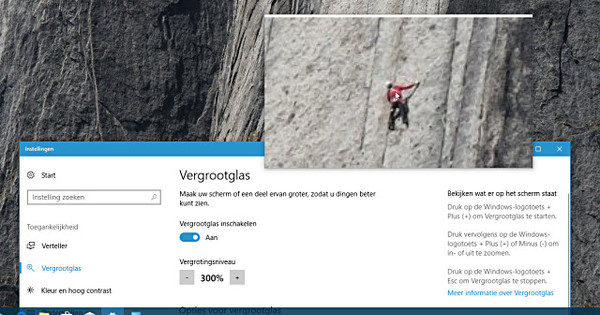আপনি যদি নিয়মিত আপনার পিসিতে একই কাজগুলি সম্পাদন করতে চান তবে আপনি অবশ্যই এটিকে আপনার এজেন্ডায় অন্তর্ভুক্ত করতে পারেন এবং তারপর প্রতিবার নিজেই সেই কাজটি শুরু করতে পারেন। কিন্তু কেন এটা কঠিন করা যখন এটা সহজে করা যায়? এটি সম্পূর্ণরূপে স্বয়ংক্রিয়ভাবে সম্পন্ন করা যেতে পারে, উইন্ডোজের একটি সহজ টাস্ক শিডিউলার রয়েছে যা আপনার হাত থেকে সমস্ত ধরণের কাজ নিতে পারে।
টিপ 01: হ্যান্ডিম্যান পরিষেবা
যখন উইন্ডোজ চালু হয়, সমস্ত ধরণের প্রক্রিয়া, প্রোগ্রাম এবং পরিষেবাগুলি ব্যাকগ্রাউন্ডে শুরু হয়। উইন্ডোজ টাস্ক ম্যানেজার আপনাকে একটি ওভারভিউ দেয়: টাস্ক ম্যানেজার খুলতে Ctrl+Shift+Esc টিপুন। ট্যাবগুলি দেখুন প্রসেস, স্টার্টআপ এবং সেবা স্টার্টআপের ঠিক পরেই কি চলছে বা শুরু হয়েছে তা দেখতে।
এছাড়াও অনেকগুলি কাজ আছে যা স্বয়ংক্রিয়ভাবে উইন্ডোজ বা বিভিন্ন অ্যাপ্লিকেশন দ্বারা সঞ্চালিত হয়, কিন্তু যেগুলি ব্যাকগ্রাউন্ডে সক্রিয় থাকে না। সিস্টেম স্টার্টআপে বা ব্যবহারকারী লগ ইন করার সময় এটি প্রায়শই ঘটে, তবে এটি পর্যায়ক্রমে বা নির্দিষ্ট অবস্থার অধীনেও ঘটতে পারে। এতে বিভিন্ন ধরনের কাজ জড়িত, যেমন আপডেট করা, ডিফ্র্যাগমেন্ট বা ড্রাইভ অপ্টিমাইজ করা, ব্যাকআপ তৈরি করা ইত্যাদি। কিছু প্রোগ্রাম এর জন্য তাদের নিজস্ব টাস্ক শিডিউলার (শিডিউলার) ব্যবহার করে, তবে বেশিরভাগ ক্ষেত্রে তারা উইন্ডোজ দ্বারা প্রদত্ত টাস্ক শিডিউলারের কৃতজ্ঞ ব্যবহার করে।

টিপ 02: ইন্টারফেস
আপনি উইন্ডোজ কী টিপে, কয়েকটি প্রাথমিক অক্ষর টাইপ করে টাস্ক শিডিউলার শুরু করুন (যেমন টাস্ক) এবং অ্যাপ কাজের সূচি নির্বাচন. অথবা আপনি Windows কী + R চাপুন এবং আপনি প্রবেশ করুন taskschd.msc থেকে যে উইন্ডোটি এখন প্রদর্শিত হচ্ছে তার তিনটি অংশ রয়েছে। বামদিকে একটি গাছের কাঠামোতে 'লাইব্রেরি' রয়েছে। এই লাইব্রেরিগুলি হল ফোল্ডার যা প্রতিটিতে এক বা একাধিক নির্ধারিত কাজ থাকতে পারে। আপনি যদি এমন একটি (সাব) ফোল্ডার নির্বাচন করেন, তাহলে কেন্দ্রীয় প্যানেলে সংশ্লিষ্ট কাজের একটি ওভারভিউ প্রদর্শিত হবে। ডান প্যানেলে এই টাস্ক শিডিউলারের মধ্যে আপনি যে কাজগুলি সম্পাদন করতে পারেন তার একটি ওভারভিউ রয়েছে৷ যৌক্তিকভাবে, আপনি এখানে বিকল্পগুলিও পাবেন যার সাহায্যে আপনি নিজেই একটি নতুন কাজ নির্ধারণ করতে পারেন।
এলোমেলো লাইব্রেরি ফোল্ডারে আপনার নিজের কাজগুলি শেষ হওয়া থেকে প্রতিরোধ করতে, আমরা আপনাকে প্রথমে আপনার নিজস্ব ফোল্ডার তৈরি করার পরামর্শ দিই। বাম প্যানেলে ডান ক্লিক করুন টাস্ক শিডিউলার লাইব্রেরি, পছন্দ করা নতুন মানচিত্র এবং একটি নাম লিখুন (আমরা নির্বাচন করি টিপস ও ট্রিকস) ফোল্ডারটি তালিকার নীচে প্রদর্শিত হবে। যখন আপনি আপনার নিজের টাস্ক যোগ করতে যাচ্ছেন, আপনি প্রথমে ভবিষ্যতে এই ফোল্ডারটি নির্বাচন করবেন।
 বেশিরভাগ নির্ধারিত কাজ এক বা একাধিক ক্রিয়া এবং ট্রিগার নিয়ে গঠিত
বেশিরভাগ নির্ধারিত কাজ এক বা একাধিক ক্রিয়া এবং ট্রিগার নিয়ে গঠিত টিপ 03: বৈশিষ্ট্য
আমরা আমাদের নিজস্ব কাজগুলি শুরু করার আগে, বর্তমানে কোন কাজগুলি উপলব্ধ রয়েছে তা পরীক্ষা করে নেওয়া ভাল। আপনি লক্ষ্য করবেন যে বেশিরভাগ কাজ ফোল্ডারে রয়েছে মাইক্রোসফট বিশেষ করে উইন্ডোজ ফোল্ডারের সাবফোল্ডারে।
আপনি যদি একটি নির্দিষ্ট টাস্ক সম্পর্কে আরও বিশদ জানতে চান তবে মধ্যম প্যানেলে সেই টাস্কটিতে ডাবল ক্লিক করুন। এটি কয়েকটি ট্যাবে বিভক্ত। দুটি ট্যাব আপনার বিশেষ মনোযোগ প্রয়োজন: ট্রিগার এবং কর্ম. কর্ম এই ধরনের একটি কাজ দ্বারা সঞ্চালিত কর্ম, সাধারণত কোনো প্যারামিটার সহ একটি প্রোগ্রাম বা কমান্ড নির্বাহ করা হয়। ট্যাব ট্রিগার যখন ক্রিয়াটি সঞ্চালিত হয় তখন রেকর্ড করে, যেমন কম্পিউটার কখন শুরু হয় বা কখন একজন ব্যবহারকারী লগ ইন করে। ট্যাবে শর্তাবলী আপনি একটি কাজ সম্পাদন করা বা না করার জন্য সেকেন্ডারি মানদণ্ড নির্ধারণ করতে পারেন, যেমন কম্পিউটারটি এসি পাওয়ারে চললে তবেই কাজ শুরু করুন.

মোট ওভারভিউ
আপনি যদি একবারে সমস্ত নির্ধারিত কাজের একটি সম্পূর্ণ ওভারভিউ চান তবে আপনি TaskSchedulerView টুলটি ব্যবহার করতে পারেন (উইন্ডোজ 32 এবং 64 বিটের জন্য উপলব্ধ)। ডাচ অনুবাদের জন্য সেই পৃষ্ঠায় নিচে স্ক্রোল করুন (ইংরেজি): আপনি এক্সট্রাক্ট করা ফাইলটি TaskSchedulerView এর ফোল্ডারে রাখুন।
তারপর টুলটিতে ডান ক্লিক করুন এবং নির্বাচন করুন প্রশাসক হিসাবে চালান. আপনি এখন একটি সুন্দর টাস্ক ওভারভিউ পাবেন। এটি বেশ চিত্তাকর্ষক হতে পারে: আমাদের পরীক্ষা ডিভাইসে প্রায় 250টি ছিল। মাইক্রোসফ্টের নিজস্ব কাজগুলি দ্রুত ফিল্টার করতে, মেনুটি খুলুন অপশন এবং একটি চেক ইন করা মাইক্রোসফ্ট ফোল্ডারে কাজগুলি লুকান (আমাদের পিসিতে এখন প্রায় ত্রিশটি কাজ বাকি ছিল)।
 আপনি মৌলিক কাজ সেট আপ করার জন্য একটি উইজার্ডের সাথে ধাপগুলি দিয়ে হাঁটুন৷
আপনি মৌলিক কাজ সেট আপ করার জন্য একটি উইজার্ডের সাথে ধাপগুলি দিয়ে হাঁটুন৷ টিপ 04: বেসিক টাস্ক ট্রিগার
এখন শুরু করার এবং আপনার নিজের কাজ নির্ধারণ করার সময়। মধ্যে কর্মপ্যানেল, একটি নতুন কাজের জন্য দুটি বিকল্প উপলব্ধ: মৌলিক কাজ তৈরি করুন এবং টাস্ক তৈরি করুন. পার্থক্য হল যে প্রথম বিকল্পের সাথে আপনি একটি উইজার্ডের সাথে ধাপগুলি দিয়ে হাঁটছেন, যাতে আপনি সমস্ত ধরণের অতিরিক্তের মুখোমুখি না হন যা আপনার প্রয়োজন নাও হতে পারে। আমরা সাবধানে শুরু এবং তাই চয়ন মৌলিক কাজ তৈরি করুন – আপনি সবসময় এই ধরনের 'বেসিক টাস্ক'-এর বৈশিষ্ট্য উইন্ডো থেকে অতিরিক্ত যোগ করতে পারেন (টিপ 3 দেখুন)।
ধরুন আপনি চান আপনার কম্পিউটার একটি নির্দিষ্ট সময়ে স্বয়ংক্রিয়ভাবে বন্ধ হয়ে যাক, যেমন গভীর রাতে। প্রথমত, নিশ্চিত করুন যে আপনি একটি পরিষ্কার আছে নাম আপনার কাজের জন্য এবং সম্ভবত একটি বর্ণনা. যত তাড়াতাড়ি আপনি ক্লিক করুন পরবর্তী চাপুন, রাখুন ট্রিগার স্থির এই ক্ষেত্রে, এখানে নির্বাচন করুন দৈনিক (এটি সাপ্তাহিকও হতে পারে, যদি আপনি সাইন আপ করেন বা যদি নির্দিষ্ট কিছু ঘটে, টিপ 7 দেখুন)। দ্বারা সুনিশ্চিত করুন পরবর্তী এবং পছন্দসই সময় লিখুন। প্রতিবার: 1 দিন চালান বিকল্পটি স্পর্শ করা হয়নি। আবার চাপুন পরবর্তী.

টিপ 05: বেসিক টাস্ক অ্যাকশন
এখন আপনাকে সঠিক কর্ম সংজ্ঞায়িত করতে হবে। উইন্ডোজ 10 এ, এটি সীমাবদ্ধ একটি প্রোগ্রাম শুরু করুন. সর্বোপরি, অন্য দুটি বিকল্প (একটি ইমেল বার্তা পাঠান এবং একটি বার্তা দেখুন) আর কার্যকরী হয় না। দিয়ে আবার কনফার্ম করুন পরবর্তী.
আমাদের কর্মের জন্য, উইন্ডোজের ইতিমধ্যেই বোর্ডে একটি কমান্ড রয়েছে। ক্লিক করুন মাধ্যমে পাতা এবং ফোল্ডারে নেভিগেট করুন C:\Windows\System32, তুমি কই shutdown.exe নির্বাচন করুন এবং সঙ্গে খুলতে নিশ্চিত করে। এটি একটি লজ্জাজনক, কিন্তু এটি সম্পর্কে কিছুই করার নেই: শাটডাউন প্রয়োজনীয় পরামিতি ছাড়া কাজ করবে না। তাই আপনি নিজেই এটি পূরণ করতে হবে প্যারামিটার যোগ করুন (ঐচ্ছিক). আপনি কমান্ড প্রম্পটে এবং সেখানে গেলে উপলব্ধ প্যারামিটারগুলির একটি সুন্দর ওভারভিউ পাবেন শাটডাউন কিন্তু আমরা আপনাকে এটির সাথে একটি সাহায্যের হাত দেব:
-s -t 60 -c "পিসি এক মিনিটের মধ্যে বন্ধ হয়ে যাবে। তাই যত তাড়াতাড়ি সম্ভব আপনার সমস্ত ডেটা সংরক্ষণ করুন!"
এই পরামিতিগুলি নিম্নরূপ উন্মোচন করা যেতে পারে:
-s: সম্পূর্ণ বন্ধ, এবং তাই না -জ (হাইবারনেট), -হাইব্রিড, -l (লগ আউট) বা -আর (পুনরায় শুরু হচ্ছে)।
- টি 60: 60 সেকেন্ডে চালান।
-c "...": উদ্ধৃতিগুলির মধ্যে পাঠ্যটিকে একটি বিজ্ঞপ্তি হিসাবে দেখান৷
চাপুন পরবর্তী এবং তারপরে সম্পূর্ণ, টাস্কটি আপনার নির্বাচিত ফোল্ডারে যোগ করা হবে। যাইহোক, আপনি সরাসরি প্রবেশ করে এটি পরীক্ষা করতে পারেন কর্মপ্যানেল অন পালন করা, নির্বাহ করা ক্লিক করতে.

টিপ 06: অপ্টিমাইজেশান
উল্লিখিত হিসাবে, আপনি সর্বদা একটি বিদ্যমান টাস্কে ডাবল ক্লিক করে সম্পাদনা করতে পারেন। আমরা এইমাত্র তৈরি করা টাস্কের জন্য এটি করুন। ট্যাবে সাধারণ, অংশে নিরাপত্তা বিকল্প, ডিফল্ট বিকল্প ব্যবহারকারী লগ ইন করলেই চালান সক্রিয় কিন্তু লগইন উইন্ডোটি দৃশ্যমান হলে আপনি পিসি বন্ধ করতে চাইতে পারেন। তারপর এই উইন্ডোতে বিকল্পটি নির্বাচন করুন ব্যবহারকারী লগ ইন করা আছে কি না তা নির্বিশেষে চালান. আপনি কাজটি সম্পাদন করতে কোন ব্যবহারকারীর অ্যাকাউন্ট ব্যবহার করা হয় তাও দেখতে পারেন। সাধারনত এটি সেই অ্যাকাউন্ট যা আপনি টাস্ক তৈরি করার সময় লগ ইন করেছিলেন।
যাইহোক, এখন, বৈশিষ্ট্য উইন্ডোটি বন্ধ করার সময় একটি বিরক্তিকর বাগের কারণে, "টাস্ক x এর জন্য একটি ত্রুটি ঘটেছে […]" ত্রুটি বার্তাটি উপস্থিত হয়। সেক্ষেত্রে বোতাম টিপুন পরিবর্তন করুন এবং আপনাকে আলতো চাপুন বস্তুর নাম দাও (কাঙ্খিত) ব্যবহারকারীর নাম লিখুন এবং নিশ্চিত করুন ঠিক আছে. এখন মূলত প্রদর্শিত হয় \, যা ত্রুটি বার্তা দেখা বন্ধ করার জন্য যথেষ্ট হওয়া উচিত। যাইহোক, আপনি এখানেও অ্যাকাউন্ট খুলতে পারেন পদ্ধতি নির্বাচন করা। এটির স্বয়ংক্রিয়ভাবে আরও অনুমতি রয়েছে এবং নীতিগতভাবে সমস্ত ফাইলে অ্যাক্সেসও রয়েছে, যা দরকারী হতে পারে, উদাহরণস্বরূপ, ব্যাকআপের সময় নির্ধারণের সময়।
একই টাস্কের মধ্যে একাধিক ট্রিগার এবং/অথবা অ্যাকশন সংজ্ঞায়িত করাও সম্ভব। ট্যাবগুলিতে ট্রিগার এবং কর্ম এর জন্য বোতাম টিপুন নতুন, এবং তারপরে আপনি মানানসই বিকল্পগুলি পূরণ করুন৷

টিপ 07: অ্যাডভান্সড টাস্ক
আরও জটিল অপারেশনের জন্য এখন সময়: আমাদের পিসি বা ল্যাপটপ একটি নির্দিষ্ট (ওয়্যারলেস) নেটওয়ার্কের সাথে সংযুক্ত হওয়ার সাথে সাথে আমরা একটি ব্যাকআপ বা সিঙ্ক্রোনাইজেশন টাস্কের মতো একটি কাজ চালাতে চাই৷
এ ক্লিক করুন কর্মপ্যানেল ইতিমধ্যে আপ টাস্ক তৈরি করুন, যাতে একটি 'খালি' বৈশিষ্ট্য উইন্ডো প্রদর্শিত হয়। প্রথমে একটি নাম এবং বিবরণ প্রদান করুন এবং একটি উপযুক্ত অ্যাকাউন্ট চয়ন করুন (সম্ভবত পদ্ধতি: টিপ 6 দেখুন)। ট্যাবে কর্ম বোতামের মাধ্যমে নির্বাচন করুন নতুন উদ্দেশ্য ব্যাকআপ কমান্ড বা কোন প্যারামিটার সহ প্রোগ্রাম - অবশ্যই সেগুলি কোনটি আপনার ব্যাকআপের জন্য আপনি যে সরঞ্জামটি ব্যবহার করেন তার উপর নির্ভর করে।
এখন সবচেয়ে জটিল অংশে আসি: ট্রিগার। এটি করতে, ট্যাবটি খুলুন ট্রিগার এবং ক্লিক করুন নতুন. এ ড্রপ-ডাউন মেনুতে এই কাজটি শুরু করুন আপনাকে নির্বাচন করুন একটি অনুষ্ঠানে. সর্বোপরি, কম্পিউটারটি একটি নির্দিষ্ট নেটওয়ার্কের সাথে সংযুক্ত হওয়ার পরেই আমাদের কাজটি করা উচিত।
এই উইন্ডোতে আপনাকে এখন লগ থেকে পছন্দসই ইভেন্ট (উৎস এবং আইডি) নির্বাচন করতে হবে। আমাদের ট্রিগারের জন্য এগুলি সাধারণত যথাক্রমে: মাইক্রোসফট-উইন্ডোজ-নেটওয়ার্কপ্রোফাইল/অপারেশনাল, নেটওয়ার্কপ্রোফাইল (উৎস) এবং 10000 (ইভেন্ট আইডি). সঙ্গে আপনার নিশ্চিতকরণের পরে ঠিক আছে ট্যাব খুলুন শর্তাবলী এবং আপনাকে বেছে নিন শুধুমাত্র শুরু করুন যদি নিম্নলিখিত নেটওয়ার্ক সংযোগ উপলব্ধ হয়, সঠিক নেটওয়ার্ক বন্ধ। একটি দুঃখজনক কিন্তু হায়: অস্পষ্ট কারণে এই পদ্ধতিটি আর উইন্ডোজ 10 এ কাজ করে না এবং আমাদের একটি বিকল্প খুঁজতে হবে। পরবর্তী টিপ দেখুন.

টিপ 08: ট্রিগার স্ক্রিপ্ট
তাই আমরা উদ্দিষ্ট ট্রিগারের জন্য আমাদের কৌশল সামঞ্জস্য করি। আবার বেছে নিন একটি অনুষ্ঠানে, কিন্তু এবার নির্বাচন করুন সংশোধিত এবং ক্লিক করুন নতুন ইভেন্ট ফিল্টার. একটি নতুন ডায়ালগ বক্স প্রদর্শিত হবে, যেখানে আপনি ট্যাবটি নির্বাচন করতে পারেন এক্সএমএল খোলে একটি চেকমার্ক রাখুন ম্যানুয়ালি অনুসন্ধান করুন, হ্যাঁ দিয়ে নিশ্চিত করুন এবং ঠিক নিচের স্ক্রিপ্টটি লিখুন:
*[সিস্টেম[(EventID=10000)]] এবং *[EventData[(Data[@Name="Name"]="my_ssid")]]
অবশ্যই আপনি এই স্ক্রিপ্ট প্রতিস্থাপন my_ssid সঠিক নেটওয়ার্ক নাম দ্বারা। আপনি উইন্ডোজ টাস্কবারে নেটওয়ার্ক আইকনের উপর মাউস পয়েন্টার ঘোরার মাধ্যমে খুঁজে পেতে পারেন। আপনার স্ক্রিপ্ট প্রবেশ করার পরে, সঙ্গে নিশ্চিত করুন ঠিক আছে (2x) এবং আপনি বৈশিষ্ট্য উইন্ডো বন্ধ করতে পারেন।
আপনার কাজটি নির্দ্বিধায় পরীক্ষা করুন, উদাহরণস্বরূপ আপনার নেটওয়ার্ক সংযোগ বিচ্ছিন্ন করে (একটি তারযুক্ত সংযোগের সাথে, এটি কেবল আপনার পিসি থেকে নেটওয়ার্ক সংযোগকারীকে সরিয়ে দিয়ে করা যেতে পারে)।

টিপ 09: বিকল্প
আপনি এটি লক্ষ্য করুন: উইন্ডোজ টাস্ক শিডিউলারের সাথে বেশ উন্নত কাজগুলি সম্ভব, তবে জিনিসগুলি দ্রুত জটিল হয়ে যায়। যদি জিনিসগুলি কিছুটা জটিল হয়ে যায়, একটি সহজ বিকল্প হল Z-Cron, যা ব্যক্তিগত ব্যবহারের জন্য বিনামূল্যে। সংক্ষেপে কীভাবে শুরু করবেন তা এখানে।
ডাউনলোড করা জিপ ফাইলটি বের করুন, টুলটি ইনস্টল করুন এবং এটি চালু করুন। একটি নতুন টাস্ক শিডিউল করতে, বোতাম টিপুন টাস্ক. এখানে আপনি সামান্য ভিন্ন নাম সহ সাধারণ উপাদানগুলি পাবেন, যেমন লেবেল, বর্ণনা, প্রোগ্রাম এবং প্যারামিটার. Z-Cron সম্পর্কে যা আদর্শ তা হল একটি ক্লিকের সাথে প্রায় একশত পূর্বনির্ধারিত কাজের একটি তালিকা উপস্থিত হয়। টুলস, CopyDir, LockMyPc, Mail, Message, MP3-Play, এবং SendLogFile সহ।
যেখানে Windows 10-এ একটি নির্দিষ্ট ইভেন্টের সময় একটি ই-মেইল পাঠানো আর সম্ভব নয়, এটি এখনও এখানে এর মাধ্যমে সম্ভব মেইল. যৌক্তিকভাবে, আপনাকে প্রথমে মেইল সার্ভারের সেটিংস নির্ধারণ করতে হবে, আপনি বিভাগ থেকে তা করবেন কার্যক্রম, ট্যাবে ই-মেইল.
ট্যাবে পরিকল্পনাকারী সঠিক সময়ে কোন কাজটি সম্পাদন করতে হবে তা নির্ধারণ করুন। উইন্ডোজ টাস্ক শিডিউলারের তুলনায়, এখানে ট্রিগার প্রকারের সংখ্যা অনেক বেশি সীমিত।
জেনে রাখা ভালো: যদি আপনি চান Z-Cron কাজ করুক এমনকি যদি কেউ Windows এ লগ ইন না করে থাকে, তাহলে বিভাগটি খুলুন কার্যক্রম, ট্যাবে যান শুরু করুন, পাশে একটি চেক রাখুন এনটি পরিষেবা হিসাবে জেড-ক্রোন এবং নিশ্চিত করুন সংরক্ষণ.