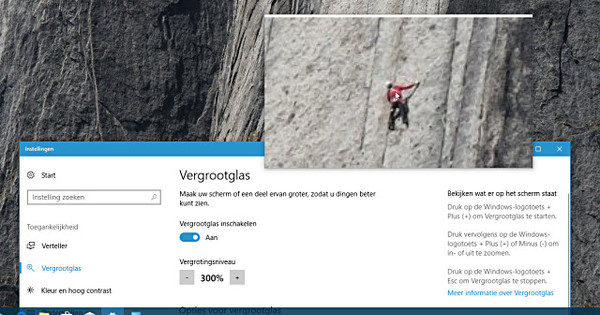আপনি যখন গ্রাফিক ডিজাইনের কথা ভাবেন, আপনি ফটোশপের কথা ভাবেন। Adobe এর প্রোগ্রামটি একটি মোটা মূল্যের ট্যাগ সহ আসে এবং আপনি যদি একটি ফ্লি মার্কেট, একটি জন্মদিনের পার্টি ইত্যাদির জন্য একটি ফ্লায়ার ডিজাইন করতে চান তবে শব্দে ফ্লায়ার তৈরি করতে আপনি এটি ব্যয় করতে চাইবেন না।
টিপ 01: টেমপ্লেট
এই নিবন্ধে, আমরা একটি পার্টির জন্য একটি ফ্লায়ার তৈরি করতে যাচ্ছি, এবং আমরা এটি স্ক্র্যাচ থেকে করব, যাতে আপনি Word এ এই ধরনের গ্রাফিক ডিজাইনের উপাদানগুলি জানতে পারেন। যাইহোক, আপনি যদি তাড়াহুড়ো করেন তবে এটি জেনে রাখা ভাল যে আপনি একটি টেমপ্লেট ব্যবহার করে খুব সহজেই এই জাতীয় ফ্লায়ার তৈরি করতে পারেন। সেক্ষেত্রে, মাইক্রোসফ্ট ইতিমধ্যে আপনার জন্য কাজ করেছে। আপনাকে যা করতে হবে তা হল তথ্য পূরণ করা এবং ঐচ্ছিকভাবে কিছু ছবি প্রতিস্থাপন করা, এবং আপনি আপনার ফ্লায়ার দিয়ে সম্পন্ন করেছেন। অবশ্যই আপনি ডিজাইনিং থেকে শিখবেন না, তবে আপনার যদি আধা ঘন্টার মধ্যে কিছু প্রয়োজন হয় তবে এটি আপনাকে বাঁচাতে পারে। আপনি Word on এ ক্লিক করে টেমপ্লেটগুলি খুঁজে পেতে পারেন ফাইল / নতুন এবং তারপর ফ্লায়ার অনুসন্ধান বাক্সে টাইপ করুন (অবশ্যই আপনি যা চান তা অনুসন্ধান করতে পারেন, আমন্ত্রণ বা তালিকা এছাড়াও করতে পারেন)। নীচের ধাপগুলিতে, আমরা নিজেরাই একটি ফ্লায়ার তৈরি করব, ধরে নিই যে আপনি ইতিমধ্যে আপনার মাথায় যে তথ্য প্রক্রিয়া করতে চান তা আপনার কাছে রয়েছে।
Word এর মধ্যে আপনি ইতিমধ্যেই হাজার হাজার টেমপ্লেট পাবেন, কিন্তু মাইক্রোসফটের আরও অনেক টেমপ্লেট রয়েছে, যা আপনি এই ওয়েবসাইটে পাবেন। আপনি চান একটি টেমপ্লেট ক্লিক করুন এবং তারপর ডাউনলোড করতে. ডাউনলোড করা ফাইলটি খুলুন এবং অবিলম্বে আপনার সামনে ফ্লায়ারটি থাকবে।

টিপ 02: বিন্যাস এবং অভিযোজন
আমরা আসলে আমাদের ফ্লায়ার ডিজাইন করা শুরু করার আগে, এটা গুরুত্বপূর্ণ যে ফ্লায়ারটি কত বড় হওয়া উচিত এবং অনুপাত কী (ল্যান্ডস্কেপ বা প্রতিকৃতি)। এটি ফটোশপের মতো নয় যেখানে আপনি আক্ষরিক অর্থে একটি নথির আকার নির্দিষ্ট করেন, কিন্তু রিবনে ক্লিক করে বিন্যাস / বিন্যাস আপনার নথিতে কোন কাগজের আকার থাকা উচিত তা আপনি নির্দেশ করতে পারেন (এগুলি পূর্বনির্ধারিত আকার)। এর অর্থ এই নয় যে আপনার প্রিন্টারে এই আকারের কাগজ থাকতে হবে, তবে আপনি জানেন কাগজে আপনার নকশা কত বড় হবে। শিরোনাম অধীনে লেআউট আপনি কি বিকল্প খুঁজে পান? ওরিয়েন্টেশন, যা আপনাকে নথিটি প্রতিকৃতি বা ল্যান্ডস্কেপ কিনা তা নির্দিষ্ট করতে দেয়৷
 পূর্ণ পৃষ্ঠায় প্রিন্ট করার সময় মার্জিন মনে রাখবেন
পূর্ণ পৃষ্ঠায় প্রিন্ট করার সময় মার্জিন মনে রাখবেন টিপ 03: মার্জিন
এটি অবশ্যই লজ্জার হবে যদি আপনি একটি সুন্দর ফ্লায়ার ডিজাইন করেন এবং মুদ্রণের সময় এটির কিছু অংশ পড়ে যায় কারণ আপনি টেক্সটটি প্রান্তের খুব কাছাকাছি রেখেছেন। অথবা প্রান্ত থেকে দূরত্ব এত বেশি যে একটি অপ্রয়োজনীয় স্থান হারিয়ে গেছে। সেক্ষেত্রে মার্জিনগুলো দেখে নিন। ডিফল্টরূপে, একটি Word নথিতে একটি বড় মার্জিন সেট থাকে, কিন্তু আপনি সহজেই তা সামঞ্জস্য করতে পারেন। রিবনে ক্লিক করুন লেআউট এবং তারপর মার্জিন. সেখানে আপনি আপনার নথির বিষয়বস্তু প্রান্ত থেকে ঠিক কতদূর হওয়া উচিত তা নির্দিষ্ট করুন৷ ঘটনাক্রমে, এটি বিশেষভাবে প্রাসঙ্গিক যখন আপনি একটি পূর্ণ পৃষ্ঠায় মুদ্রণ করতে যাচ্ছেন। আপনি যদি একটি A4 শীটে একটি A6-আকারের ফ্লায়ার মুদ্রণ করেন, তাহলে মার্জিনগুলি ততটা গুরুত্বপূর্ণ নয়।

টিপ 04: টেবিল ঢোকান
আপনি এখন আপনার ফ্লায়ারটিকে মোটামুটিভাবে দুটি উপায়ে সংগঠিত করতে পারেন: টেক্সট বক্স এবং টেবিল সহ। একটি টেবিলের সুবিধা হল আপনি সারি এবং কলামের সাহায্যে সবকিছু সমানভাবে সারিবদ্ধ করতে পারেন। খারাপ দিক হল যে কলামগুলি কম নমনীয়তা প্রদান করে। একটি টেবিল সন্নিবেশ করতে, প্রথমে আপনি কতগুলি সারি এবং কলাম চান তা নির্ধারণ করুন। এই উদাহরণে আমরা দুটি কলাম এবং তিনটি সারির জন্য যাচ্ছি। ক্লিক করুন ঢোকান পটি এবং তারপর টেবিল. আপনার পছন্দসই টেবিল লেআউট এবং বাম ক্লিক না হওয়া পর্যন্ত আপনার মাউসকে গ্রিডের উপর নিয়ে যান। আপনি এখন কলামগুলির মধ্যে অনুপাত পরিবর্তন করতে মাঝখানে লাইনটি টেনে আনতে পারেন। একইভাবে, সারিগুলিকে উঁচু বা নিচু করতে সারির মধ্যে লাইনগুলি টেনে আনুন। এইভাবে আপনি ঠিক কোথায় আপনার ফ্লায়ারের কোন উপাদান স্থাপন করা হবে তা নির্ধারণ করুন। এছাড়াও আপনি কক্ষগুলিকে নির্বাচন করে, ডান-ক্লিক করে এবং চয়ন করে মার্জ করতে পারেন৷ কোষ মার্জ. আপনি যখন টেবিলের উপরের বাম কোণে ডান ক্লিক করেন, তারপর ক্লিক করুন কোষের বৈশিষ্ট্য, আপনি বৈশিষ্ট্য পরিবর্তন করতে পারেন যেমন সীমানা বা সীমানা নেই, পটভূমির রঙ, সেল মার্জিন ইত্যাদি।

টিপ 05: টেক্সট বক্স ঢোকান
আপনি যখন টেবিলের পরিবর্তে টেক্সট বক্স ব্যবহার করেন, তখন আপনাকে অনেক বেশি সতর্ক থাকতে হবে যে সমস্ত বাক্স সারিবদ্ধ হয়, কিন্তু আপনি যেখানে উপাদানগুলি রাখেন সেখানে আপনি অনেক বেশি নমনীয়। Word-এ অনেকগুলি দরকারী ফর্ম্যাটিং বিকল্প রয়েছে, যে কারণে আমরা এই নিবন্ধের বাকি অংশে পাঠ্য বাক্স বেছে নিয়েছি। আপনি ক্লিক করে একটি টেক্সট বক্স সন্নিবেশ করতে পারেন সন্নিবেশ / টেক্সট বক্স. আপনি একটি সাধারণ পাঠ্য বাক্স চয়ন করতে পারেন, যা আপনি সঠিক জায়গায় টেনে আনতে, ঘোরাতে, ইত্যাদি করতে পারেন৷ আপনি যখন একটি পাঠ্য বাক্সে ক্লিক করেন এবং তারপরে এটির পাশে প্রদর্শিত অর্ধবৃত্তাকার আইকনে ক্লিক করেন, তখন আপনি নির্দিষ্ট করতে পারেন কীভাবে টেক্সট র্যাপ করা উচিত (এর মাধ্যমে আপনি নির্ধারণ করবেন যে আপনি ফ্লায়ারে যে টেক্সটটি টাইপ করবেন তা এই বাক্সের চারপাশে মোড়ানো হবে কি না, বা এই বক্সটি কেবল এটির উপরে থাকবে এবং পাঠ্যের উপর কোন প্রভাব নেই। আপনি যদি বাক্সে ডান-ক্লিক করেন, আপনি তিনটি দেখতে পাবেন স্টাইল, ফিল এবং কনট্যুর সামঞ্জস্য করার জন্য একটি ড্রপ-ডাউন মেনুর পাশের বোতাম।
এই ফ্লায়ারের জন্য আমরা এর মাধ্যমে একটি বিশেষ টেক্সট বক্স ঢোকানোর মাধ্যমে একের পর এক হিট করি সন্নিবেশ / টেক্সট বক্স / ফ্যাসেট সাইডবার ডান. একটি সুন্দর সাইডবার অবিলম্বে একটি গ্রাফিক উপাদান সহ ঢোকানো হয়, যা অবিলম্বে চটকদার দেখায়।
 টেক্সট র্যাপিং ফাংশনের সাহায্যে আপনি উল্লেখ করেন কিভাবে টেক্সটটি সন্নিবেশিত ছবির চারপাশে মোড়ানো উচিত
টেক্সট র্যাপিং ফাংশনের সাহায্যে আপনি উল্লেখ করেন কিভাবে টেক্সটটি সন্নিবেশিত ছবির চারপাশে মোড়ানো উচিত টিপ 06: ইমেজ ঢোকান
একটি চিত্র সন্নিবেশ করা ঠিক একটি টেক্সট বক্স ঢোকানোর মতো কাজ করে: চিত্রটি কোথায় আসে এবং পাঠ্যটি কীভাবে প্রতিক্রিয়া জানায় তা আপনি নিয়ন্ত্রণ করতে পারেন৷ একটি ছবি সন্নিবেশ করতে, ক্লিক করুন সন্নিবেশ / ছবি আপনার হার্ড ড্রাইভ থেকে একটি ছবি আপলোড করতে। অথবা ক্লিক করুন অনলাইন ইমেজ মাইক্রোসফটের সার্চ ইঞ্জিন থেকে সরাসরি একটি ছবি বাছাই করতে। আপনি যখন ইমেজটি ঢোকিয়েছেন, তখন আপনি এটিকে টেনে আনতে পারবেন না, আপনাকে প্রথমে ইঙ্গিত করতে হবে যে ছবিটি ফ্রিস্ট্যান্ডিং। এটি করতে, ছবিটি এবং অর্ধবৃত্ত আইকনে ক্লিক করুন। শিরোনাম অধীনে একটি বিকল্প চয়ন করুন টেক্সট মোড়ানো সঙ্গে এবং আপনার অন্যান্য উপাদানগুলিতে বিকল্পগুলির প্রভাব নিয়ে কিছুটা পরীক্ষা করুন। আপনি এখন অবাধে সরানো এবং ইমেজ স্কেল করতে পারেন. আপনার ফ্লায়ার ডিজাইন করার জন্য আপনার কাছে এখন সমস্ত উপাদান রয়েছে। আপনি যখন পাঠ্য লিখবেন, নিশ্চিত করুন যে আপনি ট্যাবের মাধ্যমে শিরোনামগুলি সঠিক শৈলী (শিরোনাম 1, শিরোনাম 2, শিরোনাম ইত্যাদি) বরাদ্দ করেছেন। হোম / শৈলী.

টিপ 07: রঙের স্কিম বেছে নিন
আপনি যখন ছবি(গুলি) সঠিক জায়গায় রেখেছেন এবং আপনি যে টেক্সটগুলি ব্যবহার করতে চান তা পূরণ করেছেন, আপনি ভাবতে পারেন যে আপনি যে রঙগুলি ব্যবহার করেছেন (যদি আপনি ইতিমধ্যে এটি করে থাকেন) একসাথে ভাল যায় কিনা। আপনাকে এটি নিয়ে মোটেও চিন্তা করতে হবে না, কারণ Word আপনাকে অনেকগুলি রঙের স্কিম অফার করে যা পুরোপুরি একসাথে ফিট করে। ক্লিক করুন নকশা আঁকতে এবং তারপর বোতাম রং. আপনি প্রচুর সংখ্যক রঙের স্কিম দেখতে পাবেন এবং আপনি যখন তাদের উপর আপনার মাউস ঘোরান তখন আপনি আপনার নথিতে রঙের স্কিমটি কেমন হবে তার একটি পূর্বরূপ পাবেন। পূর্ববর্তী ধাপে নির্দেশিত হিসাবে আপনার পাঠ্যগুলিতে বিন্যাস শৈলী বরাদ্দ করা গুরুত্বপূর্ণ কেন এটিও একটি কারণ। আপনি যদি তা না করেন, Word এর জন্য সমস্ত পাঠ্য একই হবে এবং রঙের স্কিমগুলি (এবং পরবর্তী ধাপের ডিজাইনগুলি) কার্যত কোন প্রভাব ফেলবে না৷

টিপ 08: একটি নকশা চয়ন করুন
অবশেষে, আপনি Word এর ডিজাইন শৈলী প্রয়োগ করে আপনার ফ্লায়ারে একটি অতিরিক্ত পেশাদার প্রভাব যোগ করতে পারেন। এটি আপনার বেছে নেওয়া রঙের স্কিমটি পরিবর্তন করে না, তবে Word লাইন স্পেসিং, ফন্টের আকারের মতো জিনিসগুলির সাথে খেলা করে, কিন্তু এছাড়াও, উদাহরণস্বরূপ, প্রাসঙ্গিক পাঠ্য উপাদানগুলির মধ্যে লাইনগুলি (এই লাইনগুলির একটি রঙ থাকবে যা রঙ থেকে আসে আপনি যে স্কিমটি বেছে নিয়েছেন) এবং আরও অনেক কিছু। এইভাবে, মাউসের মাত্র কয়েকটি ক্লিকের মাধ্যমে, আপনি হঠাৎ করে এমন একটি টেক্সট দিতে পারেন যা খুব সাধারণ একটি খুব পেশাদার চেহারা দেখায়। আপনি ক্লিক করে এই কাজ নকশা আঁকতে এবং তারপর কাপ উপরে একটি শৈলী উপর নথি বিন্যাস. আবার, আপনি একটি পছন্দ করার আগে এটির উপর আপনার মাউস সরিয়ে শৈলীটি কেমন দেখাচ্ছে তা পূর্বরূপ দেখতে পারেন। মনে রাখবেন যে স্টাইলটি সম্পূর্ণ নথিতে প্রয়োগ করা হয়েছে, আপনার নির্বাচিত পাঠ্য বাক্সে নয়। আপনি যখন পছন্দসই শৈলী চয়ন করেছেন, আপনার ফ্লায়ার মুদ্রণের জন্য প্রস্তুত। আপনি এর মাধ্যমে ফ্লায়ার পাঠাতে পারেন ফাইল/সেভ এজ আপনি এটি একটি পিডিএফ ডকুমেন্ট হিসাবে সংরক্ষণ করতে পারেন যাতে আপনি এটি মুদ্রণের জন্য একটি কপি শপ বা ডিজিটাল প্রিন্ট শপে পাঠাতে পারেন।