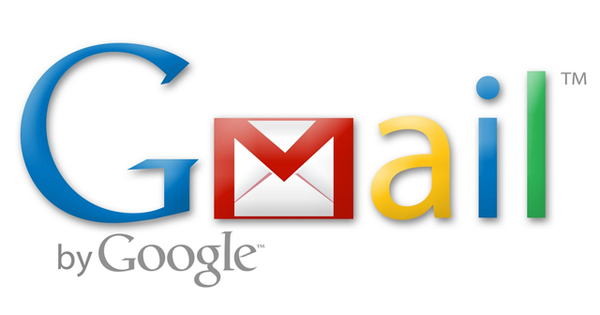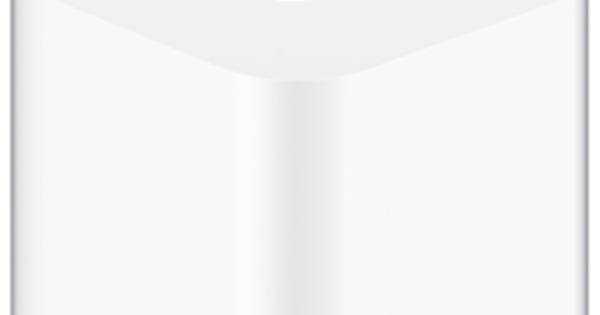আপনি কি প্রায়ই নতুন প্রোগ্রাম ইনস্টল করেন যা আপনি পরে মুছে ফেলেন? আপনার কম্পিউটারে বেশ কিছু অবশিষ্টাংশ থেকে যাওয়ার একটি ভাল সম্ভাবনা রয়েছে। একটি ভার্চুয়াল মেশিনের জন্য সময়: আপনি একই কম্পিউটারে একটি দ্বিতীয় উইন্ডোজ ইনস্টল করুন, যা আপনি 'দূষণ' করতে ব্যবহার করতে পারেন এবং কোনো সমস্যা ছাড়াই পরীক্ষা করতে পারেন৷ কাজ করতে!
টিপ 01: শুধু ভার্চুয়ালাইজ করুন!
ঐতিহ্যগতভাবে, ভার্চুয়াল মেশিনগুলি মূলত ব্যবসায়িক এবং প্রযুক্তিগত পরিবেশে ব্যবহৃত হত। সাম্প্রতিক বছরগুলিতে হার্ডওয়্যারের যথেষ্ট উন্নতির কারণে (পড়ুন: কম্পিউটিং শক্তি), এটি কিছু সময়ের জন্য বাড়িতে ব্যবহারের জন্য কাজ করার একটি আকর্ষণীয় উপায়ও হয়ে উঠেছে। নীতিটি তুলনামূলকভাবে সহজ: একটি ভার্চুয়াল মেশিনের সাহায্যে আপনি আপনার বর্তমান অপারেটিং সিস্টেমের 'ভিতরে' একটি অপারেটিং সিস্টেম ইনস্টল করতে পারেন। এখানে প্রধান পার্থক্য হল নতুন অপারেটিং সিস্টেম একটি সংজ্ঞায়িত পরিবেশে কাজ করে। অপারেটিং সিস্টেমের তাই বাকি সিস্টেমের উপর কোন প্রভাব নেই এবং এটি একটি 'স্যান্ডবক্স' পরিবেশে চলে।
এটি আপনাকে বিভিন্ন সুবিধা প্রদান করে, উদাহরণস্বরূপ আপনি এখন ভার্চুয়াল মেশিনে নির্বিঘ্নে পরীক্ষাগুলি পরিচালনা করতে পারেন। উদাহরণস্বরূপ, আপনি এটি চেষ্টা করার জন্য সফ্টওয়্যার ইনস্টল করেন, সেই সফ্টওয়্যারটি আপনার পিসির বাকি অংশকে প্রভাবিত না করে। আপনি ভার্চুয়াল মেশিনে উইন্ডোজ রেজিস্ট্রিতে পরিবর্তন করতে পারেন যখন আপনি এখনও ফলাফল সম্পর্কে নিশ্চিত নন। অসম্ভাব্য ইভেন্টে যে কিছু ভুল হয়ে যায়, আপনি ভার্চুয়াল মেশিনটিকে অতীতের একটি বিন্দুতে পুনরুদ্ধার করতে পারেন বা কেবল 'এটি ফেলে দিন' এবং একটি পরিষ্কার স্লেট দিয়ে আবার শুরু করতে পারেন।

টিপ 02: VM ভার্চুয়ালবক্স
বেশ কয়েকটি প্রোগ্রাম রয়েছে যা আপনাকে একটি ভার্চুয়াল মেশিন তৈরি করতে দেয়। আমরা ওরাকলের ভিএম ভার্চুয়ালবক্স বেছে নিই: এটি আমাদের প্রয়োজনীয় ফাংশন সহ একটি সম্পূর্ণ প্যাকেজ, যা বাড়ির পরিস্থিতিতেও বিনামূল্যে ব্যবহার করা যেতে পারে। VirtualBox-এর সর্বশেষ সংস্করণ www.virtualbox.org-এ উপলব্ধ। আপনি অন্যদের মধ্যে Windows 8.1 এবং Windows 10-এ VirtualBox চালাতে পারেন৷ ইনস্টলেশনের পরে, প্রোগ্রামটি শুরু করুন৷ উইন্ডোর বাম অংশে আপনি ইনস্টল করা ভার্চুয়াল মেশিনগুলির একটি ওভারভিউ দেখতে পাচ্ছেন: ওভারভিউ অবশ্যই প্রথমবার খালি।
উইন্ডোর ডান অংশে শীঘ্রই ভার্চুয়াল মেশিনের বিবরণ থাকবে। ভার্চুয়ালবক্স শুরু করার জন্য বিভিন্ন মোড সমর্থন করে। এইভাবে আপনি একটি খালি ভার্চুয়াল মেশিন তৈরি করতে পারেন এবং তারপরে পছন্দসই অপারেটিং সিস্টেম ইনস্টল করতে পারেন। আপনার যদি ধৈর্য না থাকে বা আপনি সুবিধার জন্য যান, আপনি একটি চলমান ভার্চুয়াল মেশিন ডাউনলোড করে ভার্চুয়ালবক্সে আমদানি করতে পারেন। এর সুবিধা হল আপনি এখনই শুরু করতে পারবেন।

সিস্টেমের জন্য আবশ্যক
একটি ভার্চুয়াল মেশিন আপনার কম্পিউটারে প্রয়োজনীয় চাহিদা রাখে। এত অদ্ভুত নয়: সর্বোপরি, আপনি আপনার নিজের কম্পিউটারের মধ্যে একটি 'অতিরিক্ত কম্পিউটার' ইনস্টল করেন। একটি ভার্চুয়াল মেশিনের সাথে মসৃণভাবে কাজ করার জন্য, আপনার কম্পিউটারে কমপক্ষে 8 গিগাবাইট RAM থাকতে হবে। যত বেশি তত ভালো.
টিপ 03: রেডিমেড
ভার্চুয়ালবক্স একাই সামান্য কাজে লাগে। ভার্চুয়াল মেশিনের মধ্যে আপনার অপারেটিং সিস্টেমটিও চলতে হবে। এই জন্য বিভিন্ন বিকল্প আছে. উদাহরণস্বরূপ, আপনি উইন্ডোজের একটি লাইসেন্স ব্যবহার করতে পারেন যা এখনও ব্যবহার করা হচ্ছে না এবং ভার্চুয়াল মেশিনের মধ্যে সেই লাইসেন্স কী দিয়ে উইন্ডোজ ইনস্টল করুন। সম্ভাবনা, যাইহোক, আপনার এটি নেই। মাইক্রোসফ্ট অনলাইনে উপলব্ধ বেশ কয়েকটি উইন্ডোজ সংস্করণ অফার করে, যা 90 দিনের জন্য বৈধ। এর সাথে আপনাকে অতিরিক্ত লাইসেন্স কেনার দরকার নেই।
উইন্ডোজের সর্বশেষ সংস্করণ developer.microsoft.com এ উপলব্ধ। মৌমাছি ভার্চুয়াল মেশিন আপনি কি চয়ন করেন? Win10 (x64) স্ট্যাবলে MSedge. তাহলে বেছে নাও প্ল্যাটফর্ম নির্বাচন করুন ভার্চুয়ালবক্সের জন্য। পাসওয়ার্ডের প্রতি অতিরিক্ত মনোযোগ দিন, যা আপনি ওয়েবসাইটেও পাবেন। উইন্ডোজ ভার্চুয়াল কম্পিউটারে লগ ইন করার জন্য আপনার এটি প্রয়োজন। লেখার সময়, এই অফ-দ্য-শেল্ফ মেশিনগুলির পাসওয়ার্ড হল 'Passw0rd!'। রেডিমেড ভার্চুয়াল মেশিনের আকার প্রায় 7 গিগাবাইট।
 ভার্চুয়াল মেশিনের মধ্যে আপনি একটি সম্পূর্ণ উইন্ডোজ ইনস্টলেশন ব্যবহার করেন
ভার্চুয়াল মেশিনের মধ্যে আপনি একটি সম্পূর্ণ উইন্ডোজ ইনস্টলেশন ব্যবহার করেন টিপ 04: নিজেকে ইনস্টল করুন
আগের টিপে, আপনি উইন্ডোজ থেকে একটি রেডিমেড ভার্চুয়াল মেশিন ডাউনলোড করেছেন। পরিবর্তে আপনি নিজেই উইন্ডোজের একটি সংস্করণ ইনস্টল করতে পারেন। মনে রাখবেন যে এটির জন্য আপনাকে উইন্ডোজের জন্য একটি পৃথক লাইসেন্স কিনতে হবে: সর্বোপরি, এটি সম্পূর্ণ ইনস্টলেশন হিসাবে গণনা করা হয়। বাটনটি চাপুন এখন ইউটিলিটি ডাউনলোড করুন. এটি একটি উইজার্ড নিয়ে আসবে যা আপনাকে ইনস্টলেশন ফাইল ডাউনলোড করতে সহায়তা করবে। আপনি একটি ISO ফাইল বা Windows ইনস্টলেশন DVD ব্যবহার করতে পারেন যা আপনার ইতিমধ্যেই রয়েছে৷

ভবিষ্যতের দিকে তাকান
ভার্চুয়াল মেশিন সম্পর্কে চমৎকার জিনিস হল আপনি প্রতিদিন নির্ভরশীল উইন্ডোজ পরিবেশে আপস না করে কিছু চেষ্টা করার ক্ষমতা। এটি ভবিষ্যতের উইন্ডোজ সংস্করণগুলির পূর্বরূপ দেখার জন্য একটি ভার্চুয়াল মেশিনকে আদর্শ করে তোলে, যা এখনও বিকাশে রয়েছে এবং তাই কম স্থিতিশীল। আপনি Microsoft এর সাইট থেকে Windows 10 Insider সংস্করণের ইনস্টলেশন ফাইল ডাউনলোড করতে পারেন। এটি করার জন্য, আপনাকে প্রথমে একটি উইন্ডোজ ইনসাইডার হিসাবে সাইন আপ করতে হবে। ইনস্টলেশন উইন্ডোজের একটি আদর্শ সংস্করণের মতোই।
টিপ 05: আমদানি করুন
আপনি যদি একটি রেডিমেড ভার্চুয়াল মেশিন ডাউনলোড করে থাকেন তবে আপনি সহজেই ভার্চুয়ালবক্সে এটি খুলতে পারেন। প্রথমে, আপনার নিয়মিত সিস্টেমে ডাউনলোড করা ফাইলটি বের করুন (ভার্চুয়ালবক্সের মধ্যে নয়): ফাইল এক্সপ্লোরার খুলুন, ফাইলটি সংরক্ষণ করা ফোল্ডারে নেভিগেট করুন এবং জিপ ফাইলটিতে ডান-ক্লিক করুন। পছন্দ করা সবকিছু আনপ্যাক করুন. ফাইলটি বের করার পরে, ভার্চুয়ালবক্স খুলুন। প্রধান ভার্চুয়ালবক্স উইন্ডোতে, নির্বাচন করুন ফাইল / যন্ত্রপাতি আমদানি. এখন ভার্চুয়াল মেশিনের পূর্বে ডাউনলোড করা ফাইলটি ব্রাউজ করুন এবং এটি নির্বাচন করুন। ক্লিক করুন পরবর্তী.
ফাইলের উপর ভিত্তি করে, ভার্চুয়ালবক্স নিজেই নির্ধারণ করে কোন সেটিংস সবচেয়ে অনুকূল। উদাহরণস্বরূপ, ভার্চুয়ালবক্স ভার্চুয়াল মেশিনের জন্য প্রয়োজনীয় অভ্যন্তরীণ মেমরির (র্যাম) পরিমাণ প্রস্তাব করে। আমরা মানক পরামর্শ ব্যবহার করি এবং তাদের সাথে সম্মত হই। বাটনটি চাপুন আমদানি. ভার্চুয়াল মেশিনের আকারের উপর নির্ভর করে এটি কিছুটা সময় নেবে। আমদানি করার পরে, ভার্চুয়াল মেশিনটি মূল ভার্চুয়ালবক্স উইন্ডোতে যুক্ত করা হয়। আপনি উইন্ডোর বাম দিকে এন্ট্রি পাবেন। ডান প্যানে বিস্তারিত দেখতে ভার্চুয়াল মেশিনে একবার ক্লিক করুন।

টিপ 06: নিজেকে ইনস্টল করুন
আপনি কি রেডিমেড ভার্চুয়াল মেশিন ব্যবহার করছেন না, কিন্তু আপনি কি উইন্ডোজ ইনস্টলেশন ফাইল ডাউনলোড করেছেন বা প্রস্তুত করেছেন? প্রধান ভার্চুয়ালবক্স উইন্ডোতে, বোতামটি ক্লিক করুন নতুন. ভার্চুয়াল মেশিনের একটি নাম দিন নাম এবং অপারেটিং সিস্টেম. এ সঠিক অপারেটিং সিস্টেম নির্বাচন করুন টাইপ (উদাহরণ স্বরূপ মাইক্রোসফট উইন্ডোজ) এবং সংস্করণ নির্দেশ করুন (উদাহরণস্বরূপ উইন্ডোজ 10) এর উপর ভিত্তি করে, ভার্চুয়ালবক্স কিছু ডিফল্ট সেটিংস নির্বাচন করে, যেমন সংরক্ষিত অভ্যন্তরীণ মেমরির পরিমাণ। এটি যথেষ্ট কিনা তা নিজের জন্য সিদ্ধান্ত নিন: যত বেশি অভ্যন্তরীণ মেমরি, ভার্চুয়াল মেশিনটি তত মসৃণ হবে।
এ নির্বাচন করুন হার্ড ড্রাইভ সামনে একটি নতুন ভার্চুয়াল হার্ড ড্রাইভ তৈরি করুন এবং ক্লিক করুন সৃষ্টি. তারপর ভার্চুয়াল মেশিনের ফাইলটি কোথায় সংরক্ষণ করা উচিত এবং আপনি কতটা জায়গা সংরক্ষণ করবেন তা নির্দেশ করুন। আমরা প্রস্তাবিত আকারের দ্বিগুণ ব্যবহার করার পরামর্শ দিই: উদাহরণস্বরূপ Windows 10 এর জন্য 32 GB৷ হার্ড ড্রাইভ ফাইলের ধরন আমরা ভার্চুয়ালবক্সের পছন্দের সাথে একমত। মৌমাছি শারীরিক হার্ড ড্রাইভে স্টোরেজ আমরা কি নির্বাচন করি গতিশীলভাবে বরাদ্দ করা হয়েছে. উইজার্ডের পরে আপনি ভার্চুয়াল মেশিন শুরু করতে পারেন। ক্লিক করুন শুরু করুন. অনুরোধ করা হলে, উইন্ডোজ আইএসও ইনস্টলেশন ফাইলটি ব্রাউজ করুন। আপনি এখন ভার্চুয়াল মেশিনে উইন্ডোজ ইনস্টল করতে পারেন।

টিপ 07: শুরু করুন
এখন থেকে, ভার্চুয়াল মেশিনে আপনি কীভাবে অপারেটিং সিস্টেম ইনস্টল করেছেন তা আর বিবেচ্য নয়। সত্যিকারের কম্পিউটারের মতোই ভার্চুয়াল মেশিন চালু করতে হবে। একবার আপনি ভার্চুয়ালবক্স উইন্ডোতে ভার্চুয়াল মেশিনে ক্লিক করলে, উপরের ডানদিকে কিছু বোতাম দেখানো হবে। ক্লিক করুন শুরু করুন. একটি নতুন উইন্ডো খুলবে এবং ভার্চুয়াল মেশিন লোড হবে। লগইন উইন্ডো প্রদর্শিত হবে. লগ ইন করার পরে, আপনি ভার্চুয়াল মেশিন দিয়ে শুরু করতে পারেন। ভার্চুয়াল মেশিনের সাথে আরও আনন্দদায়কভাবে কাজ করার জন্য, আমরা অতিথি সংযোজনগুলি ইনস্টল করি। এগুলি ভার্চুয়াল মেশিনের জন্য নির্দিষ্ট ড্রাইভার এবং অ্যাড-অন যা সিস্টেমটিকে মসৃণ করে। পছন্দ করা ডিভাইস / অতিথি সংযোজন সিডি চিত্র সন্নিবেশ করান.

টিপ 08: কাট এবং পেস্ট করুন
ভার্চুয়াল মেশিন এবং হোস্ট কম্পিউটারের মধ্যে তথ্য কাটা এবং পেস্ট করা সম্ভব (পড়ুন: যে কম্পিউটারে আপনি ভার্চুয়াল মেশিন চালান)। এটি দরকারী, উদাহরণস্বরূপ যদি আপনি হোস্ট কম্পিউটারে সংরক্ষিত একটি নথিতে ভার্চুয়াল মেশিনে কাজ করতে চান। অথবা যখন আপনি হোস্ট কম্পিউটার থেকে ভার্চুয়াল মেশিনে একটি ওয়েব ঠিকানা অনুলিপি করতে চান। দুটি কম্পিউটারের মধ্যে তথ্য আদান-প্রদানের বিভিন্ন উপায় রয়েছে। ভার্চুয়ালবক্স উইন্ডোতে, নির্বাচন করুন ডিভাইস / টানা এবং পতন. ড্র্যাগ অ্যান্ড ড্রপ ডিফল্টরূপে নিষ্ক্রিয়, এখন দ্বিমুখী নির্বাচন করুন। এটি নিশ্চিত করে যে আপনি ভার্চুয়াল মেশিনের উইন্ডো থেকে বস্তু (যেমন একটি ফাইল) টেনে আনতে পারেন, উদাহরণস্বরূপ, স্থানীয় ডেস্কটপে এবং এর বিপরীতে। আপনি যদি ড্র্যাগ-এন্ড-ড্রপকে এক দিকে সীমাবদ্ধ করতে পছন্দ করেন (উদাহরণস্বরূপ, হোস্ট কম্পিউটার থেকে ভার্চুয়াল মেশিনে, তবে অন্য দিকে নয়), উপযুক্ত সেটিংটি চয়ন করুন (অতিথি আপ্যায়ন বা হোস্ট করার জন্য অতিথি).
 ভার্চুয়ালবক্স অতিথি সংযোজন ভার্চুয়াল মেশিনটিকে আরও মসৃণ করে তোলে
ভার্চুয়ালবক্স অতিথি সংযোজন ভার্চুয়াল মেশিনটিকে আরও মসৃণ করে তোলে টিপ 09: ভাগ করা ফোল্ডার
আমরা আরও কাঠামোগত উপায়ে ফাইলগুলি বিনিময় করতে ভাগ করা ফোল্ডারগুলি ব্যবহার করি। এই ফোল্ডারগুলি হোস্ট কম্পিউটার এবং গেস্ট (ভার্চুয়াল মেশিন) উভয়ের কাছেই অ্যাক্সেসযোগ্য, দুটি সিস্টেমের মধ্যে ফাইল আদান-প্রদানের জন্য তাদের আদর্শ করে তোলে। ভার্চুয়াল মেশিন উইন্ডোতে, নির্বাচন করুন ডিভাইস / শেয়ার করা ফোল্ডার / শেয়ার করা ফোল্ডার সেটিংস. একটি নতুন উইন্ডো ওপেন হবে। বাটনটি চাপুন শেয়ার করা ফোল্ডার যোগ করুন, প্লাস আইকন দ্বারা স্বীকৃত। তারপর শেয়ার করা ফোল্ডারের পাথ নির্দিষ্ট করুন এবং ফোল্ডারটির একটি নাম দিন। ফোল্ডারে কিছু পরিবর্তন করা না গেলে, পাশে একটি চেক রাখুন শুধুমাত্র পাঠযোগ্য. এছাড়াও বিকল্পটি সক্রিয় করুন অটো পেয়ারিং: ভার্চুয়াল মেশিন স্টার্টআপে ফোল্ডারটিকে সর্বদা উপলব্ধ করে। একটি ক্লিক দিয়ে নিশ্চিত করুন ঠিক আছে. ফোল্ডারটি তালিকায় প্রদর্শিত হবে। ফোল্ডারটি তখন ভার্চুয়াল মেশিনে পাওয়া যায়, উদাহরণস্বরূপ, এক্সপ্লোরার (উইন্ডোজ কী+ই)। This PC এ ক্লিক করুন এবং এ তালিকাটি দেখুন নেটওয়ার্ক অবস্থান.

ক্লাউড ফোল্ডার
ভার্চুয়াল মেশিন এবং হোস্ট কম্পিউটারের মধ্যে দ্রুত ফাইল আদান-প্রদান করতে, আপনি ড্রপবক্স বা ওয়ানড্রাইভের মতো ক্লাউড পরিষেবাও ব্যবহার করতে পারেন। পরবর্তী পরিষেবাটি উইন্ডোজ 10-এ নির্মিত মানক এবং এক্সপ্লোরারের মাধ্যমে তুলনামূলকভাবে সহজে অ্যাক্সেসযোগ্য। একবার আপনি ওয়ানড্রাইভের সাথে ভার্চুয়াল মেশিনে সাইন ইন করলে এবং ফাইলগুলিকে OneDrive ফোল্ডারে রাখলে, সেগুলি OneDrive সহ অন্যান্য কম্পিউটারে (হোস্ট কম্পিউটার সহ) উপলব্ধ হবে৷ একটি ক্লাউড ফোল্ডার তাই ভার্চুয়ালবক্সের শেয়ার করা ফোল্ডারগুলির একটি ভাল বিকল্প।
একটি স্ন্যাপশটের মাধ্যমে আপনি বিনামূল্যে 90 দিনের বেশি সময় ধরে উইন্ডোজ ব্যবহার করতে পারবেনটিপ 10: একটি স্ন্যাপশট নিন
আপনি ভার্চুয়াল মেশিনের একটি স্ন্যাপশট নিতে পারেন। এখানে সিস্টেমটি সেই মুহূর্তের মতো রেকর্ড করা হয়েছে, যাকে স্ন্যাপশটও বলা হয়। একটি স্ন্যাপশট আপনাকে সেই বিন্দুতে ভার্চুয়াল মেশিনের অবস্থা পুনরুদ্ধার করতে দেয়। আপনি যদি Windows 10 এর নতুন ইনস্টলেশন না করে থাকেন তবে একটি রেডিমেড সংস্করণ ব্যবহার করছেন, আমরা অবশ্যই একটি স্ন্যাপশট নেওয়ার পরামর্শ দিচ্ছি। আমরা ইতিমধ্যেই লিখেছি যে এই ধরনের একটি প্রস্তুত সংস্করণ 90 দিনের জন্য বৈধ। ভার্চুয়াল মেশিনের প্রথম স্টার্টআপের অবিলম্বে একটি স্ন্যাপশট নেওয়ার মাধ্যমে, আপনি সহজেই 90 দিন পরে আগের পয়েন্টে ফিরে আসতে পারেন এবং ভার্চুয়াল মেশিনটি 'আবার' ব্যবহার করতে পারেন।
আপনি যদি ভার্চুয়াল মেশিনে একটি প্রোগ্রাম ইনস্টল করতে চলেছেন এবং ঝুঁকি ছাড়াই এটি চেষ্টা করতে চান তবে একটি স্ন্যাপশটও কাজে আসে। ভার্চুয়াল মেশিন উইন্ডোতে, নির্বাচন করুন মেশিন / স্ন্যাপশট নিন. একটি উপযুক্ত নাম এবং সংক্ষিপ্ত বিবরণ সহ স্ন্যাপশট প্রদান করুন (যেমন 'আগস্ট 1, 2020 এ ইনস্টলেশনের পরপরই নেওয়া স্ন্যাপশট)। ক্লিক করুন ঠিক আছে. পরে স্ন্যাপশটে ফিরে যেতে, প্রধান ভার্চুয়ালবক্স উইন্ডোতে, নির্বাচিত ভার্চুয়াল মেশিনের মেনু বোতামে (তিনটি বিন্দু দ্বারা স্বীকৃত) ক্লিক করুন। পছন্দ করা স্ন্যাপশট. নেওয়া স্ন্যাপশটগুলির একটি ওভারভিউ প্রদর্শিত হবে৷ পছন্দসই স্ন্যাপশট নির্বাচন করুন এবং ক্লিক করুন পুনরুদ্ধার.

টিপ 11: প্রদর্শন সেটিংস
ভার্চুয়াল মেশিনটি যেভাবে প্রদর্শিত হয় তা ব্যবহারকারীর অভিজ্ঞতাকে দৃঢ়ভাবে নির্ধারণ করে। উদাহরণস্বরূপ, যদি আপনি একটি উইন্ডোতে ভার্চুয়াল মেশিন চালানোর জন্য চয়ন করেন, আপনি দ্রুত হোস্ট এবং অতিথি কম্পিউটারের মধ্যে স্যুইচ করতে পারেন। অন্য দিকে, আপনি যদি ভার্চুয়াল মেশিন পূর্ণ স্ক্রীন প্রদর্শন করতে চান, একটি ভার্চুয়াল পরিবেশের ছাপ অদৃশ্য হয়ে যায়। ডিসপ্লে সেটিংস মেনুতে রাখা হয় প্রদর্শন করতে. পছন্দ পুরো স্ক্রীন মোডে ভার্চুয়াল মেশিনকে কোনো উইন্ডো বর্ডার ছাড়াই প্রদর্শন করা হয়। বিকল্পের মাধ্যমে বিরামহীন মোড আপনি ভার্চুয়াল মেশিনের উইন্ডোটি 'লুকাতে' পারেন এবং শুধুমাত্র ভার্চুয়াল মেশিনের প্রোগ্রামগুলি দেখাতে পারেন। তারা তখন হোস্ট কম্পিউটারের পরিবেশে উপস্থিত হয়, এটি এমনভাবে দেখায় যেন প্রোগ্রামগুলি স্থানীয় কম্পিউটারে চলছে। এই মোডটি বিশেষত চমৎকার যদি আপনি ভার্চুয়াল মেশিনে একটি নির্দিষ্ট প্রোগ্রাম চালাতে চান, কিন্তু অন্যথায় ভার্চুয়াল মেশিনের প্রয়োজন নেই। দ্য স্কেল করা মোড উইন্ডোর আকারের সাথে খাপ খায়। আপনি যদি উইন্ডোটি বড় করেন, আপনি আপনার সাথে ভার্চুয়াল মেশিনের ডেস্কটপটি বড় করবেন।
 সেটিংস খোলার আগে সর্বদা ভার্চুয়াল মেশিনটি বন্ধ করুন
সেটিংস খোলার আগে সর্বদা ভার্চুয়াল মেশিনটি বন্ধ করুন টিপ 12: সেটিংস
আপনি প্রধান ভার্চুয়ালবক্স উইন্ডোর মাধ্যমে ভার্চুয়াল মেশিনের সেটিংস অ্যাক্সেস করতে পারেন। যাইহোক, ভার্চুয়াল মেশিনটি নিষ্ক্রিয় থাকলেই বেশিরভাগ সেটিংস পরিবর্তন করা যেতে পারে। সুতরাং আপনি প্রথমে ভার্চুয়াল মেশিনটি বন্ধ করেছেন তা নিশ্চিত করুন। এর পরে, ভার্চুয়ালবক্স উইন্ডোতে, ভার্চুয়াল মেশিনটি নির্বাচন করুন এবং বোতামটি ক্লিক করুন প্রতিষ্ঠান. জানালা দুটি অংশ নিয়ে গঠিত। উইন্ডোর বাম অংশে আপনি সহ বিভাগগুলি দেখতে পারেন সিস্টেম, ডিসপ্লে এবং শ্রুতি. ডানদিকে সেটিংস প্রদর্শন করতে একটি বিভাগে ক্লিক করুন. অনেক বিভাগ অতিরিক্ত বিকল্প সহ সাব-ট্যাব ব্যবহার করে। এই আপনি এ খুঁজে কিভাবে পদ্ধতি মাদারবোর্ড, প্রসেসর এবং ত্বরণ বিকল্প সহ অতিরিক্ত ট্যাব। ভার্চুয়াল মেশিন ধীরে ধীরে চলমান হলে, আপনি করতে পারেন সিস্টেম / মাদারবোর্ড বরাদ্দ করা মেমরির পরিমাণ সামঞ্জস্য করুন।