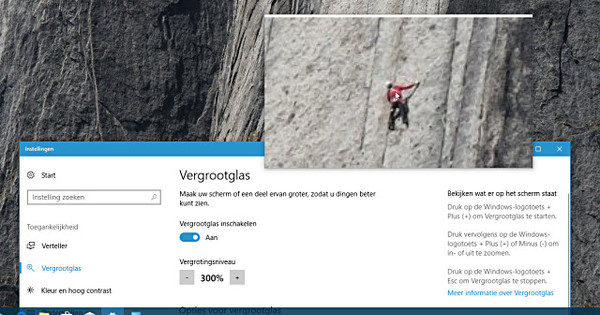আপনার iPhone এবং iPad থেকে প্রিন্ট করার ক্ষমতা অবশ্যই খুব সুন্দর। কিন্তু যদি না আপনি সম্প্রতি AirPrint প্রযুক্তি সহ একটি নতুন HP প্রিন্টার না কিনে থাকেন, আপনি এখনও এটির সুবিধা নিতে সক্ষম হননি। সৌভাগ্যবশত, আপনার যদি একটি ম্যাক থাকে তবে আপনি সহজেই সেই অভাবটি খুঁজে পেতে পারেন।
হ্যান্ডিপ্রিন্ট ইনস্টল করুন
হ্যান্ডিপ্রিন্ট নামে একটি ছোট প্রোগ্রাম ব্যবহার করে, আপনি আপনার আইফোন এবং/অথবা আইপ্যাডকে আপনার প্রিন্টারটিকে একটি এয়ারপ্রিন্টার ভাবতে কৌশল করতে পারেন। প্রোগ্রাম, যা আপনি এখানে ডাউনলোড করতে পারেন, donateware. অন্য কথায়, আপনি এটি 14 দিনের জন্য বিনামূল্যে ব্যবহার করতে পারেন, তারপরে আপনি কতটা দান করবেন তা আপনি নিজেই সিদ্ধান্ত নিতে পারেন। আপনি যদি অন্তত কিছু দান করেন।
একবার আপনি প্রোগ্রামটি ডাউনলোড এবং চালু করলে, আপনি বিখ্যাত স্ক্রিনটি পাবেন যেখানে আপনাকে আইকনটিকে একটি ফোল্ডারে টেনে আনতে হবে। একবার আপনি এটি সম্পন্ন করার পরে, প্রোগ্রামটি চালু করতে হ্যান্ডিপ্রিন্টের জন্য স্পটলাইট অনুসন্ধান করুন। হ্যান্ডিপ্রিন্ট উইন্ডোজের জন্য উপলব্ধ নয়। উইন্ডোজের জন্য একটি কৌশলও রয়েছে, তবে একটি যা এতই জটিল এবং বিস্তৃত যে আমরা এখানে এটি নিয়ে আলোচনা করতে চাই না।

হ্যান্ডিপ্রিন্ট ডাউনলোড করুন এবং এয়ারপ্রিন্ট কার্যকারিতার জন্য প্রোগ্রামটি ইনস্টল করুন।
হ্যান্ডিপ্রিন্ট কনফিগার করুন
হ্যান্ডিপ্রিন্ট কনফিগার করা এখন খুব সহজ। একবার আপনি অ্যাপটি চালু করলে, আপনি তিনটি ট্যাব সহ একটি স্ক্রিন দেখতে পাবেন। প্রিন্টার ট্যাবে আপনি দেখতে পাবেন যে আপনার প্রিন্টারটি সম্ভবত ইতিমধ্যেই নেটওয়ার্কে আবিষ্কৃত হয়েছে। যদি তাই হয়, তাহলে আপনার কিছু করার দরকার নেই। আপনার প্রিন্টার তালিকাভুক্ত না থাকলে, আপনি আপনার পছন্দের প্রিন্টার যোগ করতে নীচে ভার্চুয়াল প্রিন্টার যোগ করুন এ ক্লিক করতে পারেন।
আপনি কি আটকে আছেন? তারপর সহকারীতে ক্লিক করুন, তারপর সহকারী আপনাকে ধাপে ধাপে প্রক্রিয়াটির মাধ্যমে গাইড করবে। বিকল্প ট্যাবে আপনি কিছু অতিরিক্ত বিকল্প পাবেন যার সাহায্যে আপনি, উদাহরণস্বরূপ, নির্দেশ করতে পারেন যে হ্যান্ডিপ্রিন্ট আইকনটি উপরের টুলবারে দেখানো উচিত কিনা। যাইহোক, প্রোগ্রামটি কাজ করার জন্য আপনাকে এখানে থাকার দরকার নেই। আপনাকে এখন যা করতে হবে তা হল হ্যান্ডিপ্রিন্ট আইকনের নীচে থাকা সুইচটিতে ক্লিক করুন, যাতে এটি চালু হয়৷ স্ট্যাটাসটি এখন স্বয়ংক্রিয়ভাবে শেয়ারিং-এ পরিবর্তিত হবে, যার মানে আপনার iPhone/iPad এখন থেকে প্রিন্ট করতে পারবে (যতক্ষণ আপনার ম্যাক চালু থাকে)।

কনফিগার করা আক্ষরিক অর্থে একটি বোতাম টিপানোর বিষয়।
আপনার iPhone / iPad থেকে প্রিন্ট করুন
ঠিক আছে, তাই আপনি এখন মুদ্রণ করতে পারেন, কিন্তু কিভাবে কাজ করে? আপনার আইফোন/আইপ্যাডে, আপনি যে বস্তুটি মুদ্রণ করতে চান সেখানে যান, উদাহরণস্বরূপ একটি ওয়েবসাইট বা একটি চিত্র (আমরা এই উদাহরণে একটি চিত্র ব্যবহার করব)। শেয়ার আইকন টিপুন (উপরের তীর সহ বর্গাকার) এবং প্রিন্ট বোতামটি সন্ধান করুন। একবার আপনি এটি টিপলে, আপনাকে প্রিন্টার বিকল্প মেনুতে নিয়ে যাওয়া হবে। প্রিন্টার নির্বাচন করুন টিপুন এবং আপনি যে প্রিন্টারটি শেয়ার করেছেন তা চয়ন করুন (এই প্রিন্টারটি আসলে প্রথমবার প্রদর্শিত হওয়ার আগে এটি কিছুটা সময় নিতে পারে। এখন প্রিন্ট টিপুন এবং মুদ্রণ কাজটি কার্যকর হবে। এটি এত সহজ!

আপনার iPhone/iPad থেকে মুদ্রণ এখন একটি হাওয়া.