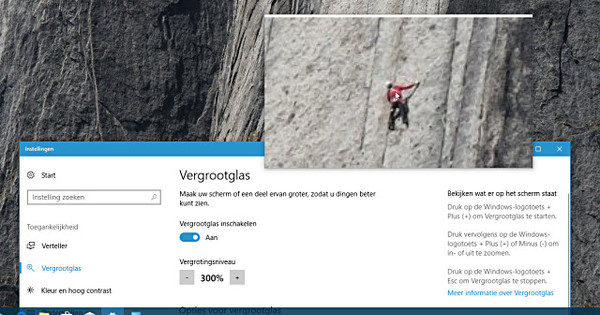Windows 10 এর একটি পরিষ্কার ইনস্টল কখনও কখনও প্রয়োজন হয়। আপনি এইমাত্র একটি নতুন কম্পিউটার কিনেছেন বা আপনার বিদ্যমান সিস্টেমটি পরিষ্কার করতে চান কিনা। সৌভাগ্যবশত, একটি পুনরায় ইনস্টল একটি হাওয়া হয়. শুধু বেশ কয়েকটি বিকল্প আছে. এই নিবন্ধে আমরা বিশেষভাবে একটি USB স্টিক থেকে Windows 10 ইনস্টল করার দিকে নজর দিই।
আপনি এখন একটি USB স্টিক থেকে উইন্ডোজ ইনস্টল করতে পারেন। এর জন্য আপনার একটি Windows 10 ইনস্টলেশন ফাইল লাগবে। মাইক্রোসফ্ট একটি প্রোগ্রাম সরবরাহ করে যা আপনাকে উইন্ডোজ ডাউনলোড করতে এবং একটি USB স্টিক তৈরি করতে সহায়তা করে। এখানে Windows 10 ইউটিলিটি ডাউনলোড করুন।
পরামর্শ: Windows 10 পুনরায় ইনস্টল করার আগে আপনার ব্যক্তিগত ফাইলগুলির ব্যাকআপ নিতে ভুলবেন না।
আপনি যখন সফ্টওয়্যারটি ডাউনলোড এবং শুরু করবেন, তখন একটি ড্রপ-ডাউন মেনু প্রদর্শিত হবে যার মধ্যে আপনি চয়ন করবেন অন্য পিসির জন্য ইনস্টলেশন মিডিয়া (...) তৈরি করুন. যখন আপনি ক্লিক করুন পরবর্তী উইন্ডোজের কোন সংস্করণ ডাউনলোড করতে হবে তা সুপারিশ করে। এই বিষয়ে কিছু পরিবর্তন না করাই বুদ্ধিমানের কাজ।
পরবর্তী ধাপে নির্বাচন করুন ইউএসবি ফ্ল্যাশ ড্রাইভ এবং USB স্টিকের ড্রাইভ নির্বাচন করুন। প্রোগ্রামটি এখন উইন্ডোজের সঠিক সংস্করণ ডাউনলোড করবে এবং USB স্টিক তৈরি করবে যাতে সিস্টেম এটিকে একটি স্টার্টআপ ডিস্ক হিসাবে দেখতে পারে।

উইন্ডোজ 10 ইনস্টলেশন শুরু করুন
Windows 10 এর ইনস্টলেশন প্রক্রিয়া শুরু করতে, প্রথমে USB স্টিকটি পিসিতে ঢোকান। আপনি যখন পিসি রিস্টার্ট করবেন, তখন ইনস্টলেশন ফাইলটি থাকা USB স্টিক থেকে এটি করা গুরুত্বপূর্ণ। সুতরাং আপনি সি ড্রাইভ থেকে বুট করবেন না যেখানে উইন্ডোজ অবস্থিত।
ঠিক কিভাবে এটি করা হয় কম্পিউটার প্রতি ভিন্ন. একটি পিসি স্বয়ংক্রিয়ভাবে বুটেবল মিডিয়া চিনতে পারে এবং জিজ্ঞাসা করে যে আপনি স্টার্টআপের সময় এটি ব্যবহার করতে চান কিনা। অন্যান্য কম্পিউটারে আপনাকে স্টার্টআপের সময় একটি কী টিপতে হবে। কোন কী, সেটি প্রথম স্টার্টআপ স্ক্রিনে উল্লেখ করা আছে। আপনি যদি কোনো প্রশ্নই না পান এবং কম্পিউটারটি উইন্ডোজ শুরু করে, পরবর্তী ধাপে যান।
USB স্টিক থেকে বুট করুন
যেভাবে কম্পিউটার বুট আপ প্রায় সবসময় এই দিন ভাল কাজ করে. যদি আপনার ক্ষেত্রে এটি না হয়, তাহলে কম্পিউটারটিকে USB স্টিক থেকে বুট করতে বাধ্য করতে হবে। আমরা কম্পিউটারের BIOS এ বুট অর্ডার পরিবর্তন করে তা করতাম। ভাগ্যক্রমে, আজকাল এটি উইন্ডোজ থেকেও করা যেতে পারে।
স্টার্ট বোতামে ক্লিক করুন এবং তারপর প্রতিষ্ঠান. ট্যাবের নিচে সিস্টেম পুনরুদ্ধার আপনি কাপ খুঁজে পান? উন্নত বুট বিকল্প. আপনি এই বোতামে ক্লিক করলে, উইন্ডোজ বন্ধ হয়ে যাবে এবং আপনি কোন ড্রাইভ থেকে বুট করতে হবে তা নির্দিষ্ট করতে পারবেন। আপনি যখন USB স্টিকটি বেছে নেবেন, কম্পিউটারটি সঠিক ড্রাইভ থেকে পুনরায় চালু হবে।

ইনস্টলেশন প্রক্রিয়া শেষ করুন
ইনস্টলেশন শুরু হলে, আপনি একটি মেনু দেখতে পাবেন যেখানে আপনি ভাষা এবং কীবোর্ড নির্বাচন করতে পারেন। এটি সঠিক হলে, ক্লিক করুন পরবর্তী এবং তারপর উইন্ডোজ ইনস্টল করুন. একটি পণ্য কী জন্য অনুরোধ করা হলে, যদি আপনার কাছে থাকে তাহলে এটি লিখুন। আপনার যদি সেই কোডটি না থাকে তবে ক্লিক করুন আমি একটি পণ্য কোড নেই. তারপরে আপনি যে উইন্ডোজটি ইনস্টল করতে চান সেটি নির্বাচন করুন এবং ক্লিক করুন পরবর্তী. আপনাকে অবশ্যই সেই সংস্করণটি বেছে নিতে হবে যা ইতিমধ্যে ইনস্টল করা ছিল।
আপনি এখন চয়ন করতে পারেন আপগ্রেড করুন বা সংশোধিত. এই ক্ষেত্রে আমরা নির্বাচন করি সংশোধিত. এখন আপনি যে ড্রাইভে উইন্ডোজ ইনস্টল করতে চান সেটি বেছে নিন (টেক্সট সহ ড্রাইভ প্রাথমিক শিরোনাম অধীনে টাইপ) ক্লিক করুন বিন্যাস. দ্রষ্টব্য: আপনি এখন হার্ড ড্রাইভ থেকে সবকিছু মুছে ফেলতে যাচ্ছেন। এই অপরিবর্তনীয়! ক্লিক করুন পরবর্তী. ইনস্টলেশন এখন সম্পূর্ণরূপে সম্পূর্ণ হবে.
এই প্রক্রিয়াটি সম্পন্ন হলে, আপনি দোকান থেকে আপনার কম্পিউটার তুলে নিয়েছেন!