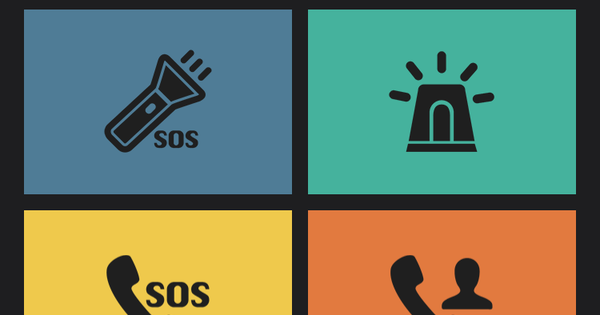ছুটির দিনগুলি শেষ হওয়ার সাথে সাথে, এটি অসম্ভাব্য নয় যে আপনি পরিবার এবং বন্ধুদের ভিডিও একসাথে রাখতে iMovie ব্যবহার করতে চাইবেন৷ এই কারণেই আমরা আপনাকে দেখাব কিভাবে iMovie-এ একটি নতুন প্রকল্প তৈরি করতে হয়, কীভাবে ভিডিওগুলি সম্পাদনা করতে হয় এবং কীভাবে চূড়ান্ত পণ্যটি সবার কাছে অ্যাক্সেসযোগ্য করে তোলা যায়৷
একটি ভিডিও তৈরি করুন এবং ক্লিপ যোগ করুন
বিস্তৃতভাবে বলতে গেলে, iMovie 10 এর সাহায্যে আপনি দুটি ধরণের প্রকল্প তৈরি করতে পারেন: একটি চলচ্চিত্র বা একটি ট্রেলার৷ এখানে আমরা একটি ভিডিও বানাতে চাই। এটি করতে, নির্বাচন করুন ফাইল > নতুন মুভি বা টিপুন কমান্ড-এন. iMovie এর থিম সহ একটি তৈরি উইন্ডো প্রদর্শিত হবে। আমি পরবর্তী পাঠে থিম নিয়ে আলোচনা করব। আপাতত বেছে নিন কোনো থিম নেই, বাটনটি চাপুন সৃষ্টি উইন্ডোর নীচে, এবং আপনার ভিডিওর একটি নাম দিন।

আমরা আপাতত স্থিরচিত্রগুলিকে বসতে দেব, এবং পরিবর্তে আপনার মুভির টাইমলাইনে ভিডিও ক্লিপ যোগ করার দিকে নজর দেব৷ একটি ইভেন্ট নির্বাচন করুন লাইব্রেরি প্যানেল, এবং সেই ইভেন্টের সাথে যুক্ত সমস্ত ক্লিপ-এ প্রদর্শিত হবে ব্রাউজার ডানদিকে প্যানেল। আপনি বিভিন্ন উপায়ে ক্লিপ যোগ করতে পারেন। একটি সম্পূর্ণ ক্লিপ যোগ করতে, ক্লিপটিতে ক্লিক করুন এবং টিপুন এক্স আপনার কীবোর্ডে। ক্লিক করুন প্লাস (+) আপনি যখন ক্লিপের উপর আপনার কার্সার সরান তখন বোতামটি প্রদর্শিত হয় এবং এটি নীচের টাইমলাইনে যোগ করা হয়। বিকল্পভাবে, আপনি ক্লিক করতে পারেন ই নির্বাচিত ক্লিপ যোগ করতে আপনার কীবোর্ড টিপুন। অথবা আপনি যদি পুরানো পদ্ধতিতে এটি করতে পছন্দ করেন তবে আপনি নির্বাচিত ক্লিপটিকে টাইমলাইনে টেনে আনতে পারেন।
পরিবর্তে, আপনি যদি কেবল একটি ক্লিপে ক্লিক করেন এবং তারপরে এটি যোগ করেন, নির্বাচনের 4 সেকেন্ড পরে টাইমলাইনে যোগ করা হবে। একটি ক্লিপের একটি নির্দিষ্ট অংশ যোগ করতে, ক্লিপের যে অংশটি আপনি যোগ করতে চান সেটিতে ক্লিক করুন এবং টেনে আনুন এবং চাপুন ই বোতাম, ক্লিক করুন প্লাস বোতাম, বা ক্লিপটিকে টাইমলাইনে টেনে আনুন। আপনার কাজ শেষ না হওয়া পর্যন্ত এটি করতে থাকুন।

আমি যেমন উল্লেখ করেছি, আপনি স্থির ক্লিপগুলিও যোগ করতে পারেন। এই দ্বারা সেরা করা হয় iPhoto লাইব্রেরি মধ্যে নির্বাচন করতে লাইব্রেরি প্যানেল এবং পপ-আপ মেনুতে উপরের বাম কোণায় অবস্থিত ব্রাউজার প্যানেল একটি ইমেজ রেটিং বেছে নিতে দেখা যাচ্ছে - ঘটনা, মুখ, জায়গা, অ্যালবাম, ফেসবুক, ফ্লিকার, বা স্মার্ট অ্যালবাম. আপনার পছন্দসই ছবিটি অনুসন্ধান করুন এবং টাইমলাইনে টেনে আনুন।
আপনি যখন এটি করবেন এবং ক্লিপটি চালাবেন, আপনি দেখতে পাবেন যে প্রোগ্রামটি একটি কেন বার্নস প্যান-এন্ড-স্ক্যান প্রভাব যুক্ত করেছে। আমি নিজেও এই প্রভাব অনেকবার দেখেছি। আপনি ছবিতে ডাবল ক্লিক করে এটি অপসারণ করতে পারেন ফসল তে ব্যবহৃত টুল দর্শক প্যানেল প্রদর্শিত হয় এবং ক্লিক করুন ফিট ছবির উপরের বাম কোণে বোতাম। অথবা আপনি ক্লিক করতে পারেন ফসল ক্লিক করুন এবং আপনি ভিডিওতে চান ছবির অংশ নির্বাচন করুন. (দ্রষ্টব্য: ক্রপিং আপনার মুভির ফ্রেমের আকৃতি অনুপাত দ্বারা সীমিত - উদাহরণস্বরূপ HD ক্লিপ থেকে আসা চলচ্চিত্রগুলির জন্য 16:9।)

iMovie-কে সমস্ত স্থির ছবিতে কেন বার্নস প্রভাব প্রয়োগ করতে হবে না। স্থির চিত্রগুলি কীভাবে পরিচালনা করা হয় তা সামঞ্জস্য করতে, এ ক্লিক করুন৷ দর্শক প্যানেল এবং চয়ন করুন উইন্ডো > সিনেমার বৈশিষ্ট্য (কমান্ড-জে) ক্লিক করুন সেটিংস এই প্যানেলের উপরের ডানদিকে বোতাম এবং ক্লিক করুন ফটো বসানো বাম দিকে পপ-আপ মেনু। দেখবেন আপনি পাশে আছেন কেন বার্নস এছাড়াও ফিট বা ফসল পছন্দ করতে পার.
সহজে ক্লিপ সম্পাদনা করুন
পরবর্তী পাঠে, আমি সম্পাদনার গভীরে যাব। নীচের টিপসগুলি সেই সমস্ত লোকদের জন্য যারা শুধু কিছু প্রাথমিক ধাপ জানতে চান৷
ক্লিপগুলি পুনরায় সাজান: একটি নতুন অবস্থানে একটি ক্লিপ বা চিত্র সরাতে, ক্লিক করুন এবং পছন্দসই অবস্থানে টেনে আনুন৷
ক্লিপগুলিকে ছোট বা লম্বা করতে: আপনি যখন প্রথম একটি নির্বাচন করুন ব্রাউজার প্যানেল, নির্বাচন আপনার পছন্দ মতো সুনির্দিষ্ট নাও হতে পারে। যে সংশোধন করা সহজ. শুধু ক্লিপটির একটি প্রান্তে ক্লিক করুন এবং এটিকে ছোট করতে ক্লিপের কেন্দ্রের দিকে টেনে আনুন বা এটিকে লম্বা করতে কেন্দ্র থেকে দূরে রাখুন। যদি আপনি একটি দীর্ঘ ক্লিপ থেকে অংশ নিতে ব্রাউজার প্যানেল, আপনি মূল ক্লিপের সম্পূর্ণ দৈর্ঘ্য হিসাবে এটি দীর্ঘ করতে পারেন। (অবশ্যই, আপনি যদি ইতিমধ্যেই পুরো ক্লিপটি আমদানি করে থাকেন তবে আপনি এটিকে দীর্ঘ করতে পারবেন না।) আপনি প্রান্তগুলি টেনে নিয়ে যতটা চান স্থির চিত্রগুলিকে যতটা লম্বা বা ছোট করতে চান ফ্রেম করতে পারেন।
অডিও ছোট বা লম্বা করুন: ধরা যাক আপনার টাইমলাইনে একটি ক্লিপ রয়েছে যাতে অডিও রয়েছে। তদুপরি, ধরা যাক আপনি সেই ক্লিপের অডিওটি সম্পাদিত ক্লিপের ভিডিওর চেয়ে বেশি সময় চালাতে চান — উদাহরণস্বরূপ, আপনি এটিকে পরবর্তী ক্লিপের শুরুতে চালাতে চান। আপনি ভিডিও থেকে অডিও ট্র্যাক আলাদা করে এটি করতে পারেন। পছন্দ করা পরিবর্তন করুন > অডিও বিচ্ছিন্ন করুন (কমান্ড-বিকল্প-বি) আপনি যদি ভিডিও থেকে অডিও আলাদা করেন, তাহলে আপনি আলাদাভাবে ক্লিপগুলি সম্পাদনা করতে পারেন, উদাহরণস্বরূপ অডিও ট্র্যাকে একটি কাশি অপসারণ করতে।
ট্রানজিশন যোগ করুন
ভিডিও ট্রানজিশন এক ক্লিপ থেকে অন্য ক্লিপ ট্রানজিশন হিসেবে কাজ করে। সাধারণ রূপান্তরগুলি হল ব্লার এবং ক্লিপ যা একে অপরের মধ্যে দ্রবীভূত হয়। কম ব্যবহার করা হয় (এবং একটু আড়ম্বরপূর্ণ) ঘূর্ণন, মোজাইক, এবং পেজ বাঁক। ট্রানজিশন সময় পার হওয়া বা এক বিষয় থেকে অন্য বিষয়ে স্থানান্তরের উপর জোর দিতে সাহায্য করে। (অথবা কখনও কখনও এগুলি দর্শককে পরবর্তী ক্লিপে একটি মসৃণ রূপান্তর দেওয়ার একটি উপায়।)
আপনার মুভিতে ট্রানজিশন যোগ করতে নির্বাচন করুন রূপান্তর মাথার নিচে বিষয়বস্তু লাইব্রেরি (বা চাপুন কমান্ড-১) এটা ব্রাউজার প্যানেল এখন iMovie-এর অন্তর্নির্মিত সমস্ত রূপান্তর দেখায়। আপনি যে রূপান্তরটি ব্যবহার করতে চান তা নির্বাচন করুন এবং এটিকে একটি ক্লিপের শুরুতে বা শেষ পর্যন্ত টেনে আনুন। ডিফল্টরূপে, সন্নিবেশিত রূপান্তরগুলি অর্ধেক সেকেন্ড স্থায়ী হয়, কিন্তু আপনি স্থানান্তরটি নির্বাচন করে এবং ডানদিকে ক্ষেত্রটিতে একটি নতুন দৈর্ঘ্য প্রবেশ করে সেই দৈর্ঘ্য সামঞ্জস্য করতে পারেন রূপান্তর এর উপরের বাম কোণে পপ-আপ মেনু দর্শক.
আমি আগে উল্লেখ করেছি, স্বাদযুক্ত এবং কম স্বাদযুক্ত রূপান্তর রয়েছে। সাধারণভাবে, প্রতিস্থাপন এবং সমাধানগুলি সবচেয়ে চটকদার দেখায়। যাইহোক, আপনি যখন 1970-এর দশকে টেলিভিশনে পেশাদারভাবে ব্যবহার করা হয়েছিল এমন ধরনের ট্রানজিশন প্রয়োগ করেন, তখন আপনি একটি ভিডিও পাবেন যা দেখতে খুব অপেশাদার দেখায়।
শিরোনাম যোগ করুন
আপনার ভিডিওর শুরুতে একটি শিরোনাম অতিরিক্ত পরিমার্জন প্রদান করতে পারে৷ এটি করতে, নির্বাচন করুন শিরোনাম মাথার নিচে বিষয়বস্তু লাইব্রেরি (বা চাপুন কমান্ড-2) iMovie এর শিরোনাম তারপর প্রদর্শিত হবে ব্রাউজার প্যানেল প্রদর্শিত হবে। আপনি যদি আপনার মুভিতে একটি থিম প্রয়োগ করে থাকেন, তাহলে সেই থিমের শিরোনাম শিরোনাম বিভাগে প্রদর্শিত হবে। এর নীচে, আপনি iMovie এর শিরোনামের ডিফল্ট সংগ্রহ দেখতে পাবেন।
একটি শিরোনাম যোগ করার জন্য, আপনাকে যা করতে হবে তা হল আপনি যেখানে এটি চান তা টেনে আনতে হবে - উদাহরণস্বরূপ আপনার চলচ্চিত্রের শুরুতে বা শেষে৷ টাইমলাইনে শিরোনাম নির্বাচন করুন এবং আপনি একটি স্থানধারক পাঠ্য দেখতে পাবেন; আপনার নিজের শিরোনাম লিখতে এটিতে ডাবল ক্লিক করুন। ফন্ট, আকার, প্রান্তিককরণ এবং বিন্যাস সামঞ্জস্য করতে, ক্লিক করুন সামঞ্জস্য করুন iMovie উইন্ডোর শীর্ষে বোতাম। তারপরে শিরোনামের বৈশিষ্ট্যগুলি সামঞ্জস্য করার জন্য বিকল্পগুলি উপস্থিত হবে।
ক্লিপগুলির মধ্যে শিরোনাম সন্নিবেশ করাতে আপনাকে বাধা দেয় না, ভাল স্বাদ ছাড়া। আপনি যদি দর্শককে একটি নতুন অবস্থানের সাথে পরিচয় করিয়ে দিতে চান বা আপনি যদি সময় অতিবাহিত করতে চান তবে এটি একটি খারাপ ধারণা নয় (উদাহরণস্বরূপ "তিন সপ্তাহ পরে...")। কিন্তু আপনি সম্ভবত একটি নতুন শিরোনাম দেখাতে চান না প্রতিবার কুকুরের দেখায়। (যদি না আপনি সত্যিই আপনার কুকুরকে ভালোবাসেন, বা যারা আপনার ভিডিও দেখতে যাচ্ছেন তাদের সত্যিই ঘৃণা করেন।)