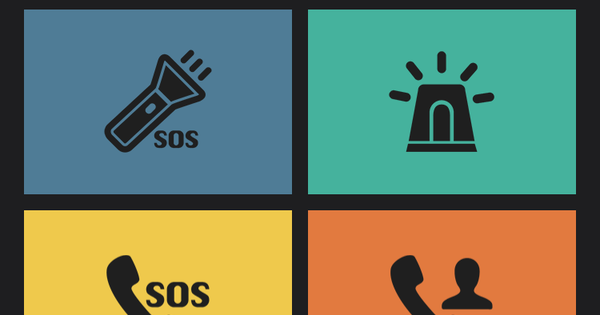শুধু ম্যাগাজিন এডিটররাই স্ক্রিনশট তৈরি করে না, গেমার, শিক্ষক, আইটি মানুষ এবং অতিথি বক্তারাও ভালো স্ক্রিনশট থেকে উপকৃত হন। সর্বোপরি, আপনার স্ক্রিনের এই জাতীয় রেকর্ডিংয়ের মাধ্যমে আপনি নির্দেশ করতে পারেন যে কাউকে কোন ক্রিয়াগুলি অনুসরণ করা উচিত বা একটি নির্দিষ্ট ইন্টারফেস কেমন দেখাচ্ছে।
আপনার কম্পিউটারে স্ক্রিনশট
টিপ 01: উইন্ডোজ টুল
উইন্ডোজে দ্রুত স্ক্রিনশট নিতে আপনার কোন বিশেষ সফটওয়্যারের প্রয়োজন নেই। একই সাথে চাপুন উইন্ডোজবোতাম এবং প্রিন্ট স্ক্রীনবোতাম (বা PrtScn) একটি পূর্ণ স্ক্রীন ক্যাপচার করতে আপনার কীবোর্ডে। Windows 7 ফলাফলটি ক্লিপবোর্ডে অনুলিপি করে, তাই আপনি কী সমন্বয় ব্যবহার করে একটি নথি বা ফাইলে স্ক্রিনশট পেস্ট করতে পারেন Ctrl+V. আরও পড়ুন: এটি কীভাবে করবেন: আপনার সমস্ত ডিভাইসে স্ক্রিনশট নিন।
Windows 8.1 এ, ফাইলটি স্বয়ংক্রিয়ভাবে ফোল্ডারে সংরক্ষিত হয় C:\Users\[username]\Images\Screenshots নামক Screenshot(sequential number).png. পুরো স্ক্রিনটি ক্যাপচার করতে চান না, তবে শুধুমাত্র সক্রিয় উইন্ডোটি? তারপর কী সমন্বয় Alt+PrintScreen ব্যবহার করুন। আবার, Windows 7 শুধুমাত্র ক্লিপবোর্ডে ছবিটি অনুলিপি করে এবং Windows 8 এটিকে পূর্বোক্ত স্ক্রিনশট ফোল্ডারে আবার সংরক্ষণ করে।
এবং আপনার ক্লিপবোর্ডে একটি স্ক্রিনশট সংরক্ষণ না করে অনুলিপি করতে, শুধু প্রিন্টস্ক্রিন বোতামটি ব্যবহার করুন৷ তারপরে আপনি এটিকে আপনার ইচ্ছামত যেকোনো প্রোগ্রামে পেস্ট করতে পারেন।
স্ট্যান্ডার্ড টুল দিয়ে ছাটাই যন্ত্র স্টার্ট মেনু থেকে, তবে, আপনার কাছে আরও কয়েকটি বিকল্প রয়েছে। আপনার ক্লিপিংয়ের কোন আকৃতি থাকা উচিত তা এখানে আপনি চয়ন করতে পারেন: উদাহরণস্বরূপ, আয়তক্ষেত্রাকার বা একটি ফ্রি-টু-ড্র আকৃতি। স্ক্রিনশট নেওয়ার পরে, আপনি এটি সংরক্ষণ করতে পারেন, এটি ই-মেইলে পাঠাতে পারেন, দিকনির্দেশ আঁকতে পারেন, পাঠ্যের টুকরো হাইলাইট করতে পারেন বা অংশগুলি মুছতে পারেন৷
টিপ 02: ফ্রিওয়্যার PicPick
আপনি কি উইন্ডোজ স্ট্যান্ডার্ড হিসাবে অফার করে তার চেয়ে বেশি বিকল্প চান? তারপর আপনার পিকপিককে একটি সুযোগ দেওয়া উচিত। www.picpick.org-এ সার্ফ করুন এবং এর মাধ্যমে ক্লিক করুন ডাউনলোড করুন সফটওয়্যার ইন্সটল করতে। হোম স্ক্রিনে, আপনি করতে পারেন: স্ক্রিন ক্যাপচার আপনি ক্যাপচার করতে চান ঠিক কি নির্দেশ করুন. একটি পূর্ণ পর্দা, একটি সক্রিয় উইন্ডো বা একটি নির্দিষ্ট অঞ্চল ছাড়াও, আরও কিছু উন্নত বিকল্প রয়েছে। এই আপনি কিভাবে সঙ্গে করতে পারেন উইন্ডোজ কন্ট্রোল বোতাম এবং বার সংজ্ঞায়িত করা খুব সহজ।
সম্পূর্ণ ওয়েব পৃষ্ঠাগুলি ক্যাপচার করতে, বিকল্পটি হল স্ক্রলিং উইন্ডো আদর্শ এবং মাধ্যমে স্থির অঞ্চল আপনি প্রথমে একটি নির্দিষ্ট আকার সেট করতে পারেন, উদাহরণস্বরূপ 600 x 450 পিক্সেল। আপনি যদি একই মাত্রা সহ স্ক্রিনশটগুলির একটি সিরিজ নিতে চান তবে এটি বিশেষভাবে কার্যকর। এছাড়াও দরকারী অধীন অতিরিক্ত হয় গ্রাফিক আনুষাঙ্গিক. ধন্যবাদ ম্যাগনিফায়ার উদাহরণস্বরূপ, আপনি ছবিতে একটি ম্যাগনিফাইং গ্লাস পেতে খুব সঠিকভাবে কাজ করতে এবং পিক্সেল রুলার আপনাকে একটি ভার্চুয়াল শাসক দেয়। আপনি PicPick এডিটরের মাধ্যমে স্ক্রিনশট স্ট্যাম্প করতে পারেন। আপনি পাঠ্য যোগ করতে পারেন. আপনি কিছু অংশ অস্পষ্ট করতে চান? তারপর প্রথমে একটি নির্বাচন করুন এবং তারপর নির্বাচন করুন ঝাপসা বা পিক্সলেট. সন্তুষ্ট? তারপর আপনি স্ক্রিনশটটি সংরক্ষণ করুন বা ড্রপবক্স, গুগল ড্রাইভ, ওয়ানড্রাইভ, বক্স ডটকম, ফেসবুক, টুইটার এবং স্কাইপের মাধ্যমে শেয়ার করুন।
ফটোশপে জুম প্রভাব
আপনি একটি স্ক্রিনশট নির্দিষ্ট কিছু জোর দিতে চান? এটি একটি ম্যাগনিফাইং গ্লাসের মাধ্যমে একটি সুন্দর উপায়ে করা যেতে পারে। বিশেষ করে ফটোশপ (এলিমেন্টস) ব্যবহারকারীদের জন্য, ব্রিটিশ সৃজনশীল সম্প্রদায় প্রিমিয়াম পিক্সেল থেকে বিনামূল্যে সহকারী লুপ রয়েছে। আপনি psd ফাইলটি ডাউনলোড করার পরে, আপনাকে যা করতে হবে তা হল নমুনা ফাইল থেকে আপনার নিজের স্ক্রিনশট দিয়ে স্ক্রিনশটটি প্রতিস্থাপন করুন। মেনু উল্টান অনুমোদিত এবং ভিত্তি চিত্র স্তর উইন্ডোতে খুলুন এবং স্তরগুলি প্রতিস্থাপন করুন img এবং img বড় আপনার নিজের ফাইল দ্বারা। শেষ ফলাফল খুব ঝরঝরে হয়.
টিপ 03: সবুজ শট
ওপেন সোর্স অ্যাপ্লিকেশন Greenshot উইন্ডোজ ব্যবহারকারীদের জন্য সুপারিশ করা হয়. গ্রীনশটের শক্তি? এটি সিস্টেম ট্রেতে বাসা বাঁধে এবং কার্যত অদৃশ্য। আপনি কেবল বারে সবুজ G সহ বোতামে ক্লিক করুন বা সাধারণ শর্টকাটগুলি ব্যবহার করুন৷ একটি অঞ্চল, উইন্ডো, ওয়েব পৃষ্ঠা (ইউআরএল সংরক্ষণের সাথে) বা সম্পূর্ণ স্ক্রীন ক্যাপচার করুন এবং তারপরে পাঠ্য, সংখ্যাযুক্ত লেবেল বা স্ট্যাম্প যোগ করে, হাইলাইটার দিয়ে হাইলাইট করে বা অংশগুলিকে অচেনা করার মাধ্যমে ফলাফল সম্পাদনা করুন। শেষ? তারপরে আপনি ড্রপবক্স, ফ্লিকার এবং বক্স ডটকম সহ বেশ কয়েকটি পরিষেবার মাধ্যমে স্ক্রিনশটগুলি ভাগ করুন৷
টিপ 04: পেশাদারদের জন্য SnagIt
আপনি সত্যিই একটি পেশাদারী টুল প্রয়োজন? তারপরে আপনার উইন্ডোজের জন্য SnagIt 12 বা Mac এর জন্য SnagIt 3 প্রয়োজন। টেকস্মিথের এই সফ্টওয়্যারটির দাম $49.95 (আনুমানিক 46 ইউরো), তবে এটি বিনিয়োগের জন্য একেবারে মূল্যবান। সর্বোপরি, পেশাদার স্ক্রিনশট এবং স্ক্রিনকাস্ট তৈরি, সম্পাদনা এবং ভাগ করার জন্য আপনি আপনার নখদর্পণে সমস্ত সরঞ্জাম পান৷
উদাহরণস্বরূপ, ইউআরএল সংরক্ষণ করার সময় ওয়েব পৃষ্ঠাগুলিকে PDF হিসাবে সংরক্ষণ করা সম্ভব, আপনি সহজেই উইন্ডোজ মেনুগুলি ক্যাপচার করতে পারেন এবং একটি টাইমার ফাংশন রয়েছে। এছাড়াও সম্পাদনার ক্ষেত্রে, TechSmith অনেক আকর্ষণীয় ফাংশন অফার করে। আপনি স্পিচ বুদবুদ, তীর, স্ট্যাম্প, ফ্রেম এবং ক্রম সংখ্যা যোগ করতে পারেন, অংশগুলি অস্পষ্ট করা সম্ভব এবং বিশেষ প্রভাব রয়েছে যা স্ক্রিনশটগুলিকে একটি 3D প্রভাব দেয়, ছায়া যোগ করে, দৃষ্টিভঙ্গি পরিবর্তন করে বা প্রতিফলন এবং রঙ ফিল্টার ব্যবহার করে। আপনার সৃষ্টি শেয়ার করার সম্ভাবনাও অন্তহীন। ফেসবুক, টুইটার, এভারনোট, গুগল ড্রাইভ, মাইক্রোসফ্ট অফিস অ্যাপ্লিকেশন, আপনার নিজের এফটিপি সার্ভার... সবই সম্ভব। ট্রায়াল সংস্করণের জন্য ধন্যবাদ, আপনি সফ্টওয়্যারটি পনের দিনের জন্য সম্পূর্ণ বিনামূল্যে চেষ্টা করতে পারেন।