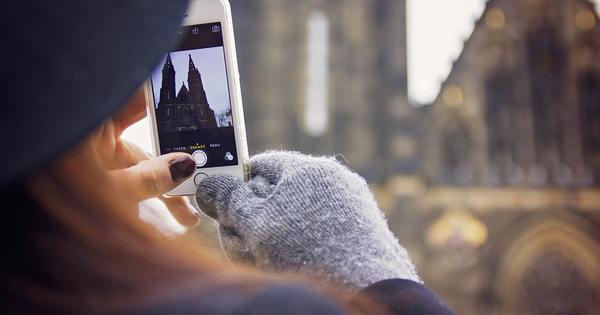আপনার পরিচিতির তালিকা কি পুরানো ফোন নম্বর, সদৃশ পরিচিতি বা এমন ব্যক্তিদের দ্বারা পূর্ণ আছে যাদের সাথে আপনি বছরের পর বছর কথা বলেননি? সঠিক। আপনার পরিচিতি তালিকা পরিষ্কার এবং পুনর্গঠিত করার সময়। এইভাবে আপনি Google, Apple এবং Microsoft এর জন্য আপনার পরিচিতিগুলিকে সংগঠিত করতে পারেন৷
আপেল
আপনি যদি একাধিক Apple পণ্য যেমন একটি iOS ফোন এবং একটি macOS কম্পিউটার ব্যবহার করেন তবে এটি অ্যাপল দ্বারা প্রদত্ত অ্যাপে আপনার পরিচিতিগুলি সংরক্ষণ করার জন্য অর্থ প্রদান করে৷ এইভাবে, পরিচিতিগুলি ইতিমধ্যেই আপনার ডিভাইসগুলির মধ্যে সিঙ্ক করা হয়েছে৷
আপনার ল্যাপটপে আপনি iCloud সাইটের মাধ্যমে আপনার পরিচিতি অ্যাক্সেস করতে পারেন।

iOS-এর মাধ্যমে আপনি একটি পরিচিতি নির্বাচন করে এবং 'সম্পাদনা' বিকল্পটি বেছে নিয়ে সম্পাদনা করেন। তারপরে আপনি তথ্য সম্পাদনা, মুছতে বা যোগ করতে পারেন। 'পরিচিতি মুছুন' নির্বাচন করে, আপনি (আপনি এটি আশা করেন না) সম্পূর্ণ পরিচিতি মুছে ফেলুন।
আপনি যদি আপনার পরিচিতি তালিকার চেহারা পরিবর্তন করতে চান তবে আপনি এটি iOS সেটিংসের অধীনে করতে পারেন। উদাহরণস্বরূপ, এই সেটিংসের অধীনে আপনি একটি বিরক্তিকর প্রথম এবং শেষ নামের পরিবর্তে লোকেদের ডাকনামের অধীনে প্রদর্শন করা বেছে নিতে পারেন।
macOS এর মাধ্যমে আপনি একইভাবে আপনার পরিচিতিগুলিকে সংগঠিত এবং প্রদর্শন করতে পারেন, শুধুমাত্র এই সংস্করণটি একটি অতিরিক্ত কৌশল অফার করে। 'পরিচিতি'-এর মাধ্যমে আপনি আপনার পরিচিতিগুলিকে সংগঠিত করতে গোষ্ঠী তৈরি করতে পারেন। উদাহরণস্বরূপ, আপনি কি এক গ্রুপে সহকর্মীদের সমস্ত টেলিফোন নম্বর চান? আপনি 'ফাইল' এর মাধ্যমে এবং তারপর 'নতুন স্মার্ট গ্রুপ' এর মাধ্যমে এটি করবেন। এই পুরো গ্রুপে একটি ইমেল পাঠাতে, গ্রুপে ডান ক্লিক করুন।
macOS এর মাধ্যমে আপনি অবিলম্বে আপনার পরিচিতির সদৃশ সনাক্ত করতে পারেন। আপনি 'কার্ড' এর মাধ্যমে এটি করেন এবং তারপর 'সদৃশ সন্ধান করুন'। যদি এই অ্যাপটি ডুপ্লিকেট ট্র্যাক করে, আপনি সেগুলিকে মার্জ করতে বেছে নিতে পারেন৷ আপনি নিজেও এটি করতে পারেন। পরিচিতি নির্বাচন করুন, 'Cmd' ধরে রাখুন এবং তারপরে অন্য পরিচিতি নির্বাচন করুন। তারপর 'কার্ড' এবং 'নির্বাচিত কার্ড মার্জ' নির্বাচন করুন।
macOS অফার করে এমন অতিরিক্ত সম্ভাবনার কারণে, আপনার ল্যাপটপের মাধ্যমে আপনার পরিচিতিগুলিকে সংগঠিত করার পরামর্শ দেওয়া হয়৷ আপনি যদি এখনও আপনার iPhone পছন্দ করেন, তাহলে আপনি এমন অ্যাপগুলি ডাউনলোড করতে পারেন যা আপনার ফোনের মাধ্যমে পরিচিতিগুলিকে সংগঠিত করা সহজ করে তোলে৷
গুগল
এমনকি আপনি যদি আপনার পরিচিতিগুলি সঞ্চয় করতে Google ব্যবহার করেন তবে আপনি সেগুলিকে আপনার ল্যাপটপের মাধ্যমে অনলাইনে দেখতে পারেন এবং অবশ্যই প্লেস্টোরে অফিসিয়াল Google পরিচিতি অ্যাপের মাধ্যমে দেখতে পারেন৷
Google আপনার সদৃশ পরিচিতিগুলি খুঁজে পেতে এবং একত্রিত করতে বা মুছতে একটি খুব অ্যাক্সেসযোগ্য উপায় অফার করে৷ আপনি বাম দিকের মেনুতে 'ডুপ্লিকেট'-এ ক্লিক করে ওয়েব ইন্টারফেসের মাধ্যমে এটি করতে পারেন। আপনি অবিলম্বে আপনার সদৃশ পরিচিতিগুলির একটি তালিকা দেখতে পাবেন, তারপরে আপনি প্রতি পরিচিতি 'মার্জ' বিকল্পটি বেছে নিতে পারেন। ম্যানুয়ালি এটি করতে পছন্দ করেন? তারপরে বেশ কয়েকটি পরিচিতি টিপুন এবং ধরে রাখুন এবং তারপরে আপনার স্ক্রিনের উপরের ডানদিকে তিনটি বিন্দুর নীচে 'মার্জ' নির্বাচন করুন।

অ্যাপটির মাধ্যমে এটি আরও সহজ। বাম মেনুতে, 'পরামর্শ' নির্বাচন করুন। এখানে, Google আপনার পরিচিতিগুলি পরিষ্কার এবং সংগঠিত করতে আপনি প্রয়োগ করতে পারেন এমন সুপারিশগুলির একটি তালিকা প্রদান করে৷ আপনি এই মেনুর মাধ্যমে আপনার সমস্ত পরিচিতির ব্যাকআপও নিতে পারেন।
আপনি আপনার পরিচিতি আপডেট করতে চান? এটি ইতিমধ্যে পরামর্শ ফাংশন মাধ্যমে পরামর্শ দেওয়া হয়. যদি আপনার পরিচিতিগুলির একটির জন্য নতুন যোগাযোগের তথ্য পাওয়া যায়, তাহলে তা স্বয়ংক্রিয়ভাবে এখানে প্রদর্শিত হবে৷ তারপর 'স্বীকার করুন' নির্বাচন করুন যদি আপনি এই নতুন তথ্যটি একটি বিদ্যমান যোগাযোগ ব্যক্তির সাথে যোগ করতে চান।

আপনি যদি Google এর মাধ্যমে আপনার পরিচিতিগুলিকে গোষ্ঠীর মাধ্যমে সংরক্ষণ করতে চান তবে আপনি লেবেল তৈরি করে এবং আপনার পরিচিতিতে যোগ করে এটি করতে পারেন৷ আপনি একটি পরিচিতি খুলে, নীচের ডানদিকে পিনটি আলতো চাপার এবং তারপর 'আরো ক্ষেত্র' চয়ন করে অ্যাপের মাধ্যমে এটি করেন৷ একেবারে নীচে আপনি একটি নতুন লেবেল তৈরি করে বা একটি বিদ্যমান লেবেল বরাদ্দ করে পরিচিতিটিকে 'লেবেল' করতে পারেন৷ ওয়েব সংস্করণে আপনি বাম মেনুতে এই বিকল্পটি পাবেন

Gmail আপনার Google পরিচিতিগুলির সাথে খুব ঘনিষ্ঠভাবে যুক্ত। এর মানে হল যে আপনি যদি কাউকে ইমেল করেন, এই ইমেল ঠিকানাগুলি ওয়েব সংস্করণে 'অন্যান্য পরিচিতিগুলির' অধীনে সংরক্ষণ করা হয়। এই সেটিং সামঞ্জস্য করতে, Gmail-এ যান এবং 'সেটিংস'-এর অধীনে 'স্বয়ংক্রিয়ভাবে পরিচিতির জন্য পরিচিতি তৈরি করুন' শিরোনামের অধীনে, 'আমি নিজেই পরিচিতি যোগ করুন' বিকল্পটি বেছে নিন। এইভাবে আপনি অপ্রয়োজনীয়ভাবে ইমেল ঠিকানাগুলির স্তূপ সংরক্ষণ করবেন না যা আপনি কখনও ব্যবহার করেন না।
মাইক্রোসফট
মাইক্রোসফ্টে, অ্যাপল এবং গুগলের বিপরীতে, জিনিসগুলি আলাদাভাবে সাজানো হয়। আপনি আপনার Microsoft পরিচিতিগুলিতে যে পরিবর্তনগুলি করেন তা আপনার ফোনের পরিচিতিগুলিকে প্রভাবিত করে না৷ পরিচিতিগুলি শুধুমাত্র আপনার Outlook অ্যাকাউন্টের মাধ্যমে সিঙ্ক করা হয়।
আপনি Outlook.com এর মাধ্যমে আপনার পরিচিতি অ্যাক্সেস করতে পারেন। এটির জন্য আপনার স্ক্রিনের নীচে বাম দিকের চিত্রগুলি নির্বাচন করুন। তারপরে আপনি যদি একটি পরিচিতিতে ক্লিক করেন, আপনি ডানদিকে এই পরিচিতি সম্পর্কে সমস্ত তথ্য দেখতে পাবেন। আপনি সুপরিচিত কলম মাধ্যমে এই পরিচিতি সম্পাদনা করতে পারেন. যদি আপনার আউটলুক অ্যাকাউন্ট আপনার Microsoft ফোনের সাথে লিঙ্ক করা থাকে, তাহলে এখানেও সমন্বয় করা হবে।
আপনি উপরের বাম দিকে প্লাস সাইন ক্লিক করে একটি নতুন পরিচিত ব্যক্তি যোগ করুন।

আপনি শীর্ষে 'পরিচালনা করুন' এবং তারপরে 'পরিচিতিগুলি পরিষ্কার করুন'-এ ক্লিক করে আপনার পরিচিতিগুলি পরিষ্কার করতে পারেন৷ এই ফাংশন আপনার ডুপ্লিকেট পরিচিতি লিঙ্ক করবে. এই বৈশিষ্ট্যটি অ্যাপে উপলব্ধ নয়। আপনি পরিচিতিগুলি নির্বাচন করে, মেনুটি খুলতে এবং তারপর 'লিঙ্ক পরিচিতিগুলি' চয়ন করে ম্যানুয়ালি পরিচিতিগুলিকে একত্রিত করুন৷
এছাড়াও, Windows 10 আপনার কম্পিউটারের মাধ্যমে 'লোকদের অ্যাপ'-এর মাধ্যমে আপনার পরিচিতিগুলিকে সংগঠিত করার সম্ভাবনাও অফার করে৷ একটি পরিচিতি নির্বাচন করে, আপনি ডানদিকে এই পরিচিতি সম্পর্কে সমস্ত তথ্য দেখতে পাবেন, যেখানে আপনি এটি সম্পাদনাও করতে পারেন৷ আপনি যদি পরিচিতিগুলিকে একত্রিত করতে চান তবে পরিচিতি কার্ডে 'একত্রিত করার জন্য একটি পরিচিতি খুঁজুন' নির্বাচন করুন৷