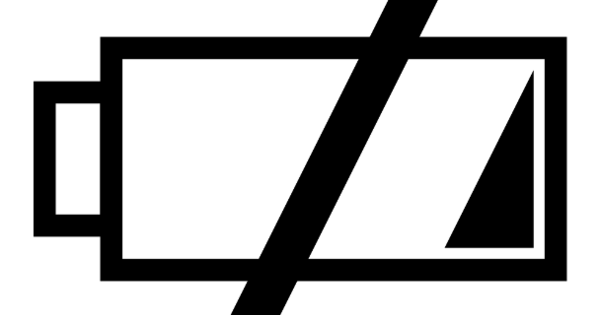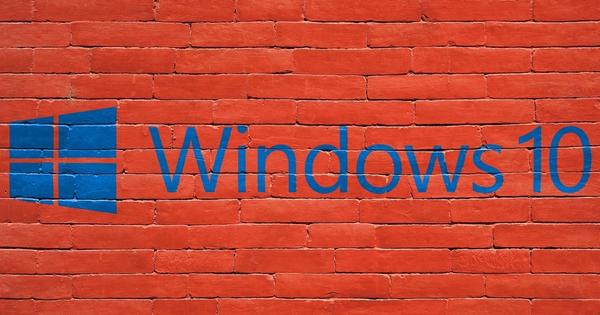এখনও বাড়ি থেকে কাজ উপভোগ করছেন? তারপরে একটি ভাল সুযোগ রয়েছে যে আপনি ইতিমধ্যে কোম্পানির দূরবর্তী ডেস্কটপে লগ ইন করেছেন। অন্য কথায়: আপনি কেবল আপনার 'নিজের' কাজের পিসিতে কাজ করেন, তবে বাড়ি থেকে। এটি একটি দূরবর্তী ডেস্কটপ অ্যাপ্লিকেশন প্রয়োজন. এবং এগুলি iPadOS এবং iPad এর জন্যও উপলব্ধ।
এই নিবন্ধের আগে, আমরা আইপ্যাডে ফোকাস করি। যদিও রিমোট ডেস্কটপগুলি আইওএসের অধীনে আইফোনে উপলব্ধ, তবে এটি একটি স্মার্টফোনের অনেক ছোট স্ক্রিনে অনেক কম আনন্দদায়কভাবে কাজ করে। জরুরী পরিস্থিতিতে আরও কিছু, তাই আত্মবিশ্বাসের সাথে আপনার আইফোনে উপরে উল্লিখিত অ্যাপগুলি ইনস্টল করুন।
দূরবর্তী ডেস্কটপ কি?
একটি দূরবর্তী ডেস্কটপ - বা একটি দূরবর্তী ডেস্কটপ - শব্দটি বর্ণনা করে। আপনি লগ ইন করেন – প্রায়শই – আপনার উইন্ডোজ কম্পিউটারে একটি বিশেষভাবে তৈরি প্রোগ্রামের মাধ্যমে। তারপরে আপনি অভ্যস্ত হিসাবে দূরবর্তীভাবে উইন্ডোজ পরিচালনা করতে পারেন। বিশেষ করে সাম্প্রতিক আপডেটে সজ্জিত আইপ্যাড থেকে, মাউস সমর্থনের জন্য এটি করা সহজ।
প্রকৃতপক্ষে, এই ডিভাইসের উচ্চ-রেজোলিউশন স্ক্রীনের জন্য ধন্যবাদ, আপনার উইন্ডোজ পরিবেশ সম্ভবত আগের চেয়ে আরও ভাল (তীক্ষ্ণ) দেখাবে। যদি আপনি সঠিক অ্যাপ ব্যবহার করছেন। উপরন্তু, আপনার বস অবশ্যই এটি ব্যবহার করতে সক্ষম হওয়ার জন্য একটি দূরবর্তী ডেস্কটপ সেট আপ করেছেন। জে
তাই আপনার লগইন বিশদ প্রয়োজন যা আপনার কোম্পানি থেকে আসে। কখনও কখনও ভিপিএন ব্যবহার করতে হয়, যা এটিকে অতিরিক্ত নিরাপদ করে তোলে। যাইহোক, উইন্ডোজ একটি সিস্টেমকে দূরবর্তীভাবে পরিচালনা করার জন্য স্ট্যান্ডার্ড হিসাবে নেটিভ RDP বা রিমোট ডেস্কটপ প্রোটোকল ব্যবহার করে। এছাড়াও অন্যান্য প্রোটোকল রয়েছে, VNC নিঃসন্দেহে - RDP এর পরে - সবচেয়ে পরিচিত।
মাইক্রোসফ্ট থেকে RD ক্লায়েন্ট
প্রারম্ভিকদের জন্য, আসুন মাইক্রোসফ্টের নিজস্ব আরডিপি অ্যাপটি RD ক্লায়েন্ট নামে পরিচিত। যে কোনও ক্ষেত্রেই যা দাঁড়ায় তা হল এটি এমন একটি অ্যাপ যা তথ্য থেকে পিছিয়ে থাকে। উদাহরণস্বরূপ, একটি মাউস দিয়ে শুরু করার জন্য এখনও কোন সমর্থন নেই। আপনি যাইহোক এটি ব্যবহার না করলে কোন সমস্যা নেই। স্ক্রিনটি ভার্চুয়াল টাচপ্যাড হিসাবে কাজ করে, তাই এটির সাথে বসবাস করা ভাল। কিন্তু এটি অবিকল একটি মাউস এবং একটি ব্লুটুথ কীবোর্ড (যা সৌভাগ্যবশত সমর্থিত) যা একটি উইন্ডোজ সিস্টেমে গুরুতর কাজ করার অনুমতি দেয়। সংক্ষেপে: এই অ্যাপটির একটি সম্পূর্ণ ত্রুটি।
উপরন্তু, কোন উচ্চ রেজোলিউশন সমর্থিত হয়. এর সুবিধা আছে, কিন্তু অসুবিধাও আছে। সুবিধা হল যে স্ক্রিনের নির্মাণও ধীর গতির ইন্টারনেট সংযোগের সাথে মোটামুটি মসৃণভাবে চলবে। অসুবিধা হল যে আপনি আপনার আইপ্যাডে পুরোটা দেখতে কিছুটা 'উলি' দেখছেন। সংক্ষেপে: দূরবর্তী ডেস্কটপের জন্য একটি মৌলিক অ্যাপ, কিন্তু অবশ্যই সেরা নয়!

রিমোটিক্স
যতদূর আমরা উদ্বিগ্ন, দূরবর্তী ডেস্কটপ অ্যাপ্লিকেশনগুলির জন্য বড় বিজয়ী নিঃসন্দেহে রিমোটিক্স। €16.99 পরিমাণের সাথে, এই অ্যাপটি অবশ্যই বিনামূল্যে নয়, তবে আপনি বিনিময়ে অনেক কিছু পাবেন। প্রযুক্তিগত দিক থেকে, অ্যাপটি RDP এবং VNC উভয়কেই সমর্থন করে। সম্পূর্ণ মাউস সমর্থন প্রদান করা হয়, যাতে আপনি টেনে আনা, বাম এবং ডান ক্লিক ইত্যাদি উপভোগ করতে পারেন।
একবার আপনি একটি সংযোগ তৈরি করলে, আপনি সত্যিই লক্ষ্য করবেন না যে আপনি একটি আইপ্যাডে কাজ করছেন৷ এটি উইন্ডোজের মতো "অনুভূতি"। অথবা macOS, কারণ Remotix চাইলে এর সাথে সংযোগ করতে পারে।
এটি চমৎকার যে এটি আপনার আইপ্যাডের রেটিনা রেজোলিউশনকে সম্পূর্ণরূপে সমর্থন করে। ওভারভিউতে একটি সিস্টেমের সংযোগ সেটিংসে সংযোগের পিছনে কগহুইলে ক্লিক করার বিষয়টি। সেটিংস উইন্ডোতে একটু নিচে স্ক্রোল করুন এবং ফিরে নির্বাচন করুন ডেস্কটপ সাইজ সামনে অটোফিট (রেটিনা). তারপর পিছনে নির্বাচন করুন ডেস্কটপ স্কেল একটি বড়করণ ফ্যাক্টর (খুব ছোট প্রিগেল পাঠ্যের সাথে চিকিত্সা করা এড়াতে); 175% বা তারও বেশি একটি আইপ্যাডে দুর্দান্ত কাজ করে।
আপনি যদি এখন দূরবর্তী ডেস্কটপের সাথে সংযোগ করেন তবে আপনি উইন্ডোজ দেখতে পাবেন যেমন আপনি (সম্ভবত) আগে কখনও দেখেননি। বর্তমান দ্রুত ব্রডব্যান্ড সংযোগের মাধ্যমে, আপনি দায়মুক্তির সাথে গুণমান বাড়াতে পারেন (প্রতি দূরবর্তী সিস্টেমের সেটিংসেও সামঞ্জস্যযোগ্য)।
শিরোনাম অধীনে সেটিংস সঙ্গে পরীক্ষা নির্দ্বিধায় কর্মক্ষমতা. অবশেষে, এটি ব্যবহারিক যে রিমোটিক্স ব্যবহার করা মসৃণ মনে হয়। এবং আপনার ডেস্কটপে রিমোটিক্স পিসি বা ম্যাক সফ্টওয়্যার ইনস্টল করে এটি আরও দ্রুত হতে পারে। এমনকি আপনি এটি দিয়ে গেম খেলতে পারেন, নির্মাতাদের মতে!

লাফ
রিমোটিক্সের অনুরূপ একটি অ্যাপ হল জাম্প একটি €16.99। ইতিমধ্যে, সাম্প্রতিক আপডেটের পরে, এই অ্যাপটি মাউসের জন্য সম্পূর্ণ সমর্থন, সেইসাথে রেটিনা রেজোলিউশনও অফার করে। সংক্ষেপে: একটি সম্পূর্ণ এবং চিত্তাকর্ষকভাবে তীক্ষ্ণ চেহারার উইন্ডোজ রিমোট অভিজ্ঞতা। যেহেতু জাম্প RDP এবং VNC উভয়কেই সমর্থন করে, দূরবর্তী সংযোগ ব্যর্থ হলে এটিকে পাগল হয়ে যেতে হবে।
জাম্প ব্যবহার করা 'সুন্দর', যদিও আমাদের মনে হয় যে স্ট্যান্ডার্ড কনফিগারেশনে (স্ট্যান্ডার্ড RDP বা VNC এর মাধ্যমে) এই অ্যাপটিতে চিত্র নির্মাণ রিমোটিক্সের তুলনায় কিছুটা ধীর। কিন্তু আপনি যদি খুব দ্রুত ইমেজ নির্মাণ চান, তাহলে আবার একটি মালিকানাধীন ডেস্কটপ টুল উপলব্ধ রয়েছে যা উপলব্ধি করে। যাইহোক, আপনার কর্মচারী নিরাপত্তার কারণে এই ধরনের টুল ইনস্টল না করা পছন্দ করবে, উদাহরণস্বরূপ।
জাম্পের অন্য একটি চমৎকার ছোঁয়া হল যে আপনি আপনার আইপ্যাডের সাথে সংযুক্ত অন্য মনিটরে রিমোট সিস্টেম ব্যবহার করতে পারেন। এইভাবে আপনার কাছে একই সময়ে আপনার আইপ্যাড এবং একটি দূরবর্তী ডেস্কটপ উভয়ই রয়েছে।

কোনটি?
আপনি যদি কিছুই না করে শুরু করতে চান (পড়ুন: বিনামূল্যে) এবং মাউস সমর্থন সত্যিই আপনার জন্য একটি প্লাস নয়, তাহলে মাইক্রোসফ্টের সাধারণ RDP অ্যাপটি একটি চমৎকার বিকল্প। দীর্ঘ এবং আরও গুরুতর কাজের জন্য, তবে, আপনি শীঘ্রই সীমাবদ্ধতার মধ্যে পড়বেন, (তুলনামূলকভাবে) কম স্ক্রীন রেজোলিউশন সবচেয়ে আকর্ষণীয়। আপনি যদি দীর্ঘ সময়ের জন্য স্ক্রিনের সামনে কাজ করেন তবে এটি খুব ভাল কাজ করে না।
রিমোটিক্স এবং জাম্পের মধ্যে পার্থক্যগুলি এত বড় নয়। দুটিই চমৎকার অ্যাপ যা দিয়ে আপনি অনেক মজা পাবেন। এটি গুরুত্বপূর্ণ - যদি প্রয়োজন হয় আপনার কোম্পানির সিস্টেম প্রশাসকের সাথে পরামর্শ করে - দুটি অ্যাপের প্রতিটিতে যে সুনির্দিষ্ট প্রযুক্তিগত সম্ভাবনাগুলি অফার করা হয়েছে তার উপর একটি ঘনিষ্ঠভাবে নজর দেওয়া। সম্ভবত একটি অ্যাপ আপনার কোম্পানি যা সেট আপ করেছে তার জন্য আরও উপযুক্ত এবং হতাশা এড়াতে, সঠিক অনুলিপি ইনস্টল করা গুরুত্বপূর্ণ।
একটি শেষ টিপ: বেশিরভাগ দূরবর্তী ডেস্কটপ অ্যাপ্লিকেশনগুলি iPadOS এবং দূরবর্তী মেশিনের মধ্যে অনুলিপি, কাটা এবং পেস্ট ক্রিয়াগুলিকে সমর্থন করে (এবং তদ্বিপরীত)। অন্য কথায়: নির্বাচন করুন এবং অনুলিপি করুন, উদাহরণস্বরূপ, আপনার আইপ্যাডে পাঠ্যের একটি অংশ এবং অন্য কোথাও মেশিনে চলমান Word এ পেস্ট করুন।