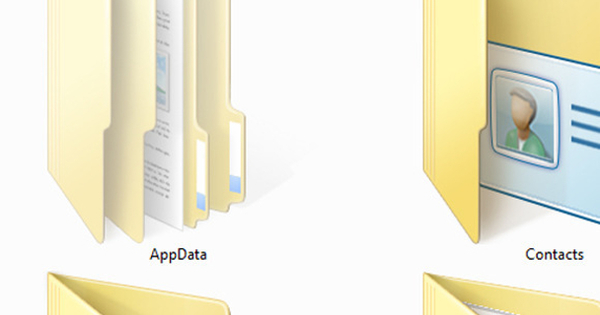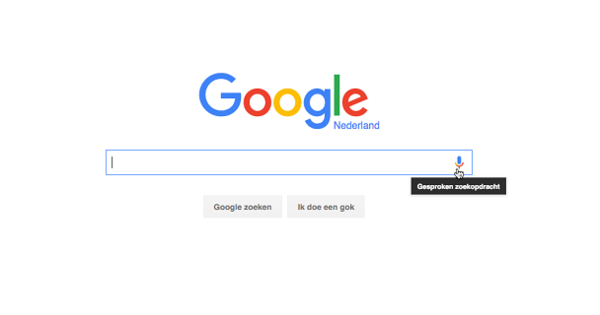ব্যবহারকারীর পছন্দ, উইন্ডোজ সেটিংস, সফ্টওয়্যার এবং হার্ডওয়্যার কনফিগারেশন: এই সমস্ত তথ্য রেজিস্ট্রিতে রাখা হয়। উইন্ডোজে একটি ক্রমানুসারে কাঠামোবদ্ধ ডাটাবেস। আপনি কীভাবে উইন্ডোজ রেজিস্ট্রি অ্যাক্সেস করবেন, আপনি কীভাবে একটি ব্যাকআপ কপি তৈরি করবেন এবং কীভাবে আপনি এই রেজিস্ট্রিতে কী ঘটছে তার ট্র্যাক রাখবেন?
টিপ 01: ফাইল
উইন্ডোজ রেজিস্ট্রি অসংখ্য সেটিংস রাখে। শুধুমাত্র উইন্ডোজ থেকে নয়, হার্ডওয়্যার উপাদান এবং অন্যান্য সমস্ত ধরণের অ্যাপ্লিকেশন এবং পরিষেবাগুলি থেকেও। এক্সপ্লোরার স্তরে, রেজিস্ট্রি ফাইলগুলির একটি সিরিজ নিয়ে গঠিত বলে মনে হয় (এছাড়াও হাইভস বলা হয় - আক্ষরিক অর্থে: হাইভস) যার বেশিরভাগই %systemroot%\system32\config ফোল্ডারে অবস্থিত। আপনার এই বাইনারিগুলি সরাসরি খোলার, অনেক কম পরিবর্তন বা মুছে ফেলার চেষ্টা করা উচিত নয়। সৌভাগ্যবশত, উইন্ডোজ আপনাকে একটি অন্তর্নির্মিত টুলের মাধ্যমে আরও ব্যবহারকারী-বান্ধব উপায়ে এই তথ্য অ্যাক্সেস করতে দেয়: Windows কী + R টিপুন এবং প্রবেশ করুন regedit থেকে

টিপ 02: গাছের গঠন
একবার আপনি Regedit দিয়ে রেজিস্ট্রি বুট করলে, বাম ফলক আপনাকে একটি গাছের কাঠামোর পাঁচটি মাস্টার কী দেখাবে, প্রতিটি এন্ট্রিতে ধীরে ধীরে নিম্ন স্তরে কী, সাবকি এবং এন্ট্রি রয়েছে। এই এন্ট্রিগুলি Regedit-এর ডান ফলকে প্রদর্শিত হয় এবং একটি নাম, একটি ডেটা টাইপ এবং প্রকৃত ডেটা দ্বারা চিহ্নিত করা হয়। ছয়টি ভিন্ন ডাটা টাইপ আছে, কিন্তু টুইকিংয়ে বেশিরভাগই দুই ধরনের হয়: স্ট্রিং মান (একটি পরিবর্তনশীল-দৈর্ঘ্যের স্ট্রিং) এবং dword মান (একটি "ডাবল শব্দ" বা 32-বিট মান, প্রায়শই 0 (বন্ধ) এর মতো সুইচের জন্য ব্যবহৃত হয় ) এবং 1 (চালু))। এক্সপ্লোরারের নেভিগেশন ফলকের মতো, গাছের কাঠামোর গভীরে যেতে আইটেমটিতে ডাবল ক্লিক করা যথেষ্ট। যতক্ষণ না আপনি কোনো পরিবর্তন না করেন, ততক্ষণ রেজিস্ট্রি অ্যাক্সেস করা সম্পূর্ণ নিরাপদ। উদাহরণস্বরূপ, উইন্ডোজ আমবাতগুলির ডিস্কের অবস্থানটি সন্ধান করুন। ডাবল ক্লিক করুন HKEY_LOCAL_MACHINE/SYSTEM/Current ControlSet/Control/Hivelist.

টিপ 03: কী ব্যাকআপ
কীগুলির বিষয়বস্তু কীভাবে পরিবর্তন করতে হয় তা বলার আগে, আসুন প্রথমে আপনাকে বলি যে কীভাবে পৃথক কীগুলির পাশাপাশি সম্পূর্ণ রেজিস্ট্রিগুলির একটি ব্যাকআপ কপি তৈরি করা যায়। সর্বোপরি, একটি অবুট-বিবেচিত সমন্বয় আপনাকে একটি আনবুটযোগ্য উইন্ডোজের সাথে সবচেয়ে খারাপ অবস্থায় ফেলে দেয়।
একটি রেজিস্ট্রি কী ব্যাক আপ করে শুরু করা যাক: পছন্দসই (সাব) কীটিতে ডান ক্লিক করুন এবং নির্বাচন করুন রপ্তানি. এ চেক করুন রপ্তানি পরিসীমা প্রকৃতপক্ষে পছন্দসই (সাব) কী নির্বাচন করা হয়েছে কিনা এবং এক্সপোর্ট ফাইলের জন্য একটি পরিষ্কার নাম দিন। আপনার সাথে বেশ কয়েকটি বিকল্প রয়েছে সংরক্ষণ করুন. ডিফল্ট এখানে রেজিস্ট্রি ফাইল (*.reg) নির্বাচিত: ফলাফল হল একটি টেক্সট ফাইল যার উপর আপনার নিশ্চিতকরণের পরে রেজিস্ট্রির সেই (সাব) কী-এর মধ্যে মূল মানগুলি পুনরুদ্ধার করতে আপনাকে শুধুমাত্র এক্সপ্লোরারে ডাবল-ক্লিক করতে হবে। যাইহোক, যদি আপনি এই সময়ের মধ্যে সেই কী-এর মধ্যে নতুন সাবকি তৈরি করে থাকেন, আপনি যখন এই ধরনের একটি রেগ ফাইল পুনরুদ্ধার করবেন তখন সেগুলি স্বয়ংক্রিয়ভাবে মুছে যাবে না। যদি এটি উদ্দেশ্য হয়, তাহলে আপনার টাইপ হিসাবে সংরক্ষণ ব্যবহার করা উচিত রেজিস্ট্রি হাইভ ফাইল (*) নির্বাচন. ফলস্বরূপ ফাইলটি বাইনারি এবং এটি থেকে পুনরুদ্ধার করা যেতে পারে regedit, মাধ্যম ফাইল / আমদানি, যেখানে আপনি টাইপ হিসাবে রেজিস্ট্রি হাইভ ফাইল (*) সেট
 রেজিস্ট্রির সাথে টিঙ্কার করার আগে আপনার কাছে একটি আপ-টু-ডেট ব্যাকআপ আছে তা নিশ্চিত করুন
রেজিস্ট্রির সাথে টিঙ্কার করার আগে আপনার কাছে একটি আপ-টু-ডেট ব্যাকআপ আছে তা নিশ্চিত করুন টিপ 04: রেজিস্ট্রি ব্যাকআপ
যদিও সিস্টেম রিস্টোর পয়েন্ট ব্যবহার করে একটি রেজিস্ট্রি ব্যাকআপও সম্ভব (উইন্ডোজ কী টিপুন, আলতো চাপুন পুনরুদ্ধার এবং নির্বাচন করুন একটি পুনরুদ্ধার পয়েন্ট তৈরি করুন) অথবা মেনু নির্বাচন করে ফাইল / রপ্তানি নির্বাচন করতে এবং এ রপ্তানি পরিসীমা পছন্দ সবকিছু নির্দেশ করার জন্য, রেগব্যাকের মতো একটি বাহ্যিক সরঞ্জাম ব্যবহার করা ভাল। একটি সাধারণ ইনস্টলেশনের পরে, টুলটি শুরু করুন এবং বোতাম টিপুন নতুন ব্যাকআপ. এটিকে একটি উপযুক্ত নাম দিন এবং ডিফল্ট অবস্থান %SystemRoot%\RegBak-টিকে স্পর্শ না করে রেখে দিন। প্রয়োজন হলে, আপনি এর মাধ্যমে এটি সামঞ্জস্য করতে পারেন অপশন. আপনি মাধ্যমে নির্ধারণ করতে পারেন বিস্তারিত দেখতে এখানে ক্লিক করুন কোন আমবাত আপনি ব্যাকআপ অন্তর্ভুক্ত করতে চান. দ্বারা সুনিশ্চিত করুন ঠিক আছে / শুরু করুন এবং একটু পরে ওভারভিউতে ব্যাকআপ যোগ করা হয়।
RegBak ব্যবহার করে একটি সম্পূর্ণ রেজিস্ট্রি পুনরুদ্ধার করাও সহজ। RegBak চালান, পছন্দসই ব্যাকআপ নির্বাচন করুন, টিপুন পুনরুদ্ধার করুন এবং তারপরে শুরু করুন - যদি না আপনি এখনও নির্দিষ্ট করতে চান যে আপনি কোন আমবাত পুনরুদ্ধার করতে চান: সেক্ষেত্রে ক্লিক করুন অপশন এ

টিপ 05: রেজিস্ট্রি পুনরুদ্ধার (1)
কিন্তু আপনি যদি আপনার রেজিস্ট্রি এতটাই গোলমাল করেন যে উইন্ডোজ বুট হবে না? তারপর উইন্ডোজ ইনস্টলেশন মিডিয়া দিয়ে আপনার সিস্টেম বুট করুন। আপনি যদি আগে এমন একটি ইনস্টলেশন মিডিয়া তৈরি না করে থাকেন, তাহলে অন্য একটি পিসি এবং উইন্ডোজ মিডিয়া ক্রিয়েশন টুল ব্যবহার করে এটি তৈরি করুন। একবার আপনি এটি দিয়ে সিস্টেম শুরু করলে, প্রথমে ভাষা এবং কীবোর্ড সেট করুন, তারপরে আপনি আপনার কম্পিউটার পুনরুদ্ধার করুন নির্বাচন করুন। তারপর সিলেক্ট করুন সমস্যা সমাধান / কমান্ড প্রম্পট. তারপরে এটি আপনার উইন্ডোজ পার্টিশনের জন্য সঠিক ড্রাইভ অক্ষর খোঁজার জন্য নেমে আসে, যা আপনার স্বাভাবিক ড্রাইভ (C:) নাও হতে পারে। কমান্ড প্রম্পটের মাধ্যমে এটি করার একটি সহজ কৌশল নোটপ্যাড চালানো এবং তারপর দ্বারা ফাইল সংরক্ষণযদি আপনার উইন্ডোজ পার্টিশনের ড্রাইভ লেটারটি খুঁজুন - যাতে একটিতে (অন্যান্য জিনিসগুলির মধ্যে) \Windows ফোল্ডার রয়েছে।
 কিন্তু আপনি যদি আপনার রেজিস্ট্রি এতটাই গোলমাল করেন যে উইন্ডোজ বুট হবে না?
কিন্তু আপনি যদি আপনার রেজিস্ট্রি এতটাই গোলমাল করেন যে উইন্ডোজ বুট হবে না? টিপ 06: রেজিস্ট্রি পুনরুদ্ধার (2)
আপনি কি অবস্থান খুঁজে পেয়েছেন? তারপর নোটপ্যাড বন্ধ করুন এবং কমান্ড দিয়ে যান সিডি রেগব্যাক ব্যাকআপ ফোল্ডারে ধাপে ধাপে; সাধারণত যে মত কিছু \Windows\Regbak\. আপনি যখন ডির কমান্ডটি চালান, তখন আপনি অন্যান্য জিনিসের সাথে এখানে regres.cmd ফাইলটি খুঁজে পেতে সক্ষম হবেন।
তারপর কমান্ড লিখুন recourse.cmd আপনার উইন্ডোজ পার্টিশনের ড্রাইভ লেটারের প্যারামিটার সহ (উদাহরণস্বরূপ: recourse.cmd e:) আপনার রেজিস্ট্রি আমবাতগুলি এখন সুন্দরভাবে পুনরুদ্ধার করা উচিত এবং আপনি আবার সাধারণভাবে উইন্ডোজ শুরু করতে পারেন। অবশ্যই, আপনি শুধুমাত্র এই পদ্ধতিটি সম্পাদন করেন যদি উইন্ডোজ আসলে একটি দূষিত রেজিস্ট্রির কারণে আর শুরু করতে না চায়।

টিপ 07: টুইকস
আপনি এখন জানেন কিভাবে ব্যাকআপ করতে হয় এবং কীভাবে পৃথক কী এবং পুরো রেজিস্ট্রি পুনরুদ্ধার করতে হয়, তাই আপনি একটি পরিষ্কার বিবেকের সাথে রেজিস্ট্রি টুইকগুলি সম্পাদন করতে পারেন৷ ইন্টারনেটে অনেকগুলি টুইক পাওয়া যেতে পারে, যেমন একটি সার্চ টার্মের মাধ্যমে উইন্ডোজ 10 রেজিস্ট্রি টুইক .
আমরা একটি সাধারণ পরিবর্তন দেখাই, যথা: আপনি উইন্ডোজ সিস্টেম ঘড়িতে সেকেন্ডগুলিও দেখতে চান। শুরু করুন regedit চালু করুন এবং কীতে নেভিগেট করুন HKEY_CURRENT_USER\SOFTWARE\Microsoft\Windows\CurrentVersion\Explorer\Advanced. আপনি যখন এই কীটি খুলবেন, আপনি সঠিক মেনুতে আইটেমগুলির একটি সম্পূর্ণ গুচ্ছ পাবেন, কিন্তু ShowSecondsInSystemClock সেখানে নেই। তাই নিজে তৈরি করুন... মেনুতে যান প্রক্রিয়া করতে এবং নির্বাচন করুন নতুন / DWORD মান (32 বিট). নাম পরিবর্তন করুন ShowSecondsInSystemClock এবং তারপর এই আইটেম ডাবল ক্লিক করুন. বর্তমান মান পরিবর্তন করুন 0 ভিতরে 1. দ্বারা সুনিশ্চিত করুন ঠিক আছে, Regedit প্রস্থান করুন এবং আবার উইন্ডোজে লগ ইন করুন। আপনি আবার সেকেন্ড হারাতে চান, পরিবর্তন 1 ভিতরে 0 অথবা ShowSecondsInSystemClock মান সরান।
 কিছু সেটিংস শুধুমাত্র একটি রেজিস্ট্রি টুইকের মাধ্যমে সামঞ্জস্য করা যেতে পারে
কিছু সেটিংস শুধুমাত্র একটি রেজিস্ট্রি টুইকের মাধ্যমে সামঞ্জস্য করা যেতে পারে টিপ 08: দ্রুত এটি খুঁজুন
আপনি যদি একই রেজিস্ট্রি কীতে একাধিকবার ফিরে যেতে চান, তাহলে রেজেডিটে আপনার পছন্দের তালিকায় এটি যোগ করা বুদ্ধিমানের কাজ। প্রাসঙ্গিক কী খুলুন, যান প্রিয়, পছন্দ করা ফেভারিটে যোগ করুন, এটি একটি উপযুক্ত নাম দিন এবং নিশ্চিত করুন ঠিক আছে. এখন থেকে আপনি পছন্দসই মেনুতে প্রদত্ত নামের নীচে কীটি পাবেন।
এছাড়াও আপনি রেজিস্ট্রিতে নির্দিষ্ট নাম অনুসন্ধান করতে পারেন। এটি করতে, মেনু খুলুন প্রক্রিয়া করতে এবং নির্বাচন করুন অনুসন্ধান. একটি অনুসন্ধান শব্দ লিখুন এবং আপনি কোন অংশে অনুসন্ধান করতে চান তা নির্দেশ করুন: চাবি, মান এবং/অথবা তথ্য. F3 দিয়ে আপনি পরবর্তী অনুসন্ধান ফলাফলে নেভিগেট করবেন। মনে রাখবেন যে Regedit শুধুমাত্র আপনার নির্বাচিত কী থেকে অনুসন্ধান করে।
আরও শক্তিশালী অনুসন্ধান ক্ষমতার জন্য, পোর্টেবল রেগস্ক্যানার একটি দুর্দান্ত সরঞ্জাম। ওয়েবপৃষ্ঠার নীচে আপনি একটি ডাচ ভাষার ফাইলও পাবেন (regscanner_dutch.zip) যা আপনি প্রথমে এক্সট্র্যাক্ট করবেন এবং তারপর এক্সট্র্যাক্ট করা প্রোগ্রাম ফোল্ডারে রাখবেন। প্রোগ্রাম শুরু করুন, ক্লিক করুন আবার স্ক্যান করো এবং অনুসন্ধানের মানদণ্ড লিখুন। আপনি, অন্যান্য জিনিসগুলির মধ্যে, নির্দেশ করতে পারেন কোন হাইভস রেগস্ক্যানারকে অনুসন্ধান করার অনুমতি দেওয়া হয়েছে (না), কোন সময়ের মধ্যে একটি রেজিস্ট্রি কী পরিবর্তন করা হবে ইত্যাদি। একটি ডাবল ক্লিক করে আপনি Regedit-এ পাওয়া কী খুলবেন।

টিপ 09: পরিষ্কার করুন
এটা সবসময় ঘটতে পারে যে রেজিস্ট্রি কীগুলি দূষিত হয়ে যায় বা অপ্রাসঙ্গিক হয়ে যায়। একটি তথাকথিত রেজিস্ট্রি ক্লিনার আপনার জন্য এই ধরনের অনিয়ম সমাধান করতে সক্ষম হতে পারে। যাইহোক, আপনি প্রায়শই যা পড়েন তার বিপরীতে, এই জাতীয় সরঞ্জাম খুব কমই একটি গুরুতর সমস্যা সমাধান করবে বা আপনার সিস্টেমের কার্যকারিতা বাড়াবে। আরও খারাপ, এটি উড়িয়ে দেওয়া যায় না যে এই জাতীয় প্রোগ্রামটি খুব দ্রুত কাজ করে এবং কীগুলি সরিয়ে দেয় যা সর্বোপরি প্রয়োজনীয় বলে প্রমাণিত হয়েছিল। আপনি যদি এখনও এই জাতীয় প্রোগ্রাম ব্যবহার করতে চান তবে নিশ্চিত করুন যে আপনি একটি রেজিস্ট্রি ব্যাকআপ করেছেন (এছাড়াও টিপস 4 এবং 5 দেখুন)।
CCleaner এবং Auslogics রেজিস্ট্রি ক্লিনার সহ বেশ কয়েকটি বিনামূল্যের রেজিস্ট্রি ক্লিনার রয়েছে। এই শেষ এক কটাক্ষপাত করা যাক. ইনস্টলেশনের সময়, আপনি ইনস্টল করতে চান না এমন সমস্ত উপাদানগুলির পাশে চেক চিহ্নটি সরান। টুলটি শুরু করুন এবং ক্লিক করুন এখনই স্ক্যান করুন. তারপরে আপনি পাওয়া 'সমস্যা' দেখতে পারেন এবং প্রয়োজনে কিছু চেক মুছে ফেলতে পারেন। সত্যিই একটি চেক চিহ্ন আছে কিনা পরীক্ষা করুন ব্যাকআপ পরিবর্তন এবং তারপর টিপুন মেরামত. অসম্ভাব্য ঘটনা যে কিছু ভুল হয়ে যায়, মেনু খুলুন ট্রাফিক জ্যাম এবং নির্বাচন করুন উদ্ধার কেন্দ্র. তৈরি ব্যাকআপ নির্বাচন করুন, ক্লিক করুন পুনরুদ্ধার করুন এবং তারপরে হ্যাঁ.
 একটি রেজিস্ট্রি ক্লিনার খুব কমই আপনার জন্য একটি সমস্যা সমাধান করবে বা সিস্টেমের কর্মক্ষমতা বাড়াবে
একটি রেজিস্ট্রি ক্লিনার খুব কমই আপনার জন্য একটি সমস্যা সমাধান করবে বা সিস্টেমের কর্মক্ষমতা বাড়াবে টিপ 10: অভিযোজন সনাক্ত করুন
ইনস্টলেশন বা ব্যবহারের সময় কোন প্রোগ্রাম বা পরিষেবা কোন রেজিস্ট্রি কীগুলি পরিবর্তন করে তা জানা সহায়ক হতে পারে। আপনি RegistryChangesView এর মতো একটি বিনামূল্যের টুল দিয়ে খুঁজে পেতে পারেন (একটি ডাচ ভাষার ফাইল আলাদাভাবে ডাউনলোড এবং বের করা যেতে পারে)। টুলটি শুরু করুন এবং বোতামটি ক্লিক করুন রেজিস্ট্রি স্ন্যাপশট নিন. আপনি স্ন্যাপশটে কোন আমবাতগুলি অন্তর্ভুক্ত করতে চান তা নির্ধারণ করুন, একটি উপযুক্ত নাম এবং অবস্থান নিয়ে আসুন এবং এর সাথে নিশ্চিত করুন স্ন্যাপশট. তারপরে ইনস্টল করুন বা প্রোগ্রামটি ব্যবহার করুন যার রেজিস্ট্রি প্রভাব আপনি পরীক্ষা করতে চান। তারপর আপনি নির্বাচন করুন ফাইল/রেজিস্ট্রি চেঞ্জসভিউ অপশন এবং আপনাকে রেফার করুন রেজিস্টারের ডাটা সোর্স 1 আপনার স্ন্যাপশট ফোল্ডারে। মৌমাছি রেজিস্টার 2 এর তথ্য উৎস পারবে তুমি বর্তমান রেজিস্টার নির্বাচন করুন - যদি না আপনি এটির জন্য একটি দ্বিতীয় স্ন্যাপশট তৈরি করেন: সেক্ষেত্রে এখানে নির্বাচন করুন রেজিস্ট্রি সংরক্ষিত স্ন্যাপশট. যত তাড়াতাড়ি আপনি ক্লিক করুন ঠিক আছে চাপা, পার্থক্য একটি সুন্দর ওভারভিউ প্রদর্শিত.

টিপ 11: মনিটর
রেজিস্ট্রিতে কী ঘটছে তা রিয়েল টাইমে চেক করাও সম্ভব। এর জন্য সিসিনটার্নাল প্রসেস মনিটর সহ বেশ কিছু টুল রয়েছে। ডাউনলোড করা জিপ ফাইলটি বের করুন এবং পোর্টেবল টুল চালু করুন। নিশ্চিত করুন যে বোতাম বারে কেবল বোতামটি রয়েছে রেজিস্ট্রি কার্যকলাপ দেখান নির্বাচিত (সারিতে পঞ্চম থেকে শেষ): নীচের স্ট্যাটাস বারটি রেজিস্ট্রি কার্যক্রমের সংখ্যা দেখায়। ক্রসহেয়ার বোতামটি সহজ: যখন আপনি এটিকে একটি খোলা প্রোগ্রাম উইন্ডোতে টেনে আনেন, তখন শুধুমাত্র সেই অ্যাপ্লিকেশনটির (রেজিস্ট্রি) কার্যকলাপগুলি দেখানো হয়৷ আপনাকে একটি ধারণা দিতে: আমাদের নিজস্ব ওয়ার্ড অ্যাপ্লিকেশনটি প্রায় পাঁচ মিনিটের মধ্যে প্রায় 20,000 রেজিস্ট্রি পরিবর্তনের যত্ন নিয়েছে। সৌভাগ্যবশত, প্রোগ্রামটিতে কিছু শক্তিশালী ফিল্টারিং বিকল্প রয়েছে যাতে আপনি এখনও তথ্যের বিস্ময়কর পরিমাণের মাধ্যমে আপনার পথ খুঁজে পেতে পারেন। মেনুতে যান ছাঁকনি, পছন্দ করা ছাঁকনি এবং পছন্দসই ফিল্টার মানদণ্ড লিখুন। আপনি শীঘ্রই লক্ষ্য করবেন: প্রক্রিয়া মনিটর মূলত পাকা ব্যবহারকারীদের লক্ষ্য করে।