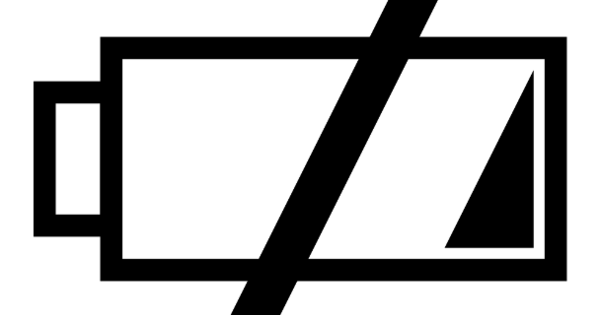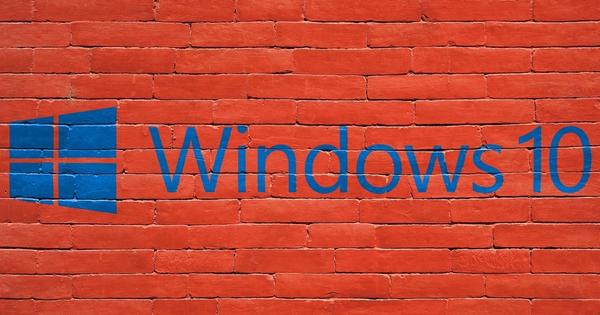ইউটিউব স্ক্রিনকাস্টে ভরপুর। কিন্তু আপনি কিভাবে পর্দার ভিডিও দিয়ে সেই ভিডিওগুলি তৈরি করবেন? আপনি নিজে শুরু করতে চান? আপনার কম্পিউটার, স্মার্টফোন বা ট্যাবলেটে কীভাবে স্ক্রিনকাস্ট করতে হয় তা আমরা বিস্তারিতভাবে ব্যাখ্যা করি। এছাড়াও, আমরা আপনাকে সাবটাইটেল বা ভয়েসওভার যোগ করার জন্য কিছু টিপসও দিই।
স্ক্রিনকাস্ট নতুন নয়। বিভিন্ন সূত্র অনুসারে, সফ্টওয়্যার নির্মাতা লোটাস 1993 সালে প্রথম স্ক্রিনকাস্ট তৈরি করে। একটি স্ক্রিনকাস্ট একটি স্ক্রিনশট বা স্ক্রিন চিত্রের মতো, শুধুমাত্র এটি একটি চলমান চিত্র। এটি একটি ভিডিও ক্লিপ যাতে প্রতিটি মাউসের গতিবিধি এবং ক্লিক রেকর্ড করা হয়। আরও পড়ুন: 15টি দরকারী ভিডিও সম্পাদনা সরঞ্জাম।
01 সফটওয়্যার
ইউটিউব এবং ভিমিওর মতো ভিডিও সাইটগুলিতে স্ক্রিনকাস্টগুলি বিশেষভাবে জনপ্রিয়৷ উদাহরণস্বরূপ, ফটোশপ বিশেষজ্ঞরা ব্যাখ্যা করেন যে কীভাবে কিছু কঠিন ফটো সম্পাদনা করতে হয় এবং গেমাররা আপনাকে দেখায় যে কীভাবে একটি নির্দিষ্ট স্তর সম্পূর্ণ করতে হয় বা একজন বসকে বের করতে হয়। বেশীরভাগ ক্ষেত্রেই, এগুলি শিক্ষামূলক নির্দেশমূলক ভিডিও যা থেকে আপনি কিছু শিখতে পারেন। একটি ভাল স্ক্রিনকাস্ট উপাদান? ক্লিয়ার ইমেজ, স্ট্রাইকিং মাউস ক্লিক, মসৃণ কথ্য মন্তব্য এবং সম্ভবত কিছু স্পিচ বুদবুদ বা অন্যান্য ভিজ্যুয়াল মন্তব্য।
স্ক্রিনশট নিতে আপনার কোন বিশেষ সফটওয়্যারের প্রয়োজন নেই। আপনার কম্পিউটারে, সেইসাথে আপনার স্মার্টফোন এবং ট্যাবলেটে মানক ফাংশন উপলব্ধ রয়েছে যা আপনাকে চোখের পলকে একটি স্ক্রিনশট নিতে দেয়৷ স্ক্রিনকাস্ট করতে আপনার আলাদা সফ্টওয়্যার প্রয়োজন। অনেক বিভিন্ন প্রোগ্রাম আছে. সেগুলিকে কভার করা অসম্ভব, তাই আমরা তুষ থেকে গম আলাদা করার চেষ্টা করেছি এবং আপনাকে আমাদের প্রিয় সরঞ্জামগুলি পরিবেশন করার চেষ্টা করেছি, তারপরে আমরা আপনাকে কীভাবে একটি ভাল স্ক্রিনকাস্ট তৈরি করতে হয় সে সম্পর্কে টিপস দেব।

02 জিং
একটি ব্যাপক এবং ব্যাপক সফ্টওয়্যার স্যুট হল TechSmith এর। প্রথম জনপ্রিয় অ্যাপ্লিকেশন হল জিং। এই টুলটি Windows XP, Vista, 7 এবং 8 (পাশাপাশি OS X 10.8 বা পরবর্তী) এর জন্য উপলব্ধ। জিং-এর কিছু সীমাবদ্ধতা আছে কিন্তু নতুনদের জন্য আদর্শ, এবং টুলটি সম্পূর্ণ বিনামূল্যে। আপনাকে যা করতে হবে সব রেজিস্টার। সফ্টওয়্যারটি খুব ব্যবহারকারী-বান্ধব, তাই এটি বেশিরভাগ লোকের জন্য একটি সমস্যা হবে না যে এটি শুধুমাত্র ইংরেজিতে উপলব্ধ। আপনি সেটিংসের মাধ্যমে একটি ক্যাপচার হটকি বেছে নিতে পারেন। এটি একটি স্ক্রিনকাস্ট শুরু করতে কয়েকটি বোতামের সংমিশ্রণ। যত তাড়াতাড়ি আপনি একটি রেকর্ডিং শুরু করতে চান, আপনাকে নির্দেশ করতে হবে যে আপনি আপনার স্ক্রিনের কোন অংশটি দেখতে চান।
আপনি নিজেই একটি ফ্রেম আঁকতে পারেন বা একটি সম্পূর্ণ উইন্ডো নির্বাচন করতে পারেন। দয়া করে মনে রাখবেন যে জিং এর সাথে আপনার রেকর্ডিংগুলি পাঁচ মিনিট পর্যন্ত সময় নিতে পারে৷ একবার আপনার হয়ে গেলে, আপনি এখনও swf ফাইলটির নাম পরিবর্তন করতে পারেন এবং ক্লিপটি Screencast.com এ আপলোড করতে পারেন৷ এই প্ল্যাটফর্মের মাধ্যমে আপনি বন্ধুদের সাথে টুকরো ভাগ করতে পারেন বা এটি আপনার ওয়েবসাইট বা ব্লগে এম্বেড করতে পারেন। আপনি কি ইউটিউবে খণ্ডটি প্রকাশ করতে চান? দুর্ভাগ্যবশত, এটি শুধুমাত্র একটি চক্কর দিয়ে করা যেতে পারে। আপনি পেশাদার স্ক্রিনশট এবং স্ক্রিনকাস্ট প্রোগ্রাম SnagIt (প্রায় 56 ইউরো) এ আপগ্রেড করতে বেছে নিতে পারেন, অথবা আপনাকে ফ্ল্যাশ ফাইলটিকে একটি mov বা mpeg4 ফাইলে রূপান্তর করতে হবে। আপনি কি সত্যিই শুরু করতে চান এবং আপনি কি একটি পেশাদার প্যাকেজ চান? তারপর আপনি TechSmith থেকে Camtasia স্টুডিও বিবেচনা করতে পারেন। এটি নিঃসন্দেহে স্ক্রিনকাস্ট সফ্টওয়্যারের ফসলের ক্রিম। আপনি যেকোনো স্ক্রিনকাস্ট সম্পাদনা করতে পারেন, অডিও ট্র্যাক যোগ করতে পারেন, পাঠ্য যোগ করতে পারেন, গোলমাল দূর করতে পারেন ইত্যাদি। ট্রায়াল সংস্করণ বিনামূল্যে, একটি লাইসেন্স আপনার খরচ হবে 335 ইউরো.

সঠিক আকার
প্রায় সব স্ক্রিনকাস্ট টুলের সাহায্যে আপনি নিজেই স্ক্রিন রেজোলিউশন বেছে নিতে পারেন। এটি দরকারী, তবে এটি অদ্ভুত ফলাফলও আনতে পারে। মনে রাখবেন যে 800 x 600 বা 1024 x 768 পিক্সেলের রেজোলিউশন বেছে নেওয়া ভাল। বিকল্প পর্দার অনুপাত বিরক্তিকর কালো প্রান্ত তৈরি করে।
03 স্ক্রিনকাস্ট-ও-ম্যাটিক
আপনি কি যাইহোক YouTube এ প্রকাশ করতে চান? তারপর আপনি Screencast-O-Matic বিবেচনা করতে পারেন। সেখানে সার্ফ করুন এবং কেবল স্টার্ট রেকর্ডিং এ ক্লিক করুন। আপনার উইন্ডোজ কম্পিউটারে জাভা থাকলে, আপনাকে কিছু ইন্সটল করারও দরকার নেই। আপনি কি ম্যাকের মাধ্যমে স্ক্রিনকাস্ট-ও-ম্যাটিক ব্যবহার করতে চান নাকি আপনি জাভা ইনস্টল করতে চান না? তারপর আপনি Screen Recorder Launcher ইন্সটল করতে পারেন। এই সেবার সবচেয়ে বড় সম্পদ? আপনি একই সময়ে আপনার স্ক্রিন এবং ওয়েবক্যাম উভয় রেকর্ড করতে পারেন। যদি ইচ্ছা হয়, আপনি একটি রঙিন বৃত্ত দিয়ে কার্সারটিকে আলাদা করে তুলতে পারেন। আপনার ভিডিওগুলি পনের মিনিট পর্যন্ত স্থায়ী হতে পারে এবং আপনি কোন ফর্ম্যাটে ফাইলটি সংরক্ষণ করবেন তা চয়ন করুন: mp4, avi বা flv৷ সৌভাগ্যবশত, আপনি এই টুলের মাধ্যমে সরাসরি এবং বিনামূল্যে ইউটিউবে আপলোড করতে পারেন। আপনি আপনার অ্যাকাউন্ট লিঙ্ক করার পরে, আপনি অন্য শিরোনাম, বিবরণ, ট্যাগ এবং বিভাগ যোগ করতে পারেন। আপনি কি ভিমিও, ড্রপবক্স বা গুগল ড্রাইভের সাথে স্ক্রিনকাস্ট-ও-ম্যাটিক লিঙ্ক করতে চান? তারপর আপনি প্রো সংস্করণ আপগ্রেড করতে পারেন. বছরে $15 এর বিনিময়ে, আপনি তাই ওয়াটারমার্ক থেকে মুক্ত, আপনি দীর্ঘ টুকরা রেকর্ড করতে পারেন এবং আপনি স্ক্রিনকাস্ট-ও-ম্যাটিক এর মাধ্যমে ভিডিও ক্লিপ সম্পাদনা করতে পারেন। অন্যান্য ভাল বিনামূল্যের? Screenr, CamStudio, FlashBack Express এবং ScreenCastle.

04 স্ক্রিপ্ট
আপনি যদি তাড়াহুড়ো করে শুটিং শুরু করেন তবে আপনার পছন্দ মতো ফলাফল না হওয়ার সম্ভাবনা রয়েছে। বিশেষ করে যদি আপনি রেকর্ডিংয়ের সময় মন্তব্য করতে চান। আপনি যত ভালোভাবে প্রস্তুতি নিবেন, তত দ্রুত আপনার স্ক্রিনকাস্ট সফল হবে। এটি আপনাকে পরে অনেক কাটা এবং পেস্ট করতেও বাঁচায়। পরামর্শের এক টুকরো: একটি স্ক্রিপ্ট তৈরি করুন। একটি কাঠামো চিন্তা করুন এবং সংক্ষিপ্তভাবে এটি লিখুন। এটি একটি নির্দেশিকা হিসাবে ব্যবহার করুন যাতে আপনি কিছু ভুলে না যান এবং সঠিক ক্রম রাখুন। আপনি কি সত্যিই অনেক কিছু বলতে চান? তারপরে আপনার স্ক্রিনকাস্টকে কয়েকটি ভিডিওতে বিভক্ত করার পরামর্শ দেওয়া হচ্ছে। এটি দেখতে আরও আনন্দদায়ক এবং আপনার জন্য রেকর্ড করা সহজ। আপনি যদি চান, আপনি সংক্ষিপ্তভাবে শুরুতে নিজেকে পরিচয় করিয়ে দিতে পারেন: "হ্যালো, আমি জান এবং আমি ব্যাখ্যা করতে যাচ্ছি আপনি কেমন..."। আপনি কি একই সময়ে একাধিক প্রোগ্রাম দেখাতে চান? দর্শকের জন্য জানালার মধ্যে একটি সুইচ প্রস্তুত করুন, যা শান্তি আনে। একটি শেষ টিপ: প্রথমে আপনার মন্তব্যগুলি অনুশীলন করুন, আপনি দেখতে পাবেন যে এটি দ্বিতীয়বার অনেক মসৃণ হয়ে যায়।