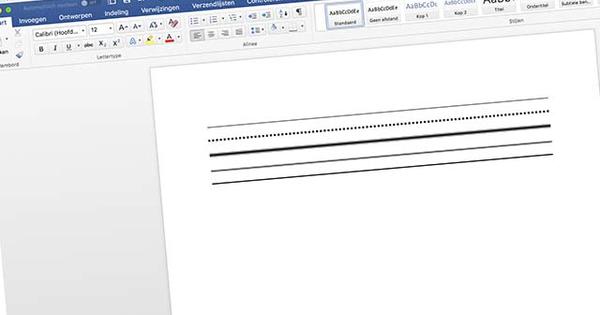প্লেস্টেশন 4 এ একটি গেম খেলতে চান, কিন্তু টেলিভিশনটি পরিবারের অন্য সদস্য দ্বারা দখল করা হয়? কোন সমস্যা নেই, কারণ রিমোট প্লে ফাংশনের জন্য ধন্যবাদ, আপনি হোম নেটওয়ার্কের মধ্যে যেকোনো পিসি বা ম্যাকে গেম স্ট্রিম করতে পারেন। সুতরাং আপনি যখন একটি ভিডিও গেম খেলতে চান তখন আপনি আর একটি অবস্থানের উপর নির্ভরশীল নন।
ধাপ 1: প্রস্তুতি
আপনি যত তাড়াতাড়ি রিমোট প্লে ফাংশন শুরু করবেন, আপনি প্রথমে কিছু প্রস্তুতি নিন। চিত্রগুলির মসৃণ প্লেব্যাকের জন্য, প্লেস্টেশন 4 (PS4) এবং PC উভয়ই একটি তারযুক্ত নেটওয়ার্ক সংযোগের সাথে সংযুক্ত থাকা গুরুত্বপূর্ণ৷ আপলোড এবং ডাউনলোডের গতি কমপক্ষে 5 Mbit/s হতে হবে। আরও পড়ুন: প্লেস্টেশন 4-এর জন্য 10টি সেরা গেম।
PS4-এ যান সেটিংস / নেটওয়ার্ক / ইন্টারনেট সংযোগপরীক্ষা করতে আনুমানিক নেটওয়ার্ক গতি দেখতে. গেম কনসোলে সর্বশেষ ফার্মওয়্যার ইনস্টল করাও গুরুত্বপূর্ণ। যদি প্রয়োজন হয়, যান সেটিংস / সিস্টেম সফ্টওয়্যার আপডেট এবং ইনস্টলেশন চালান। অবশেষে, আপনার একটি উপযুক্ত গেম দরকার যা রিমোট প্লে ব্যবহার সমর্থন করে, উদাহরণস্বরূপ আনচার্টেড 4।
ধাপ 2: PS4 সেট আপ করুন
আপনি কেবল আপনার PS4 এ রিমোট প্লে সক্রিয় করুন। যাও রিমোট প্লে এর জন্য সেটিংস / সংযোগ সেটিংস এবং বিকল্পটি চেক করুন রিমোট প্লে সক্ষম করুন এ এছাড়াও আপনি গেম কনসোলকে প্রাইমারি PS4 এর স্ট্যাটাস দেন। নেভিগেট করুন সেটিংস / প্লেস্টেশন নেটওয়ার্ক / অ্যাকাউন্ট পরিচালনা / আপনার প্রাথমিক PS4 হিসাবে সক্রিয় করুন৷ এবং নিশ্চিত করুন সক্রিয় করুন. এটা চমৎকার যে রিমোট প্লেও বিশ্রাম মোডে কাজ করে, যদি ইন্টারনেট সংযোগ সক্রিয় থাকে। যে ক্ষেত্রে, যান সেটিংস / পাওয়ার সেভিং সেটিংস / সেট ফাংশন রেস্ট মোডে উপলব্ধ যে ব্যবস্থা করতে.
ধাপ 3: গেম স্ট্রিম করুন
আপনার উইন্ডোজ পিসি বা ম্যাকে খেলতে আপনার একটি অ্যাপ্লিকেশন প্রয়োজন। এখানে সার্ফ করুন এবং ইনস্টলেশন ফাইল ডাউনলোড করুন। তারপর আপনি ইনস্টলেশন সঞ্চালন. একটি USB তারের সাহায্যে PS4 থেকে পিসিতে একটি নিয়ামক সংযুক্ত করুন। তারপরে আপনি PS4 রিমোট প্লে অ্যাপ্লিকেশনটি খুলুন এবং এর মাধ্যমে চয়ন করুন প্রতিষ্ঠান পছন্দসই রেজোলিউশন। তারপর ক্লিক করুন শুরু করুন. একটি প্লেস্টেশন নেটওয়ার্ক অ্যাকাউন্ট দিয়ে লগ ইন করার পরে, আপনার পিসি PS4 এর সাথে সংযুক্ত হবে। কিছুক্ষণ পরে, সুপরিচিত প্লেস্টেশন মেনু উপস্থিত হয় এবং আপনি গেমগুলি স্ট্রিম করতে পারেন।