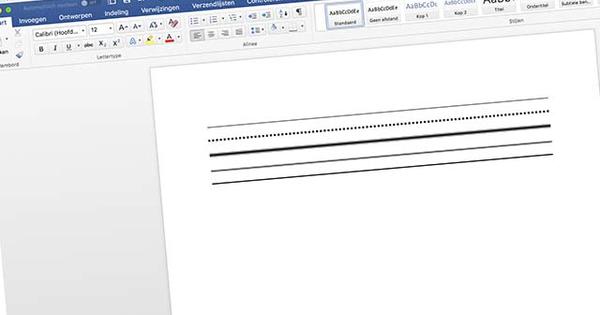একটি আইফোন দিয়ে আপনি সহজেই দুর্দান্ত ভিডিও শুট করতে পারেন। সেই স্বতন্ত্র ফিল্মগুলি দেখা মজাদার, তবে আপনি যখন সেগুলিকে একটি দুর্দান্ত ফিল্মে সম্পাদনা করেন তখন এটি আরও বেশি উত্তেজনাপূর্ণ হয়ে ওঠে। ভিডিও সম্পাদনার জন্য একটি শক্তিশালী পিসি প্রয়োজন। এখন আপনি এটি আপনার নিজের আইফোনে করুন এবং আপনি চাইলে অবিলম্বে ফলাফল অনলাইনে রাখুন।
আমরা খুব কমই এটি সম্পর্কে আর ভাবি, তবে এতদিন আগে আপনার ফিল্ম করার জন্য একটি চমত্কার বিশাল ডিজিটাল ভিডিও ক্যামেরার প্রয়োজন ছিল। পরবর্তীকালে, সম্পাদনার জন্য পিসির পিছনে অনেক ঘন্টা ব্যয় করতে হয়েছিল এবং তারপরে সেই ডিভাইসটিকেও কিছু সময়ের জন্য শক্তভাবে স্ট্যাম্প করা হয়েছিল যাতে একটি উপস্থাপনযোগ্য ফিল্মে কাঁচামাল প্রক্রিয়া করা হয়। ভাগ্যক্রমে, এটি এখন ভিন্ন। আরও পড়ুন: আপনার আইফোন দিয়ে কীভাবে আরও পেশাদার ভিডিও শুট করবেন।
আপনি যখনই চান আপনার আইফোন দিয়ে কিছু ফিল্ম করুন এবং সম্পাদনার জন্য আপনার আর একটি পিসির প্রয়োজন নেই। আপনি শুধু আইফোনেই তা করেন। এইভাবে আপনি সব পরিস্থিতিতেই চমৎকার ফিল্মগুলিকে একত্রিত করতে পারেন এবং সেগুলিকে অবিলম্বে অনলাইনে রাখতে পারেন যাতে সবাই যত তাড়াতাড়ি সম্ভব সেগুলি উপভোগ করতে পারে৷
আপনার আইফোনের জন্য চলচ্চিত্র সম্পাদনা করা একটি সহজ কাজ হয়ে উঠেছে। তবুও, একটি সম্পাদনা অ্যাপে অনেকগুলি স্মার্ট ফাংশন রয়েছে যা আপনি দ্রুত উপেক্ষা করেন। এই কিভাবে, আমরা তাই আপনার জন্য তাদের জাদু করা হবে.

আপনি এখন আপনার iPhone এ চলচ্চিত্র সম্পাদনা করতে পারেন।
iMovie দিয়ে সম্পাদনা করুন
অ্যাপলের একটি দুর্দান্ত অ্যাপ রয়েছে যা দিয়ে আপনি সহজেই চলচ্চিত্র সম্পাদনা করতে পারেন। এই অ্যাপটিকে iMovie বলা হয় এবং এর দাম 4.49 ইউরো। কারণ এটি আপনার আইপ্যাডেও ব্যবহার করা যেতে পারে, আপনি অবিলম্বে এক ঢিলে দুটি পাখি মারবেন। আপনি যদি একটি নতুন আইপ্যাড বা আইফোন কিনছেন, তাহলে সুখবর রয়েছে। অ্যাপটি তখন সম্পূর্ণ বিনামূল্যে।iMovie সম্পূর্ণরূপে সিনেমা সম্পাদনা করার উদ্দেশ্যে করা হয়েছে। দুর্ভাগ্যবশত, আপনি এক্সপোজার, রঙ, তীক্ষ্ণতা এবং আরও অনেক কিছু উন্নত করতে অ্যাপটি ব্যবহার করতে পারবেন না। কোন সৃজনশীল ফিল্টার আছে.

iMovie হল একটি বহুমুখী অ্যাপ যা আপনি একটি নতুন iPhone বা iPad দিয়ে উপহার হিসেবে পান৷
প্রকল্প শুরু করুন
একটি মুভি সম্পাদনাকে iMovie-এ একটি প্রকল্প হিসাবে দেখা হয়। এজন্য আপনি প্রকল্প বিভাগে শুরু করুন। প্রথমবার আপনার কাছে কিছু নেই, অবশ্যই, তাই আপনার প্রথম মুভি মন্টেজ শুরু করতে উপরের ডানদিকে প্লাস সাইনটি আলতো চাপুন। তারপর মুভি আলতো চাপুন। তারপর আপনি আটটি থিম থেকে বেছে নিতে পারেন।একটি থিম আপনার চলচ্চিত্রের উপস্থিতি নির্ধারণ করে এবং এটিতে ইতিমধ্যে একটি সঙ্গীত রয়েছে৷ একটি ইমপ্রেশনের জন্য একটি থিমের নীচে প্লে বোতামটি আলতো চাপুন এবং যখন আপনার পছন্দ করা হয় তখন স্ক্রিনের উপরের ডানদিকে মেক মুভিতে ট্যাপ করুন। চিন্তা করবেন না, আপনি সবসময় পরে থিম পরিবর্তন করতে পারেন।

আপনি আটটি থিম থেকে বেছে নিতে পারেন।
সিনেমা লোড হচ্ছে
ল্যান্ডস্কেপ ভিউতে আপনি এখন পাশে আইকন সহ একটি স্ক্রীন এবং নীচে একটি টাইমলাইন দেখতে পাচ্ছেন যেখানে ভিডিওগুলি শীঘ্রই সম্পাদনা করা হবে৷ আপনার আইফোনে চলচ্চিত্রগুলি অ্যাক্সেস করার জন্য এটির পাশে একটি মিউজিক্যাল নোট সহ মুভি ফ্রেম আইকন এবং তারপরে ভিডিওতে আলতো চাপুন।আপনি যোগ করতে চান এমন একটি চলচ্চিত্রে আলতো চাপুন, তারপরে একটি সারি আইকন প্রদর্শিত হবে। এটি সঠিক অনুলিপি কিনা তা নিশ্চিত করতে এটি আপনাকে কিছুক্ষণের জন্য খণ্ডটি খেলতে দেয়। নিচের দিকে নির্দেশক তীরটি ট্যাপ করে মন্টেজ যোগ করুন।

সিনেমা যোগ করতে মুভি ফ্রেম (সঙ্গীত নোট সহ) আলতো চাপুন।ছবি একত্রিত করুন
যত তাড়াতাড়ি আপনি লাইব্রেরিতে একটি মুভিতে ট্যাপ করবেন এবং আইকনগুলির সারি প্রদর্শিত হবে, সেখানে কিছু স্মার্ট অতিরিক্ত রয়েছে৷ উদাহরণস্বরূপ, আপনি সাউন্ড ওয়েভ আইকনে ট্যাপ করে শুধুমাত্র সাউন্ড ট্র্যাক ব্যবহার করতে পারেন।
আপনি যদি দুটি ওভারল্যাপিং কিন্তু স্থানান্তরিত স্কোয়ার বেছে নেন, তাহলে আপনি এই মুভিটিকে তথাকথিত 'cutaway' হিসেবে যোগ করুন। কোণায় একটি ছোট বর্গক্ষেত্রের মাধ্যমে আপনি একটি ছবি-ইন-ছবি পাবেন। শেষ আইকনে বর্গক্ষেত্রটি ঠিক অর্ধেক ভাগ করা আছে। এটি আপনাকে পাশাপাশি দুটি ভিডিও প্লে করতে দেয়। আমরা এই তিনটি বিশেষ প্রভাব পরে ফিরে আসব.

আপনি তিনটি ডান আইকনের মাধ্যমে দুটি ভিডিও একত্রিত করতে পারেন।