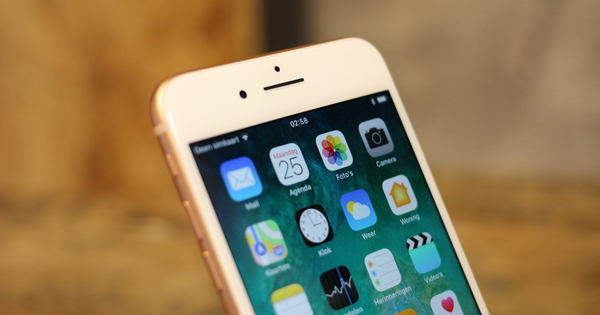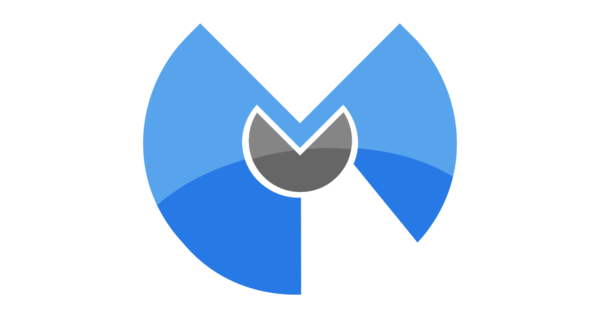Windows 10 এর ডিফল্ট ফন্ট পছন্দ করেন না? তারপর আমাদের কাছে সুসংবাদ আছে: আপনি এটি সামঞ্জস্য করতে পারেন। এই নিবন্ধে আমরা ব্যাখ্যা করি যে এটি কীভাবে কাজ করে।
উইন্ডোজের পূর্ববর্তী সংস্করণগুলিতে আপনি ব্যক্তিগতকরণ বিকল্পগুলির মধ্যে সেই ফন্টটি পরিবর্তন করতে পারেন, তবে দুর্ভাগ্যবশত এটি উইন্ডোজ 10 এর জন্য ভিন্নভাবে কাজ করে। আপনি যদি এখনও Segoe UI ফন্ট ছাড়া অন্য কোনো ফন্ট চান, তাহলে আপনাকে রেজিস্টার সামঞ্জস্য করতে হবে।
সতর্ক হোন. কারণ রেজিস্ট্রি পরিবর্তন করা অপ্রত্যাশিত আচরণের কারণ হতে পারে। তাই জেনে নিন আপনি কি করছেন বা কি শুরু করছেন। আপনি ভুলবশত কিছু ভুল করলে আপনার বর্তমান সিস্টেমের ব্যাকআপ রাখা একটি ভাল ধারণা। অথবা আপনি একটি পুনরুদ্ধার পয়েন্ট তৈরি করুন যে আপনি ফিরে পড়ে.
Windows 10 ফন্ট কাস্টমাইজ করুন
খোলা প্রতিষ্ঠান এবং যান ব্যাক্তিগত সেটিংস. বাম দিকের মেনুতে বিকল্পটি নির্বাচন করুন হরফ. তারপর সিস্টেমের জন্য আপনি যে ফন্টগুলি ব্যবহার করতে চান তাতে ক্লিক করুন। এরিয়াল, কুরিয়ার নিউ, ভার্দানা, তাহোমা, ইত্যাদির মতো সময়-সম্মানিত পছন্দের কথা চিন্তা করুন।
এখন স্টার্ট খুলুন এবং নোটপ্যাড প্রোগ্রামটি সনাক্ত করুন। তারপর নিচের লেখাটি কপি করুন।

[HKEY_LOCAL_MACHINE\SOFTWARE\Microsoft\Windows NT\CurrentVersion\Fonts]
"Segoe UI (TrueType)"=""
"Segoe UI বোল্ড (TrueType)"=""
"Segoe UI বোল্ড ইটালিক (TrueType)"=""
"Segoe UI ইটালিক (TrueType)"=""
"Segoe UI লাইট (TrueType)"=""
"Segoe UI সেমিবোল্ড (TrueType)"=""
"Segoe UI প্রতীক (TrueType)"=""
[HKEY_LOCAL_MACHINE\SOFTWARE\Microsoft\Windows NT\CurrentVersion\FontSubstitutes]
"Segoe UI"="নতুন ফন্ট"
নতুন ফন্টের জায়গায়, আপনি যে ফন্টটি এখন থেকে Windows 10 ব্যবহার করতে চান তার সঠিক নামটি রাখুন। আপনি কি Verdana চান? তারপর সেখানে ভারদানা প্রবেশ করুন। এটি ঠিক একই নাম হতে হবে যাতে উইন্ডোজ চিনতে পারে যে আপনি কোন ফন্ট বলতে চান।
এখন Save As চাপুন এবং আপনার পছন্দের নাম দিন। ফাইলের প্রকারের জন্য, সমস্ত ফাইল নির্বাচন করুন। আপনাকে নামটিও শেষে একটি .reg দিতে হবে। উদাহরণ: new-font-windows.reg.
এখন আপনার ডান মাউস বোতাম দিয়ে ফাইলটি নির্বাচন করুন এবং মার্জ বিকল্পটি নির্বাচন করুন। তারপর হ্যাঁ, ঠিক আছে ক্লিক করুন এবং আপনার সিস্টেম রিবুট করুন। সবকিছু ঠিকঠাক থাকলে, আপনি এখন সেই ফন্টটি Windows 10-এর সিস্টেম উপাদানের সর্বত্র দেখতে পাবেন। ফাইল ম্যানেজার, স্টার্ট বার এবং ডিফল্ট ফন্ট ব্যবহার করে এমন সমস্ত অ্যাপের কথা চিন্তা করুন।

ডিফল্ট ফন্টে ফিরে যান
আপনি যদি এখনও ডিফল্ট ফন্ট পছন্দ করেন, আবার একটি নোটপ্যাড ফাইল খুলুন। নিচের লেখাটি কপি করুন।
উইন্ডোজ রেজিস্ট্রি এডিটর সংস্করণ 5.00
[HKEY_LOCAL_MACHINE\SOFTWARE\Microsoft\Windows NT\CurrentVersion\Fonts]
"Segoe UI (TrueType)"="segoeui.ttf"
"Segoe UI Black (TrueType)"="seguibl.ttf"
"Segoe UI কালো ইটালিক (TrueType)"="seguibli.ttf"
"Segoe UI বোল্ড (TrueType)"="segoeuib.ttf"
"Segoe UI বোল্ড ইটালিক (TrueType)"="segoeuiz.ttf"
"Segoe UI ইমোজি (TrueType)"="seguiemj.ttf"
"Segoe UI ঐতিহাসিক (TrueType)"="seguihis.ttf"
"Segoe UI Italic (TrueType)"="segoeuii.ttf"
"Segoe UI লাইট (TrueType)"="segoeuil.ttf"
"Segoe UI লাইট ইটালিক (TrueType)"="seguili.ttf"
"Segoe UI সেমিবোল্ড (TrueType)"="seguisb.ttf"
"Segoe UI সেমিবোল্ড ইটালিক (TrueType)"="seguisbi.ttf"
"Segoe UI সেমিলাইট (TrueType)"="segoeuisl.ttf"
"Segoe UI সেমিলাইট ইটালিক (TrueType)"="seguisli.ttf"
"Segoe UI প্রতীক (TrueType)"="seguisym.ttf"
"Segoe MDL2 সম্পদ (TrueType)"="segmdl2.ttf"
"Segoe প্রিন্ট (TrueType)"="segoepr.ttf"
"Segoe প্রিন্ট বোল্ড (TrueType)"="segoeprb.ttf"
"Segoe স্ক্রিপ্ট (TrueType)"="segoesc.ttf"
"Segoe স্ক্রিপ্ট বোল্ড (TrueType)"="segoescb.ttf"
[HKEY_LOCAL_MACHINE\SOFTWARE\Microsoft\Windows NT\CurrentVersion\FontSubstitutes]
"Segoe UI"=-
এটিকে আবার .reg ফাইল হিসাবে সংরক্ষণ করুন। তারপর ডান মাউস বোতাম দিয়ে ফাইলটি নির্বাচন করুন এবং উপরে বর্ণিত পদক্ষেপগুলি অনুসরণ করুন। আপনার পিসি বা ল্যাপটপ পুনরায় চালু করার পরে আপনি আবার ডিফল্ট ফন্টটি দেখতে পাবেন।