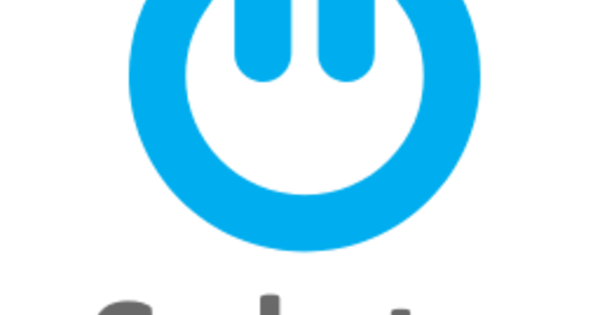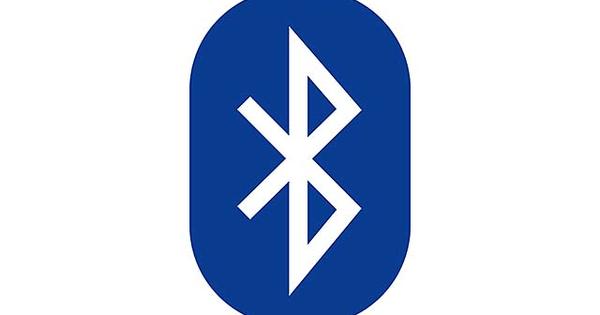আপনি ফাইলগুলিকে সিঙ্ক্রোনাইজ করে একাধিক জায়গায় উপলব্ধ রাখতে পারেন৷ তারপরে ফাইলগুলি কেবল পড়া যাবে না, আপনি যেখানে এবং যখন খুশি পরিবর্তনও করতে পারবেন। আপনার নিজের পিসি বা অন্য সিস্টেমে, আপনার নেটওয়ার্কে বা (দূরে) সিঙ্ক্রোনাইজেশনের জন্য ধন্যবাদ, আপনার কাছে সর্বদা আপনার ডেটার সর্বশেষ সংস্করণ থাকে৷ সিঙ্ক্রোনাইজেশন এমন কিছু যা খুব সুনির্দিষ্টভাবে সেট করা যায়। এই কর্মশালার সাথে আপনার পথে আপনাকে সাহায্য করতে পেরে আমরা খুশি।
1. ফাইল এবং ফোল্ডার সিঙ্ক করুন
ফ্রি প্রোগ্রাম ফ্রিফাইলসিঙ্কের সাথে আপনি ফোল্ডার এবং এমনকি সম্পূর্ণ ডিস্কগুলি সিঙ্কে রাখতে পারেন। আপনি এটি FreeFileSync এর মাধ্যমে ডাউনলোড করুন। সেখানে গেলে, বোতামে ক্লিক করুন এটি ডাউনলোড করুন! এবং তারপর পিছনে সর্বশেষ সংস্করণ খুঁজছি? চালু FreeFileSync vX.X সেটআপ ডাউনলোড করুন. আপনি তারপর উপলব্ধ সবচেয়ে সাম্প্রতিক সংস্করণ পাবেন. আমাদের ক্ষেত্রে তা হয় v5.0. কারণ আপনার সম্ভবত এই প্রোগ্রামটি আরও প্রায়ই প্রয়োজন হবে, এটি সরাসরি না চালানো বুদ্ধিমানের কাজ, তবে প্রথমে এটি আপনার পিসিতে সংরক্ষণ করা।

2. FreeFileSync ইনস্টল করুন
ইনস্টলেশন ফাইল ধারণকারী ফোল্ডারে যান এবং এটি চালান। আপনি লাইসেন্স চুক্তিতে সম্মত হওয়ার পরে, আপনাকে দুটি বিকল্প উপস্থাপন করা হবে। ডিফল্ট হয় স্থানীয় (প্রস্তাবিত) নির্বাচিত প্রোগ্রামটি তারপর আপনার পিসিতে ইনস্টল করা হয় এবং অন্যান্য জিনিসগুলির মধ্যে ডেস্কটপ থেকে শুরু করা যেতে পারে। এর সুবহ প্রোগ্রামটি আপনার ফাইলগুলির সাথে একটি মোবাইল স্টোরেজ ডিভাইসে সংরক্ষণ করা যেতে পারে, উদাহরণস্বরূপ কারণ আপনি প্রায়শই 'বিদেশী সিস্টেম'-এ কাজ করেন এবং আপনি যখন বাড়িতে পৌঁছান তখন শুধুমাত্র আপনার নিজের পিসির সাথে পরিবর্তনগুলি সিঙ্ক্রোনাইজ করেন। আমরা পছন্দ করি স্থানীয়.

3. সব আকার এবং আকার
ইনস্টলেশন সম্পূর্ণ হলে, ডেস্কটপের আইকনে ডাবল ক্লিক করে FreeFileSync চালু করুন। শুধুমাত্র প্রথমবার আপনাকে জিজ্ঞাসা করা হবে আপনি আপডেটের জন্য সাপ্তাহিক পরীক্ষা করতে পারেন কিনা। পছন্দ করে এই অনুমতি. আপনাকে প্রথম জিনিসটি সেট আপ করতে হবে কিভাবে সিঙ্ক্রোনাইজেশন করা উচিত। বেশ কয়েকটি পদ্ধতি রয়েছে এবং আপনার মনে যা আছে ঠিক তাই করে এমন একটি বেছে নেওয়া অপরিহার্য। এটি করতে, সবুজ গিয়ারে ক্লিক করুন সিঙ্ক সেটিংস প্রোগ্রাম উইন্ডোর ডান দিকে।

4. সামনে পিছনে সিঙ্ক
পছন্দ করা স্বয়ংক্রিয়ভাবে যদি পরিবর্তনগুলি সামনে পিছনে অনুলিপি করা প্রয়োজন। ধরুন আপনি আপনার পিসিতে একটি ফোল্ডারকে একটি USB স্টিকের ফোল্ডারের সাথে সিঙ্ক্রোনাইজ করুন। আপনি দুটি ফোল্ডারের যে কোনোটিতে পরিবর্তন করুন, সিঙ্ক্রোনাইজেশনের পরে আপনি উভয় জায়গায় আপনার ফাইলের সর্বশেষ সংস্করণগুলি পাবেন৷ আপনি যদি যেকোনো কম্পিউটারে একটি ফাইল সম্পাদনা করতে মুক্ত হতে চান তবে এই বিকল্পটি সাধারণত সেরা পছন্দ। যদিও সতর্ক থাকুন, কারণ মুছে ফেলাও সিঙ্ক্রোনাইজ করা হয়। আপনি একদিকে যা ফেলে দেন তাও অন্যদিকে অদৃশ্য হয়ে যায়।

5. মিরর ইমেজ
আপনি কি একটি সিস্টেমকে প্রধান কম্পিউটার হিসাবে ব্যবহার করেন এবং আপনার কাছে কি সর্বদা আপনার ফাইলগুলির সাম্প্রতিক সংস্করণগুলি থাকে? তারপর বিকল্প আয়না এছাড়াও যথেষ্ট। পরিবর্তনগুলি শুধুমাত্র পিসি থেকে অন্য স্টোরেজ মিডিয়ামে অনুলিপি করা হয়, অর্থাৎ একতরফাভাবে। অ্যাডজাস্টমেন্ট (দুর্ঘটনাক্রমে বা অন্যদের দ্বারা), উদাহরণস্বরূপ, একটি বাহ্যিক ড্রাইভ, পিসিতে ফিরিয়ে আনা হয় না। তাই শুধুমাত্র এই বিকল্পটি বেছে নিন যদি আপনি সত্যিই শুধুমাত্র সেই একটি পিসিতে আপনার ফাইল সম্পাদনা করেন। সিঙ্ক্রোনাইজ করা ফোল্ডারটি মূলত রেফারেন্সের জন্য এবং ব্যাকআপ (ব্যাকআপ) হিসাবে।

6. স্ট্যাক ফাইল
এছাড়াও সিঙ্ক্রোনাইজেশন পদ্ধতি আপডেট শুধুমাত্র একটি দ্বিতীয় স্টোরেজ মিডিয়ামে নতুন এবং পরিবর্তিত ফাইল কপি করার উদ্দেশ্যে করা হয়েছে। থেকে পার্থক্য আয়না আপনি পিসি থেকে মুছে ফেলা ফাইল এই সময় দ্বিতীয় অবস্থানে থাকবে. আপনি যদি আপনার পিসি থেকে একটি ফাইল মুছে ফেলে থাকেন তবে এটি এখনও দ্বিতীয় অবস্থানে থাকবে - যদি এটি পূর্বে সিঙ্ক্রোনাইজ করা হয়েছে। আবার নোট করুন যে ফাইলগুলি শুধুমাত্র এক উপায়ে সিঙ্ক করা হয়। বাহ্যিক মাধ্যমের সামঞ্জস্যগুলি তাই পিসিতে অনুলিপি করা হয় না।