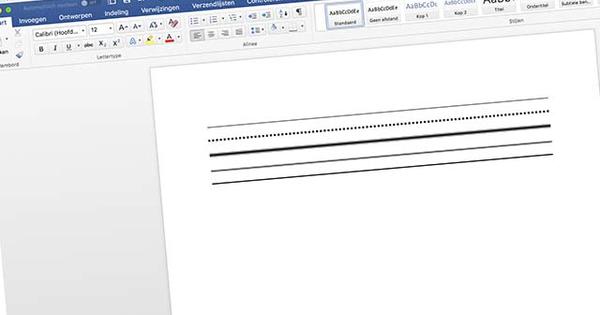একজন Windows 10 ব্যবহারকারী হিসাবে, আপনি কখনও কখনও macOS-এ প্রোগ্রামগুলি যেভাবে শুরু করা যেতে পারে তা নিয়ে ঈর্ষান্বিত হতে পারেন। স্ক্রিনের নীচের অংশে এমন একটি সুন্দর ডক উইনস্টেপ নেক্সাস প্রোগ্রাম সহ উইন্ডোজ পিসিতে একটি বিকল্প। এটির সাথে উইন্ডোজ 10 এ কীভাবে একটি ডক যুক্ত করবেন।
Winstep Nexus হল একটি অ্যাপ যা Windows 10 কম্পিউটারের ডেস্কটপকে অ্যাপল সস দেয়। ইনস্টলেশনের পরে, স্ক্রিনে এক ধরণের 'ডক' প্রদর্শিত হবে, একটি লঞ্চ স্টেশন যেখান থেকে আপনি প্রায়শই ব্যবহৃত প্রোগ্রামগুলি শুরু করেন।
Winstep Nexus ওয়েবসাইটে যান এবং বোতামে ক্লিক করুন পণ্য Winstep Nexus এর বিনামূল্যের সংস্করণ ডাউনলোড করতে। ডাউনলোড করার পরে, ইনস্টলার শুরু করার জন্য একটি জিপ ফাইল বের করতে হবে।
পরেরটি একটি exe ফাইল যা আপনাকে অ্যাডমিনিস্ট্রেটর হিসাবে চালানোর জন্য ডান-ক্লিক করতে হবে। ফাইল অনুমতির কারণে এটি সমানভাবে প্রয়োজনীয়। ইনস্টলেশন সম্পূর্ণ হওয়ার পরপরই, Winstep Nexus চালু করা হবে। খুব বেশি পরে নয়, ডকটি আপনার ডেস্কটপে থাকবে।
প্রাথমিকভাবে, উইনস্টেপ নেক্সাসটি স্ক্রিনের শীর্ষে রাখা হয়েছে, তবে আমরা এটিকে এক মুহূর্তের মধ্যে সামঞ্জস্য করব। বিভিন্ন স্ট্যান্ডার্ড আইকন ইতিমধ্যেই ব্যবহার করা হয়েছে এবং আপনি যদি Winstep Nexus-এর উপর মাউস পয়েন্টার সরান, তাহলে এই টুলটির অপারেশন আপনার কাছে অবিলম্বে পরিষ্কার হয়ে যাবে। যাই হোক, চলুন কিছু উন্নত সেটিংস দেখে নেওয়া যাক।

Windows 10 এর আরও গভীরে প্রবেশ করুন এবং আমাদের টেক একাডেমীর মাধ্যমে অপারেটিং সিস্টেমের নিয়ন্ত্রণ নিন। উইন্ডোজ 10 ম্যানেজমেন্ট অনলাইন কোর্সটি দেখুন বা কৌশল এবং অনুশীলন বই সহ উইন্ডোজ 10 ম্যানেজমেন্ট বান্ডেলের জন্য যান।
ডক সেটিংস
ডান মাউস বোতাম দিয়ে দেখানো আইকনগুলির একটিতে ক্লিক করে Winstep Nexus-এর বৈশিষ্ট্যগুলি পৌঁছানো যেতে পারে। কিন্তু আপনি যদি বিশেষভাবে Nexus আইকনটি বেছে নেন, তাহলে আপনি সবচেয়ে ব্যাপক প্রসঙ্গ মেনু দেখতে পাবেন। তারপর সেই প্রসঙ্গ মেনুতে, অন্যান্য জিনিসগুলির মধ্যে, নিম্নলিখিত বিকল্পগুলি:
নাম পরিবর্তন করুন: সংশ্লিষ্ট আইকনের প্রদর্শিত নাম কাস্টমাইজ করার বিকল্প।
ডক থেকে সরান: ঢোকানো আইকনগুলিও পরে বাতিল করা যেতে পারে। তাই কিছু স্ট্যান্ডার্ড আইকন.
নতুন ডক আইটেম সন্নিবেশ করান: এখন পর্যন্ত সবচেয়ে গুরুত্বপূর্ণ বিকল্প, কারণ এক্সেল, আউটলুক এবং ওয়ার্ডের মতো অ্যাপ্লিকেশনগুলিও উইনস্টেপ নেক্সাসে এইভাবে যুক্ত করা যেতে পারে।
পছন্দসমূহ: এখানে আপনার উইনস্টেপ নেক্সাসের অনেক বৈশিষ্ট্য হেরফের করার সম্ভাবনা রয়েছে। ডকে সিস্টেম ট্রে-এর উপস্থিতি থেকে আপনি যে কীবোর্ড শর্টকাটগুলি ব্যবহার করতে চান। সম্ভাবনা সীমাহীন.
স্ক্রিনে অবস্থান: এই ডক সরানো হবে. তবে এটিই সব নয়, কারণ প্রান্তিককরণটিও ম্যানিপুলেট করা যেতে পারে।
প্রদর্শন এবং শব্দ: উইনস্টেপ নেক্সাসের ডকটি বিভিন্ন উপায়ে দেখা এবং শোনা যায়। আপনি এটিকে আপনার ইচ্ছামতো বিলাসবহুল বা মিতব্যয়ী করতে পারেন।
প্রভাব: একবার Winstep নেক্সাসের চেহারা এবং অনুভূতি সেট হয়ে গেলে, আপনি কিছু ম্যাচিং (অডিও) ভিজ্যুয়াল ইফেক্ট নির্বাচন করতে পারেন। শুধু এটা আরো সুন্দর করতে.
ডকে প্রোগ্রাম যোগ করা হচ্ছে
উইনস্টেপ নেক্সাসের স্ট্যান্ডার্ড ডক খুব বেশি ব্যবহার করা হয় না। এটি শুধুমাত্র আকর্ষণীয় হয়ে ওঠে যখন আপনি ডকে আপনার প্রিয় শো রেকর্ড করতে পারেন। ক্রোম, আউটলুক, ওয়ার্ড, শুধুমাত্র কয়েকটি পছন্দের নাম দেওয়ার জন্য... ভাল খবর: আপনি করতে পারেন, এবং এটি খুব সহজ।

Windows 10 এর অনুসন্ধান ফাংশন চালু করতে Windows Key+S টিপুন। উদাহরণস্বরূপ, একটি কীওয়ার্ড হিসাবে Google Chrome ব্যবহার করুন। মাইক্রোসফ্ট ওয়ার্ডও অনুমোদিত। পাওয়া অ্যাপটিতে ডান-ক্লিক করুন এবং প্রসঙ্গ মেনু বিকল্পটি বেছে নিন ফাইল অবস্থান খুলুন. বেশিরভাগ কাজ এখন সম্পন্ন হয়েছে, কারণ আপনার স্টার্ট মেনু যেখানে ওপেন ফাইলের অবস্থান সেখানে অবস্থিত।
বাম মাউস বোতাম দিয়ে প্রোগ্রাম আইকনে ক্লিক করুন এবং অ্যাপটিকে উইনস্টেপ নেক্সাস ডকে টেনে আনুন। ডক অবিলম্বে আইকনটিকে এমন কিছু হিসাবে স্বীকৃতি দেয় যা সম্ভাব্যভাবে চালু করা যেতে পারে। আপনি বাম মাউস বোতামটি ছেড়ে দিয়ে আইকনটি ছেড়ে দিন এবং আপনার কাজ শেষ। অ্যাপটি এখন Winstep Nexus ডকে রয়েছে। এটি ব্যক্তিগতকৃত!