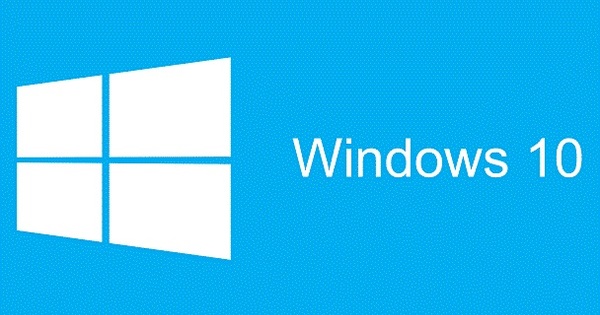আমরা মাইক্রোসফ্টকে প্রধানত Windows এবং Office এবং OneDrive এবং Bing-এর মতো পরিষেবাগুলি থেকে চিনি। আমরা যদি আপনাকে আরও কয়েকটি বিনামূল্যের সরঞ্জাম তালিকাভুক্ত করতে বলি, তাহলে এটি আরও কঠিন হয়ে যায়। তারা সেখানে আছে, কিন্তু এখনও ইন্টারনেটের সব ধরনের কোণে লুকিয়ে আছে। আমরা এই নিবন্ধে সেই সরঞ্জামগুলির একটি সংখ্যা একত্রিত করেছি।
টিপ 01: মূল কাজ
আপনি যখন 'Microsoft থেকে বিনামূল্যের সফ্টওয়্যার'-এর মতো কিছুর জন্য গুগল করেন তখন আপনি দ্রুত মাইক্রোসফ্ট টুলগুলির দিকে ইঙ্গিত করে এমন লিঙ্কগুলি দেখতে পাবেন যেগুলি আর অফার করা হয় না বা বিকাশের অধীনে নেই, যেমন মুভি মেকার, গণিত, সুরক্ষা প্রয়োজনীয়তা এবং ওয়েবম্যাট্রিক্স৷ মাইক্রোসফ্টের তাই কিছু সময়ের পরে ফ্রি সফ্টওয়্যার বিকাশ বন্ধ করার (খারাপ) অভ্যাস রয়েছে। সর্বোত্তমভাবে, কার্যকারিতা উইন্ডোজ বা অন্যান্য সফ্টওয়্যারে একত্রিত হয়।
আপনি অবশ্যই প্রচুর ফ্রিওয়্যার অ্যাপের জন্য অফিসিয়াল মাইক্রোসফ্ট স্টোরে যেতে পারেন। এই অ্যাপগুলি (সাধারণত) Microsoft থেকে নয়, এবং গুণমান এবং পরিমাণের দিক থেকে Microsoft-এর স্টোর অ্যাপ স্টোর বা প্লে স্টোরের কাছাকাছি কোথাও নেই। সফ্টওয়্যারটি মাইক্রোসফ্ট থেকে আসে, তবে সফ্টওয়্যারটি কিছুটা পরীক্ষামূলক 'মাইক্রোসফ্ট গ্যারেজ' থেকে আসে। পৃষ্ঠা এবং অ্যাপ্লিকেশন উভয়ই সাধারণত ইংরেজিতে এবং নীতিগতভাবে এখনও বিটাতে, যদিও সাধারণত স্থিতিশীল থাকে। আপনি প্ল্যাটফর্ম দ্বারা ফিল্টার করতে পারেন (যেমন ওয়েব, উইন্ডোজ, অ্যান্ড্রয়েড, iOS এবং এক্সবক্স) এবং ইস্যু তারিখ।
এই নিবন্ধে আমরা এই সংগ্রহ থেকে কয়েকটি অ্যাপ দেখি, তবে নির্দ্বিধায় নিজেকে নিয়মিত দেখে নিন: নতুন প্রোগ্রাম এবং আপডেটগুলি নিয়মিত যোগ করা হয়।

টিপ 02: অ্যাডমিন স্যুট
আমরা অবিলম্বে একটি শক্তিশালী প্রার্থীকে নিক্ষেপ করি: 74টি সরঞ্জামের একটি স্যুট যা মূলত কিছুটা উন্নত (হোম) নেটওয়ার্ক প্রশাসকের লক্ষ্য। টুলের স্রষ্টা আসলে Winternals, কিন্তু এই কোম্পানিটি এক দশকেরও বেশি সময় ধরে মাইক্রোসফটের মালিকানাধীন।
আপনি যখন ডাউনলোড করা জিপ ফাইলটি বের করবেন, তখন আপনি উইন্ডোজের 32 বিট এবং 64 বিট উভয় সংস্করণের জন্যই একগুচ্ছ exe ফাইল পাবেন (উদাহরণস্বরূপ PsInfo.exe এবং PsInfo64.exe) এগুলি হল পোর্টেবল টুল যা আপনি একটি USB স্টিক থেকেও শুরু করতে পারেন৷
প্রোগ্রামগুলি বিভিন্ন উদ্দেশ্যে পরিবেশন করে: আপনি বিস্তারিত সিস্টেম তথ্যের জন্য অনুরোধ করতে পারেন, কোন প্রক্রিয়াগুলি চলছে তা পরীক্ষা করতে পারেন, ফাইলগুলি পুঙ্খানুপুঙ্খভাবে মুছে ফেলতে পারেন, ভাগ করা সংস্থানগুলি সনাক্ত করতে পারেন, নেটওয়ার্ক ট্র্যাফিক বিশ্লেষণ করতে পারেন এবং আরও অনেক কিছু। উল্লেখিত ওয়েবপেজে আপনি আলাদাভাবে তালিকাভুক্ত সমস্ত টুল পাবেন, যেমন শিরোনামে বিভক্ত ফাইল এবং ডিস্ক, নেটওয়ার্কিং, প্রক্রিয়া, নিরাপত্তা এবং পদ্ধতি. বিস্তারিত প্রতিক্রিয়া এবং উপলব্ধ কমান্ড-লাইন পরামিতিগুলির একটি ওভারভিউয়ের জন্য প্রতিটি বিভাগে ক্লিক করুন। যাইহোক, এই স্যুট থেকে কিছু সরঞ্জাম আপনার আরও মনোযোগ প্রাপ্য। আমরা সংক্ষেপে নিম্নলিখিত দুটি টিপস আপনার সাথে তাদের পরিচয় করিয়ে.
 Autoruns আপনাকে বিস্তারিতভাবে বলে যে কোন অ্যাপ্লিকেশন এবং প্রক্রিয়াগুলি স্বয়ংক্রিয়ভাবে শুরু হয়
Autoruns আপনাকে বিস্তারিতভাবে বলে যে কোন অ্যাপ্লিকেশন এবং প্রক্রিয়াগুলি স্বয়ংক্রিয়ভাবে শুরু হয় ডব্লিউএসসিসি
যদি Microsoft-এর Sysinternals Suite আপনার কাছে কিছু মনে হয়, কিন্তু আপনি এখনও একটি গ্রাফিকাল ইন্টারফেস চান যেখান থেকে আপনি এই সমস্ত সরঞ্জামগুলি আরও সহজে শুরু করতে পারেন, তাহলে পোর্টেবল WSCC (উইন্ডোজ সিস্টেম কন্ট্রোল সেন্টার) অবশ্যই আপনার মনোযোগের দাবি রাখে। টুলটি আনপ্যাক বা ইনস্টল করার পরে (32 বা 64 বিট), আপনি প্রাথমিকভাবে শুধুমাত্র একটি গ্রাফিক্যাল শেল দেখতে পাবেন। যাইহোক, অন্তর্নিহিত সরঞ্জামগুলি একটি বোতামের চাপে ডাউনলোড করা যেতে পারে এবং পরে আপডেট করা যেতে পারে। মোট আনুমানিক 300 টুল আছে. Sysinternals Suite এর 74 টি কপির চেয়ে অনেক বেশি, কিন্তু আপনি NirLauncher নামে অন্য স্যুট থেকে আসা প্রায় 230 টি টুলও পুনরুদ্ধার করতে পারেন। দুঃখিত, মাইক্রোসফ্ট।

টিপ 03: ব্ল্যাকহেডস
এই স্যুটের অন্যতম জনপ্রিয় টুল হল Autorunsfor Windows। এই টুলটি আলাদাভাবেও ডাউনলোড করা যেতে পারে এবং উত্সাহীদের জন্য একটি কমান্ড-লাইন সংস্করণ উপলব্ধ রয়েছে (Autorunsc)।
যখন আপনি উইন্ডোজ, আপনার ব্রাউজার ইত্যাদির সাথে কোন অ্যাপ্লিকেশন এবং প্রক্রিয়াগুলি স্বয়ংক্রিয়ভাবে শুরু হয় তা পরীক্ষা করতে চান তখন প্রোগ্রামটি কার্যকর হয়৷ এটি সাহায্য করতে পারে যখন, উদাহরণস্বরূপ, উইন্ডোজ লক্ষণীয়ভাবে ধীর গতিতে শুরু হয়। অন্তর্নির্মিত উইন্ডোজ টাস্ক ম্যানেজার (Ctrl+Shift+Esc; ট্যাব স্টার্টআপ) আপনাকে তা দেখাবে, কিন্তু Autoruns আরও পুঙ্খানুপুঙ্খ এবং অনেক বেশি তথ্যপূর্ণ।
আপনি যখন অটোরান শুরু করেন, আপনি ডিফল্টরূপে ট্যাবে সংগৃহীত সমস্ত 'অটোরান' আইটেম দেখতে পাবেন সবকিছু. অন্য একটি ট্যাব থেকে, যেমন লগ ইন করুন বা পরিকল্পনামাফিক কাজ, আপনি নির্দিষ্ট উপশ্রেণীতে জুম করতে পারেন।
প্রসঙ্গ মেনু থেকে আপনি অস্থায়ীভাবে একটি নির্বাচিত আইটেম অক্ষম করতে পারেন (চেক চিহ্নটি সরান) তবে এটি স্থায়ীভাবে মুছে ফেলতে পারেন (এর মাধ্যমে মুছে ফেলা) এছাড়াও আপনি একটি স্ন্যাপশট সংরক্ষণ করতে পারেন (এর মাধ্যমে ফাইল / সংরক্ষণ করুন) যার মাধ্যমে আপনি অন্য পরিস্থিতির সাথে তুলনা করতে পারেন ফাইল / তুলনা করুন. আপনি যদি আইটেমগুলির মধ্যে একটি দূষিত হওয়ার সম্ভাবনা সম্পূর্ণভাবে উড়িয়ে না দেন, তাহলে আপনি অটোরানগুলি সনাক্ত করা আইটেমগুলিকে ভাইরাসটোটালে পাঠাতে পারেন। যাও অপশন/স্ক্যান অপশন, পাশে একটি চেক রাখুন VirusTotal.com চেক করুন এবং পছন্দমত এও অজানা ছবি জমা দিন. রিস্ক্যান দিয়ে নিশ্চিত করুন; কলামে ভাইরাস টোটাল আপনি দেখতে পাচ্ছেন কতগুলি ভাইরাস স্ক্যানার আইটেমগুলিকে দূষিত বলে মনে করে৷

টিপ 04: প্রক্রিয়া বিশ্লেষণ
যদিও Autoruns মূলত অ্যাপ্লিকেশন এবং প্রক্রিয়াগুলির একটি (স্ট্যাটিক) স্ন্যাপশট দেখায় যা স্বয়ংক্রিয়ভাবে এক বা অন্যভাবে শুরু হয়, প্রসেস এক্সপ্লোরার আপনাকে আপনার সিস্টেমে কোন প্রক্রিয়াগুলি চলছে তার রিয়েল-টাইম চেহারা দেয়। তালিকা থেকে একটি আইটেম ডান ক্লিক করুন এবং নির্বাচন করুন বৈশিষ্ট্য. বেশ কয়েকটি ট্যাব সহ একটি ডায়ালগ বক্স প্রদর্শিত হয়, যা অন্যান্য জিনিসগুলির মধ্যে, সিপিইউ, জিপিইউ, ডিস্ক এবং নির্বাচিত আইটেমের নেটওয়ার্ক ব্যবহার দেখায়। টুলবারে ভিসার আইকনটিও সহজ: আপনি যদি এটি একটি অ্যাপ্লিকেশন উইন্ডোর উপরে প্রকাশ করেন, তাহলে আপনি অবিলম্বে জানতে পারবেন কোন ব্যাকগ্রাউন্ড প্রক্রিয়া এর সাথে যুক্ত।
প্রক্রিয়া মনিটর অন্যান্য আকর্ষণীয় এবং রিয়েল-টাইম তথ্য প্রদান করে। এটি আপনাকে কোন ডিস্ক, রেজিস্ট্রি বা নেটওয়ার্ক কার্যকলাপের জন্য একটি প্রোগ্রাম দায়ী তা খুঁজে বের করতে দেয়। যত তারাতারি তুমি ফাইল/ক্যাপচার ইভেন্ট নির্বাচন করুন, টুলটি সমস্ত সিস্টেম কার্যকলাপ লগ করে; ইভেন্টের সংখ্যা স্ট্যাটাস বারে দেখানো হয়। আবার ক্লিক করুন ঘটনা ক্যাপচার এই নিবন্ধন ব্যাহত হয়. সৌভাগ্যবশত, এই বিস্তৃত লগবুকটি দ্রুত এবং লক্ষ্যবস্তুভাবে অনুসন্ধান করতে বোর্ডে সহায়তা রয়েছে। একইভাবে, এই টুলটিতে একটি ক্রসহেয়ার আইকনও রয়েছে, যা আপনি সেই অ্যাপ্লিকেশন সম্পর্কে সমস্ত তথ্য দেখতে একটি অ্যাপ্লিকেশন উইন্ডোর উপরে প্রকাশ করতে পারেন। অথবা ফিল্টার আইকনে ক্লিক করুন এবং এক বা একাধিক ফিল্টার শর্ত নির্বাচন করুন, যেমন প্রক্রিয়ার নাম winword দিয়ে শুরু হয় তারপর Include. অবশ্যই বিল্ট-ইন অনুসন্ধান ফাংশন রয়েছে যা আপনাকে নির্দিষ্ট আইটেমগুলি অনুসন্ধান করতে দেয়।

টিপ 05: ইনস্টলেশন মাধ্যম
আপনি যদি পিসিতে উইন্ডোজ 10 ইনস্টল করতে চান তবে মিডিয়া ক্রিয়েশন টুলের মতো একটি প্রোগ্রাম ব্যবহার করা ভাল। স্টার্টআপে আপনাকে এর মধ্যে বেছে নিতে হবে এখনই এই পিসি আপডেট করুন এবং অন্য পিসির জন্য ইনস্টলেশন মিডিয়া তৈরি করুন […]. প্রথম বিকল্পটি নিশ্চিত করে যে Windows 10-এর সর্বশেষ সংস্করণটি পুনরুদ্ধার করা হয়েছে এবং ইনস্টল করা হয়েছে, যার মাধ্যমে আপনি যৌক্তিকভাবে সেই বৈকল্পিকটি বেছে নেবেন যার জন্য আপনার লাইসেন্স আছে। দ্বিতীয় বিকল্পটি হল অন্য পিসির জন্য একটি ইনস্টলেশন মিডিয়া তৈরি করা। এটি একটি USB স্টিক, কিন্তু একটি DVD বা একটি ISO ফাইলও হতে পারে৷ তারপরে আপনি পরবর্তীটিকে নিজে একটি লাঠিতে রাখতে পারেন বা সম্ভবত এটি একটি ভার্চুয়াল স্টেশন হিসাবে লিঙ্ক করতে পারেন।
মিডিয়া ক্রিয়েশন টুলের একটি সুবিধা হল যে এটি BIOS এবং UEFI উভয় সিস্টেমে ব্যবহারের জন্য USB স্টিকগুলিকে বুটযোগ্য করে তোলে। আপনি যদি রুফাসের মতো একটি টুল ব্যবহার করেন, তাহলে সংশ্লিষ্ট প্যারামিটার সেট করে আপনাকে সেই পছন্দটি নিজেই করতে হবে।

টিপ 06: মাল্টি মাউস
আপনার ডেস্কে একটি ডেস্কটপ পিসি এবং একটি ল্যাপটপ রয়েছে এবং সম্ভবত আপনার কাছে আলমারিতে লুকানো একটি পুরানো পিসিতে একটি সার্ভার চলছে৷ মাউস উইদাউট বর্ডারের সাহায্যে, গ্যারেজ প্রকল্পের একটি টুল, আপনি একই কীবোর্ড এবং মাউস দিয়ে একসাথে চারটি পর্যন্ত উইন্ডোজ কম্পিউটার নিয়ন্ত্রণ করতে পারেন। উদ্দেশ্য হল আপনি আপনার 'প্রধান পিসি'-তে টুলটি ইনস্টল করবেন, যেটিতে মাউস এবং কীবোর্ড রয়েছে, যেখানে আপনি অবিলম্বে কম্পিউটারের নাম এবং প্রদর্শিত নিরাপত্তা কোডটি নোট করুন।
উইন্ডোটি খোলা রেখে আপনার অন্যান্য পিসিতে এই টুলটি ইনস্টল করুন, যেখানে আপনি একই কম্পিউটারের নাম এবং কোড লিখুন। প্রয়োজনে, একটি সংযোগ সেট আপ করার জন্য আপনার ফায়ারওয়াল অনুমতি দিন। আপনি এখন আপনার প্রথম পিসির স্ক্রীন প্রান্তের সামনে মাউস পয়েন্টার টেনে আনতে সক্ষম হবেন এবং এটি আপনার দ্বিতীয় পিসির স্ক্রিনে সুন্দরভাবে পপ আপ হবে। প্রোগ্রামের পছন্দগুলিতে আপনি ট্যাবে ক্লিক করতে পারেন অপশন সম্ভবত সহজ মাউস চালু নিষ্ক্রিয় করুন to make; আপনি আর একটি পিসির স্ক্রীন প্রান্তের অতীত টেনে আনতে পারবেন না। অন্য পিসিতে যেতে, Ctr+Alt+F1, F2, F3 এবং F4 টিপুন। একটি চমৎকার অতিরিক্ত হল যে উইন্ডোজ ক্লিপবোর্ড এছাড়াও পিসি জুড়ে শেয়ার করা হয়.
 মাউস উইদাউট বর্ডার আপনাকে একই কীবোর্ড এবং মাউস দিয়ে চারটি পর্যন্ত পিসি নিয়ন্ত্রণ করতে দেয়
মাউস উইদাউট বর্ডার আপনাকে একই কীবোর্ড এবং মাউস দিয়ে চারটি পর্যন্ত পিসি নিয়ন্ত্রণ করতে দেয় টিপ 07: ফটো স্থানান্তর
ফটো কম্প্যানিয়ন মাইক্রোসফ্ট গ্যারেজ প্রকল্প থেকেও আসে এবং যারা Windows 10 ফটো অ্যাপ ব্যবহার করেন এবং নিয়মিত তাদের মোবাইল ডিভাইস থেকে কম্পিউটারে ফটো বা ভিডিও স্থানান্তর করতে চান তাদের জন্য এটি একটি দরকারী টুল। আপনি এটি আলাদাভাবে ডাউনলোড করেন না, তবে আপনি ফটো অ্যাপ থেকে এটি চালু করেন। এটি শুরু করুন, হ্যামবার্গার বোতাম টিপুন, নির্বাচন করুন প্রতিষ্ঠান এবং রাখ পূর্বরূপ চালু চালু. আপনার মোবাইল ডিভাইসে, যেখানে আপনি অফিসিয়াল Apple বা Android অ্যাপ স্টোর থেকে Photos Companion অ্যাপটি ইনস্টল করেন।
আপনি যখন এটি শুরু করেন, এটি একটি কিউআর কোড আশা করে; আপনি বোতামের মাধ্যমে আপনার পিসিতে ফটো অ্যাপে এটি আনেন Wi-Fi এর মাধ্যমে মোবাইল থেকে / আমদানি করুন. আপনি QR কোড স্ক্যান করার সাথে সাথে আপনি পছন্দসই ফটো বা ভিডিও নির্বাচন করতে পারেন - উদাহরণস্বরূপ, আপনি এই মিডিয়া ওভারভিউতে প্রাপ্ত হোয়াটসঅ্যাপ ফটোগুলিও দেখতে পাবেন। টোকা মারুন সম্পন্ন ফটো বা ভিডিও স্থানান্তর করতে, যা খুব দ্রুত কাজ করে। নেতিবাচক দিক হল যে আপনাকে প্রতি নতুন সেশনের সাথে QR কোডের মাধ্যমে এই লিঙ্কটি পুনরায় তৈরি করতে হবে।

টিপ 08: প্যানোরামা
যদিও আপনি আপনার স্মার্টফোনের অন্তর্নির্মিত অ্যাপের মাধ্যমে প্যানোরামিক ফটো তুলতে পারেন, আপনি আপনার ভাল (পুরানো?) ডিজিটাল ফটো ক্যামেরাকে পছন্দ করতে পারেন এবং আংশিকভাবে ওভারল্যাপ করা ফটোগুলির ভিত্তিতে প্যানোরামাগুলি রচনা করতে পছন্দ করতে পারেন৷ তাহলে ইমেজ কম্পোজিট এডিটর আপনার জন্য (32 এবং 64 বিট সংস্করণ)। আপনি কেবল ফটো থেকে নয়, ভিডিও চিত্র থেকেও এই জাতীয় প্যানোরামা তৈরি করতে পারেন।
সুবিধার জন্য, আমরা এখানে ফটোতে আটকে থাকব। প্রথমত, আপনি বেশ কয়েকটি উপযুক্ত ফটো নির্বাচন করুন এবং এর জন্য (উদাহরণস্বরূপ) চয়ন করুন সরল প্যানোরামা. উপর টিপুন সেলাইবোতাম: টুলটি এখন প্যানোরামা রচনা করার চেষ্টা করে, বিভিন্ন প্রজেকশন পদ্ধতি থেকে বেছে নিয়ে, যেমন নলাকার, গোলাকার এবং দৃষ্টিকোণ. তারপর ক্লিক করুন ফসল এবং পছন্দসই প্যানোরামা কনট্যুর সংজ্ঞায়িত করুন। অবশেষে, আপনি ফলাফলটি বিভিন্ন ফর্ম্যাটে এর মাধ্যমে সংরক্ষণ করতে পারেন ডিস্কে রপ্তানি করুন.
 ডিক্টেট অ্যাড-অন আপনাকে অফিস প্রোগ্রামের সাথে কথা বলতে দেয়
ডিক্টেট অ্যাড-অন আপনাকে অফিস প্রোগ্রামের সাথে কথা বলতে দেয় টিপ 09: ডিক্টাফোন
এমএস অফিস ব্যবহারকারীদের জন্য কয়েকটি বিনামূল্যের প্লাগ-ইন উপলব্ধ রয়েছে, যার মধ্যে কয়েকটি সফল পরীক্ষামূলক সময়ের পরেও মাইক্রোসফ্ট অফিস স্যুটে যোগ করা হয়। এমন একটি অ্যাপ নির্দেশ করুন। এই ডিক্টেশন বৈশিষ্ট্যটি এখন Word, PowerPoint এবং Outlook এর অংশ। এই টুলের সাহায্যে আপনি কেবল আপনার পাঠ্যটি বলবেন, তারপরে এটি স্বয়ংক্রিয়ভাবে নথিতে টাইপ করা হবে। যত তাড়াতাড়ি আপনি পেতে হুকুমবোতাম আপনি dictating শুরু করতে পারেন. টুলটি সীমিত সংখ্যক নির্দেশও বোঝে, যেমন নতুন লাইন এবং কমা. নির্মাতাদের মতে, টুলটি প্রায় বিশটি ভাষা পরিচালনা করতে পারে এবং রিয়েল টাইমে 60টি ভাষা পর্যন্ত অনুবাদ করতে পারে, তবে আমাদের পরীক্ষা পিসিতে সমর্থিত ভাষার সংখ্যা অদ্ভুত দেখা গেছে - এবং দুর্ভাগ্যবশত - কয়েকটিতে সীমাবদ্ধ এর রূপগুলি ইংরেজি, ফরাসি, জার্মান, স্প্যানিশ, পর্তুগিজ, ইতালিয়ান এবং চাইনিজ. আমরা ইংরেজি, ফরাসি এবং জার্মান ভাষা পরীক্ষা করেছি এবং এটি খুব কঠিন, যদি ত্রুটিহীন না হয়, ফলাফল দেয়। আশা করি শীঘ্রই একটি ডাচ ভাষার মডিউল (আবার?) উপলব্ধ হবে।

টিপ 10: এমনকি আরো অ্যাড-অন
সোশ্যাল শেয়ার অ্যাপটিও এখন অফিসের অংশ, বিশেষ করে পাওয়ারপয়েন্টে অ্যাড-অন রয়েছে সামাজিক শেয়ার. নাম অনুসারে, এই টুলটি আপনার স্লাইডশো প্রকাশ করা (অংশ) সহজ করে তোলে, বিশেষ করে Facebook এবং Twitter-এ। আপনাকে প্রথমে এই পরিষেবাগুলির সাথে অ্যাড-অন অনুমোদন করতে হবে৷ Facebook-এর জন্য, এই অ্যাড-অনে সর্বাধিক কার্যকারিতা রয়েছে৷ উদাহরণস্বরূপ, আপনি আপনার স্লাইড উপস্থাপনাকে একটি মুভিতে রূপান্তরিত করতে পারেন, ট্রানজিশন সহ। আপনি PowerPoint থেকে আপনার বন্ধুদের প্রতিক্রিয়া অনুসরণ করতে পারেন।
আপনি যদি এক্সেল ব্যবহার করেন এবং অন্য ভাষায় এক্সেল ফাংশনগুলির জন্য ম্যানুয়ালগুলির সাথে লড়াই করছেন যা আপনি ডাচ ভাষায় অনুবাদ করতে পারেন না, তবে এক্সেলের জন্য অ্যাড-অন ফাংশন ট্রান্সলেটর (অফিস 365) একটি উপায় সরবরাহ করে। অ্যাড-অনের ইনস্টলেশন ফিতার উপর একটি অতিরিক্ত শিরোনাম রাখে: ফাংশন অনুবাদক. এখানে ক্লিক করুন অনুবাদক, তারপর দুটি ইনপুট ক্ষেত্র সহ একটি উইন্ডো প্রদর্শিত হবে। এটি উদ্দেশ্য যে আপনি একটি ক্ষেত্রে একটি সূত্র টাইপ বা পেস্ট করবেন এবং বোতাম টিপানোর পরে অনুবাদিত সূত্রটি অন্য ক্ষেত্রে প্রদর্শিত হবে৷ পছন্দসই উৎস এবং লক্ষ্য ভাষা সেট করতে গিয়ার আইকনটি ব্যবহার করুন, কয়েক ডজন ভাষার পছন্দের সাথে।

তারা দেখছেন
মাইক্রোসফটের ওয়ার্ল্ডওয়াইড টেলিস্কোপ (ডব্লিউডব্লিউটি)ও উল্লেখ করা উচিত নয়। যদিও একটি উইন্ডোজ ক্লায়েন্টও উপলব্ধ, WWT প্রাথমিকভাবে একটি ওয়েব অ্যাপ্লিকেশন যা আপনি সম্পূর্ণরূপে আপনার ব্রাউজার থেকে দেখতে পারেন। WWT আপনাকে সবচেয়ে উন্নত টেলিস্কোপ দিয়ে তোলা বাস্তব চিত্রের উপর ভিত্তি করে স্থান অন্বেষণ করতে দেয়। আপনি নির্দিষ্ট স্থান অবজেক্ট নির্বাচন করতে পারেন, তবে নির্দেশিত ট্যুর অনুসরণ করা এবং আপনার নিজস্ব তৈরি করাও সম্ভব। আপনি YouTube এ বিভিন্ন নির্দেশনামূলক ভিডিও খুঁজে পেতে পারেন।