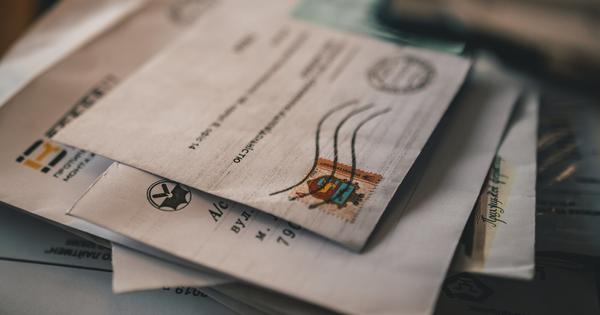আপনার কম্পিউটারের স্ক্রিনে সব ধরণের জিনিস ঘটে। আপনি একটি গেম খেলছেন বা একটি সফ্টওয়্যার প্রোগ্রামের একটি নির্দেশমূলক ভিডিও তৈরি করছেন, আপনার কম্পিউটারের স্ক্রিনে যা ঘটছে তা রেকর্ড করা সব ধরণের তথ্য ভাগ করার একটি কার্যকর উপায়৷ আপনার কম্পিউটার স্ক্রীন রেকর্ডিং বিভিন্ন উপায়ে করা যেতে পারে। আপনার কম্পিউটার স্ক্রিনের রেকর্ডিং করার জন্য বিভিন্ন সফ্টওয়্যার প্রোগ্রাম উপলব্ধ রয়েছে। আপনি এই উপায়ে আপনার কম্পিউটার স্ক্রীন রেকর্ড করতে পারেন.
জুম
জুম আপনার স্ক্রীন শেয়ার করা সহজ এবং বিনামূল্যে করে। জুম একটি বিনামূল্যের প্রোগ্রাম যেখানে আপনি ভিডিও কনফারেন্স করতে পারেন, তবে এটি আপনার কম্পিউটার স্ক্রিনের রেকর্ডিং করার জন্যও উপযুক্ত। আমাদের নিবন্ধে আপনি কীভাবে জুম ব্যবহার করবেন এবং কীভাবে এটির জন্য সাইন আপ করবেন তা পড়তে পারেন। আপনার স্ক্রীন রেকর্ড করতে, প্রথমে নিজের জন্য একটি সম্মেলন হোস্ট করুন৷ একটি মিটিং শুরু করুন এবং 'একটি সভা হোস্ট করুন' নির্বাচন করুন৷ তারপর আপনি আপনার কম্পিউটার স্ক্রীন শেয়ার করতে পারেন. আপনি একটি ভিডিও মিটিং হোস্ট করার সময় 'শেয়ার' ক্লিক করে এটি করতে পারেন৷ তাই আপনি যদি এই মিটিংটি নিজে থেকে হোস্ট করেন, তাহলে আপনি একটি নির্দিষ্ট স্ক্রীন শেয়ার করতে বেছে নিতে পারেন যা আপনার কম্পিউটারে Zoom-এর সাথে খোলা থাকে। আপনার ওয়েবক্যাম থেকে ভিডিও চিত্রগুলি বন্ধ করুন, যাতে আপনার মুখ দেখা না যায় এবং শুধুমাত্র যে জিনিসটি রেকর্ড করা হয় তা হল আপনি যে ছবিটি ভাগ করেন। আপনি যদি একটি নির্দিষ্ট প্রোগ্রাম ব্যাখ্যা করতে এবং নির্দেশ দিতে চান তবে আপনি রেকর্ডিংয়ের সময় কথা বলতে পারেন। আপনি মিটিং বন্ধ করার পরে, জুম স্বয়ংক্রিয়ভাবে আপনার রেকর্ডিংকে একটি mp4 ফাইলে রূপান্তর করবে এবং আপনার কম্পিউটারে সংরক্ষণ করবে।

ওবিএস স্টুডিও
OBS স্টুডিও একটি বিনামূল্যের সফ্টওয়্যার এবং জুম দিয়ে আপনার স্ক্রীন রেকর্ড করার চেয়ে একটু বেশি জটিল৷ সফ্টওয়্যারটি ডাউনলোড এবং ইনস্টল করার পরে, আপনি দ্রুত সেটআপের জন্য স্বয়ংক্রিয় সেটিংস চয়ন করতে পারেন। এর পরে, আপনি যে স্ক্রিনটি রেকর্ড করতে চান তা নির্বাচন করতে হবে। আপনি বাক্সে প্লাস সাইন ক্লিক করে এটি করবেন সূত্র. এখন আপনাকে বেশ কয়েকটি লক্ষ্য উপস্থাপন করা হবে যা আপনি OBS স্টুডিওর সাথে সম্পাদন করতে পারেন। এই প্রোগ্রামটি স্ট্রিমিং গেম সেশনের জন্যও উপযুক্ত, উদাহরণস্বরূপ। এই ক্ষেত্রে, নির্বাচন করুন উইন্ডো রেকর্ডিং. এখন একটি স্ক্রিন খোলে যেখানে সমস্ত স্ক্রীন তালিকাভুক্ত করা হয় যা আপনি সেই মুহুর্তে খুলেছেন। আপনি যে স্ক্রীনটি রেকর্ড করতে চান সেটি নির্বাচন করুন এবং ডানদিকে নির্বাচন করুন রেকর্ডিং শুরু করুন.

ফ্ল্যাশব্যাক এক্সপ্রেস
এই সফ্টওয়্যারটি ওবিএস স্টুডিওর তুলনায় অনেক পরিষ্কার, তবে উপরের সফ্টওয়্যারটির বিপরীতে, এটিতে সামান্য কম বিকল্প রয়েছে। যাইহোক, ইন্টারফেসটি অত্যন্ত ব্যবহারকারী-বান্ধব এবং আপনার কম্পিউটার স্ক্রীন রেকর্ডিং তিনটি ক্লিকের মধ্যে সাজানো হয়। আপনাকে শুধু 'রেকর্ড' চাপতে হবে এবং রেকর্ডিং স্বয়ংক্রিয়ভাবে শুরু হবে। আপনি রেকর্ডিং বন্ধ করতে পারেন যার পরে আপনি সহজেই আপনার ভিডিও একটি পছন্দসই স্থানে সংরক্ষণ করতে পারেন। এই ফাইলটি প্রাথমিকভাবে একটি fbr. ফাইল। যাইহোক, আপনি ফ্ল্যাশব্যাক এক্সপ্রেসেই এটি চালাতে পারেন এবং 'ফাইল'-এর অধীনে উপরের বাম কোণে একটি .mp4 ফাইল হিসাবে রপ্তানি করতে পারেন।