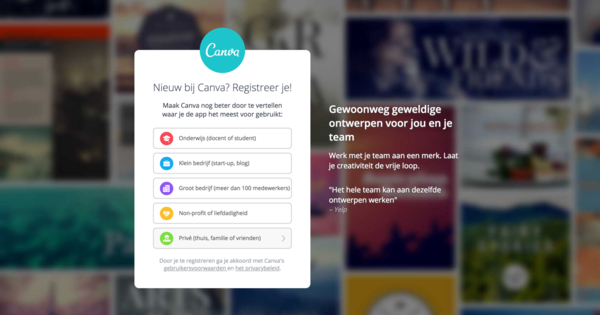ওয়াইফাই ছাড়া বাড়িতে ইন্টারনেট ব্যবহার কল্পনা করা কঠিন। একটি ওয়্যারলেস নেটওয়ার্ক ব্যবহারকারীকে অনেক সান্ত্বনা দেয়, অন্তত যতক্ষণ না এটি মসৃণভাবে চলে। কিন্তু কখনও কখনও এটি আপনাকে অনেক মাথাব্যাথাও খরচ করে, উদাহরণস্বরূপ যদি আপনি আরও ভাল পরিসর পেতে নেটওয়ার্ক প্রসারিত করতে চান বা যদি দেখা যায় যে আপনার ওয়াইফাই সিগন্যাল নিয়মিত পরিষেবা প্রত্যাখ্যান করে। আমরা আপনার সমস্ত WiFi সমস্যার জন্য 15 টি সমাধান প্রদান করি।
টিপ 01: সংকেত হারানো
ধরুন আপনি আর বাড়ির বিভিন্ন জায়গায় একটি নির্ভরযোগ্য নেটওয়ার্ক সিগন্যাল পাচ্ছেন না। কখনও কখনও এটি কাজ করে, অন্য সময় এটি করে না। আপনি প্রথমে আপনার ওয়্যারলেস রাউটার বা অ্যাক্সেস পয়েন্ট বন্ধ এবং আবার চালু করার চেষ্টা করতে পারেন। যদি এটি সাহায্য না করে, NetSpot Free (macOS এবং Windows) বা farproc এর ওয়াইফাই বিশ্লেষক মোবাইল অ্যাপ (Android) এর মতো একটি টুল দিয়ে সিগন্যাল চেক করুন।
প্রাপ্ত সংকেত (rssi) যথেষ্ট শক্তিশালী কিনা তা পরীক্ষা করতে আপনি এটি ব্যবহার করতে পারেন। এই সংকেত শক্তি নেতিবাচক dBm মান প্রকাশ করা হয়. সংক্ষেপে, -40 dBm একটি চমৎকার সংকেত, যখন -80 dBm সাধারণত অপর্যাপ্ত। ওয়াইফাই অ্যানালাইজারে, চোখের আইকনে আলতো চাপুন এবং নির্বাচন করুন সংকেত মিটার. NetSpot এ আপনি কলামের শক্তি পড়তে পারেন সংকেত.
যদি সিগন্যাল সত্যিই খুব দুর্বল হয়, তাহলে টিপস 2 এবং 3 পড়ুন। অন্যথায়, মাইক্রোওয়েভ বা কর্ডলেস টেলিফোনের মতো ডিভাইসগুলি থেকে হস্তক্ষেপ হওয়ার একটি ভাল সম্ভাবনা রয়েছে, বিশেষ করে যখন আপনার Wi-Fi ডিভাইসগুলি 2.4 GHz ব্যান্ড ব্যবহার করে: আপনি কলামে যে দেখুন ব্যান্ড নেটস্পট থেকে বা ওয়াইফাই অ্যানালাইজারের মাধ্যমে চ্যানেল চার্ট.

টিপ 02: চ্যানেল ওভারল্যাপ
এটাও সম্ভব যে প্রতিবেশী নেটওয়ার্ক রয়েছে যেগুলি 2.4GHz স্পেকট্রামের মধ্যে (প্রায়) একই চ্যানেল ব্যবহার করে। নেটস্পট দেখায় যে আপনি যদি ধারাবাহিকভাবে বিস্তারিত এবং চ্যানেল 2.4GHz ক্লিক, এ ওয়াইফাই বিশ্লেষক আপনি কি অপশনে যান চ্যানেল চার্ট.
এটি সাধারণত আপনার ওয়্যারলেস রাউটার বা অ্যাক্সেস পয়েন্টে আপনার হোম নেটওয়ার্কের জন্য একটি ভিন্ন চ্যানেল সেট আপ করতে সাহায্য করে, বিশেষত একটি যা শক্তিশালী প্রতিবেশী চ্যানেল থেকে কমপক্ষে পাঁচ নম্বর দূরে থাকে (উদাহরণস্বরূপ, প্রতিবেশীর 1 বা 11 হলে 6)। পছন্দ চ্যানেল রেটিং ওয়াইফাই বিশ্লেষক নিজেই একটি সর্বোত্তম চ্যানেল পছন্দ প্রস্তাব করে।
আপনি বিনামূল্যে ওয়াইফাই চ্যানেল পিকার টুল ব্যবহার করতে পারেন, এটি শুধুমাত্র 2.4GHz ব্যান্ডে (উইন্ডোজ) কাজ করে। টুলটি শুরু করুন, আপনার নেটওয়ার্কের SSID নির্দেশ করুন এবং বোতাম টিপুন মূল্যায়ন করুন: আপনি এখানে প্রস্তাবিত চ্যানেল নম্বর পড়েছেন সেরা চ্যানেল.
টিপ 03: সীমিত পরিসর
একটি সংকেত যা খুবই দুর্বল (টিপ 1 দেখুন) সাধারণত নির্দেশ করে যে আপনার ওয়্যারলেস রাউটারটি সর্বোত্তমভাবে অবস্থান করছে না (টিপ 5ও দেখুন) বা সিগন্যালটি কেবল আপনার মোবাইল ডিভাইসে পৌঁছায় না। আপনি যদি আপনার ডিভাইসের সাথে রাউটারের কাছাকাছি যেতে না পারেন তবে সংশ্লিষ্ট অ্যাক্সেস পয়েন্ট (স্যাটেলাইট) সহ একটি তথাকথিত মেশ রাউটার কিনে সমস্যাটি সমাধান করা যেতে পারে। কিন্তু এগুলোর দাম দ্রুত 350 বা 400 ইউরোর (NetGear Orbi RBK50-এর মতো)। একটি অনেক সস্তা সমাধান হল একটি ওয়াইফাই রিপিটার বা রেঞ্জ এক্সটেন্ডার, যার দাম প্রায় 30 থেকে 70 ইউরো। ডিভাইসটিকে আপনার রাউটার এবং উদ্দিষ্ট অভ্যর্থনা স্থানের মধ্যে কোথাও রাখুন, তবে মনে রাখবেন এটি ওয়াইফাই সিগন্যালের গতি অর্ধেকে কমিয়ে দেবে। এছাড়াও নিশ্চিত করুন যে রিপিটার একই সাথে ডুয়াল ব্যান্ড সমর্থন করে যাতে এটি একই সাথে 2.4 GHz এবং 5 GHz ব্যান্ডে ডিভাইসগুলিকে পরিবেশন করতে পারে৷
একটি সম্ভাব্য বিকল্প হল একটি পাওয়ারলাইন সেট, যেখানে আপনি একটি অ্যাডাপ্টারকে আপনার রাউটারের সাথে সংযুক্ত করবেন এবং অন্যটিকে সেই ঘরে রাখুন যেখানে আপনি অতিরিক্ত সংকেত চান৷ উভয় অ্যাডাপ্টার বিদ্যুৎ নেটওয়ার্কের মাধ্যমে একে অপরের কাছে সংকেত প্রেরণ করে। একটি সেটের জন্য প্রায় 60 থেকে 100 ইউরো গণনা করুন।

টিপ 04: অতিরিক্ত রাউটার
আপনি আপনার ওয়্যারলেস নেটওয়ার্কের পরিসর বাড়ানোর জন্য একটি দ্বিতীয় রাউটার ব্যবহার করতে পারেন, উদাহরণস্বরূপ যদি আপনার প্রদানকারীর মডেম/রাউটারটি মিটার বক্সের মতো দুর্ভাগ্যজনক স্থানে থাকে। যদি সেই মডেম/রাউটার ব্রিজ বা রিপিটার মোড সমর্থন করে, তাহলে আপনাকে এটি সক্রিয় করার চেয়ে বেশি কিছু করতে হবে না। যদি না হয়, এটির জন্য আরও কিছু কনফিগারেশন কাজ প্রয়োজন হবে। এই ধরনের একটি পদ্ধতি ইতিমধ্যে এই নিবন্ধে বিস্তারিত আলোচনা করা হয়েছে।
রাউটার 2 এর সাথে একটি নেটওয়ার্ক কেবলের মাধ্যমে আপনার পিসিকে সাময়িকভাবে সংযুক্ত করুন। আপনার ব্রাউজারে এই রাউটারের IP ঠিকানা লিখুন এবং এই রাউটারের ওয়েব ইন্টারফেসে লগ ইন করুন। রাউটার 2 কে পূর্বে অব্যবহৃত IP ঠিকানা দিন যা রাউটার 1 এর একই নেটওয়ার্ক সেগমেন্টের মধ্যে রয়েছে। বিশেষভাবে, এর মানে হল যে আপনাকে শুধুমাত্র শেষ সংখ্যাটি পরিবর্তন করতে হবে (উদাহরণস্বরূপ, রাউটার 1 এর জন্য 192.168.0.100 এবং রাউটার 2 এর জন্য 192.168.0.200)। সাবনেট মাস্কটি অভিন্ন হওয়া উচিত, সম্ভবত 255.255.255.0। রাউটার 2 এর dhcp পরিষেবাটি বন্ধ করুন, সর্বোপরি, এটি সম্ভবত ইতিমধ্যেই রাউটার 1 এ সক্রিয় রয়েছে। বেশিরভাগ ক্ষেত্রে আপনি উভয় রাউটারকে একই ssid দেন, কিন্তু আপনি তাদের একটি ভিন্ন চ্যানেল নম্বরে রাখেন (উদাহরণস্বরূপ 1 এবং 6, দেখুন এছাড়াও টিপ 2)। একই পাসওয়ার্ড ব্যবহার করে উভয়ের জন্য একই Wi-Fi এবং এনক্রিপশন মান সেট করুন। রাউটার 2 কনফিগার হয়ে গেলে, এটিকে একটি LAN পোর্টের মাধ্যমে আপনার নেটওয়ার্কের সাথে (এর মধ্যে একটি সুইচ) সংযুক্ত করুন।

টিপ 05: সর্বোত্তম স্থান
যদি আপনার বাড়ি বা বাগানের নির্দিষ্ট জায়গায় সংকেত শক্তি কম হয়, তাহলে আপনার ওয়্যারলেস রাউটার(গুলি) পুনঃস্থাপন করা ইতিমধ্যেই সাহায্য করতে পারে। কখনও কখনও এগুলিকে একটু নীচে বা উঁচুতে ঝুলানো বা অ্যান্টেনাগুলিকে ভিন্নভাবে অভিমুখ করা যথেষ্ট।
অন্যান্য ক্ষেত্রে আপনাকে সত্যিই এটি একটি ভিন্ন, সম্ভবত আরও কেন্দ্রীয় জায়গায় ঝুলিয়ে রাখতে হবে। সর্বোত্তম অবস্থান খুঁজে পেতে, একটি 'সাইট সমীক্ষা' পরিচালনা করা সর্বোত্তম: তারপর আপনি একটি ল্যাপটপ নিয়ে আপনার বাড়ির (এবং বারান্দা বা বাগানে) চারপাশে হাঁটুন, ক্রমাগত সংকেত শক্তি রেকর্ড করার সময়। এটি একটি তাপ মানচিত্র তৈরি করে: একটি মানচিত্র যা দেখায় যে আপনার কোথায় সেরা এবং সবচেয়ে খারাপ অভ্যর্থনা রয়েছে৷ তারপরে আপনি এই তথ্যের উপর ভিত্তি করে আপনার রাউটার(গুলি) সরাতে পারেন, তারপরে আপনি সর্বোত্তম অবস্থান না পাওয়া পর্যন্ত আপনি আবার পরীক্ষা করবেন। এই ধরনের মানচিত্রের জন্য একটি বিনামূল্যের টুল হল Ekahau Heatmapper (ফ্রি রেজিস্ট্রেশন প্রয়োজন)। আদর্শভাবে, আপনি প্রথমে আপনার বাড়ির একটি মেঝে পরিকল্পনা তৈরি করুন এবং সেই স্কেচটি হিটম্যাপারে আমদানি করুন (এর মাধ্যমে আমি একটি মানচিত্র ছবি আছে): এইভাবে আপনি পরিমাপ করার সময় আপনি কোথায় দাঁড়িয়ে আছেন তা সহজেই নির্দেশ করতে পারেন। ঘটনাক্রমে, NetSpot-এর একটি সাইট সার্ভে ফাংশনও রয়েছে, কিন্তু এটি শুধুমাত্র অর্থপ্রদানের সংস্করণে (প্রায় 55 ইউরো থেকে) পাওয়া যায়।
 আপনার ওয়্যারলেস রাউটারের অবস্থান সিগন্যালের গুণমান নির্ধারণ করে
আপনার ওয়্যারলেস রাউটারের অবস্থান সিগন্যালের গুণমান নির্ধারণ করে টিপ 06: Wi-Fi নেই?
আপনার কাছে একটি নেটওয়ার্ক পোর্ট সহ একটি ডিভাইস আছে, কিন্তু আপনি সেই ডিভাইসে একটি নেটওয়ার্ক কেবল পাওয়া কঠিন বলে মনে করেন এবং সেই অবস্থানে আপনার WiFi নেই৷ যদি এটি একটি পুরানো ল্যাপটপ (বা ডেস্কটপ) WiFi সমর্থন ছাড়াই হয়, তাহলে আপনি একটি USB WiFi অ্যাডাপ্টার দিয়ে এটি সাজাতে পারেন৷ আপনি 15 ইউরো থেকে এই ধরনের ডঙ্গল পেতে পারেন।
মনে রাখবেন যে এই ধরনের অ্যাডাপ্টারগুলি প্রায়শই শুধুমাত্র নির্দিষ্ট অপারেটিং সিস্টেমের সাথে কাজ করে। যদি আপনার ডিভাইসে একটি এমবেডেড সিস্টেম থাকে (উদাহরণস্বরূপ একটি মিডিয়া প্লেয়ার বা প্রিন্টারের সাথে), আপনি এটি কাজ করতে সক্ষম নাও হতে পারেন৷ এই ক্ষেত্রে, আপনি এখনও একটি ওয়্যারলেস ব্রিজ, ইথারনেট বা ক্লায়েন্ট ব্রিজ নামে পরিচিত। এই ধরনের একটি ডিভাইস প্রায় একটি অ্যাক্সেস পয়েন্ট বিপরীত। একটি ওয়্যারলেস সংযোগ সেট আপ করার জন্য একটি তারযুক্ত নেটওয়ার্ক থেকে শুরু করার পরিবর্তে, আপনি একটি ওয়্যারলেস নেটওয়ার্ক থেকে শুরু করুন এবং সেতুর ইথারনেট পোর্টে আপনার ডিভাইসটি সংযুক্ত করে একটি তারযুক্ত সংযোগ অফার করুন৷ কিছু রাউটার এই ধরনের বেতার ব্রিজ মোডেও কাজ করতে পারে। আপনার যদি এখনও একটি পুরানো রাউটার থাকে তবে এটি এমন একটি ফাংশন অফার করে কিনা তা পরীক্ষা করুন। যদি না হয়, একটি ফার্মওয়্যার আপগ্রেড বা বিকল্প ফার্মওয়্যার যেমন DD-WRT সাহায্য করতে পারে (টিপ 11 দেখুন)।

টিপ 07: গোপন ব্যবহার?
আপনি অবশ্যই একটি wpa2 কী দিয়ে আপনার ওয়্যারলেস নেটওয়ার্ককে ভালভাবে সুরক্ষিত করেছেন (টিপ 14 দেখুন), কিন্তু আপনি সম্পূর্ণরূপে আশ্বস্ত নন যে কোনও প্রতিবেশী গোপনে আপনার নেটওয়ার্ক ব্যবহার করছে না। প্রথমে আপনার ওয়্যারলেস রাউটারের লগ চেক করুন। সাধারণত, এই ডিভাইসটি এমন ডিভাইসগুলির একটি তালিকা রাখে যা বর্তমানে - এবং প্রায়শই আগে - আপনার রাউটারের মাধ্যমে আপনার নেটওয়ার্কের সাথে সংযুক্ত থাকে৷ আপনি অন্যান্য জিনিসের মধ্যে IP ঠিকানা এবং MAC ঠিকানা পড়তে পারেন এবং প্রায়শই হোস্টের নাম, অপারেটিং সিস্টেম, মডেল এবং প্রস্তুতকারকও পড়তে পারেন। আপনি যদি MAC ঠিকানাটিকে বিশ্বাস না করেন তবে আপনি আপনার রাউটারে একটি ফিল্টার সেট করতে পারেন যা এখন থেকে সেই MAC ঠিকানাটির অ্যাক্সেস ব্লক করবে। আপনি কমান্ড লাইনে আপনার নিজস্ব উইন্ডোজ সিস্টেমের ম্যাক ঠিকানা পড়তে পারেন ipconfig/all কার্যকর করতে, এটি তখন প্রদর্শিত হবে শারীরিক ঠিকানা.
যদি আপনার রাউটার পছন্দসই তথ্য প্রদান না করে, আপনি এখনও সফটপারফেক্ট ওয়াইফাই গার্ডের মতো একটি টুল ব্যবহার করতে পারেন। এই টুল Windows, macOS এবং Linux-এর জন্য উপলব্ধ। এটি পাঁচটি পর্যন্ত ডিভাইসের জন্য বিনামূল্যে, এর পরে লাইসেন্সের জন্য 19 ইউরো খরচ হয়৷ প্রথম স্টার্টআপে আপনি সক্রিয় নেটওয়ার্ক অ্যাডাপ্টার নির্বাচন করুন এবং আপনি পছন্দসই স্ক্যান ফ্রিকোয়েন্সি সেট করতে পারেন। একটি স্ক্যান রাউন্ডের সময়, সমস্ত শনাক্ত করা ডিভাইসগুলি তালিকাভুক্ত করা হয় এবং আপনি নির্দেশ করেন যে কোন (পরিচিত) ডিভাইসগুলি এখন থেকে উপেক্ষা করা যেতে পারে৷ নিম্নলিখিত স্ক্যানগুলির মধ্যে একটির সময় একটি অজানা ডিভাইস সনাক্ত হলে আপনাকে একটি ইমেল পাঠানো হতে পারে। টুলটি প্রতি ডিভাইসে একটি ঐতিহাসিক ওভারভিউও রাখে।

টিপ 08: পাসওয়ার্ড
এটি আমাদের সেরাদের সাথে ঘটতে পারে: আপনি অনেক আগে আপনার ওয়্যারলেস নেটওয়ার্ক সেট আপ করেছেন এবং আপনি পাসওয়ার্ড ভুলে গেছেন৷ আপনি যদি আপনার নেটওয়ার্কে একটি নতুন ডিভাইস অ্যাক্সেস দিতে চান তবে বিরক্তিকর৷ ভাগ্যক্রমে, আপনি এটি দ্রুত সমাধান করেন। আপনার ব্রাউজার দিয়ে আপনার রাউটারের IP ঠিকানায় যান (সাধারণত এখানে পাওয়া যায় নির্দিষ্ট পথ আপনি যদি আদেশ দেন ipconfig কমান্ড প্রম্পট থেকে) এবং ওয়েব ইন্টারফেসে আপনার ওয়্যারলেস নেটওয়ার্ক নিরাপত্তা সেটিংস খুঁজুন। সাধারণত আপনি পাসওয়ার্ডটি এখানে পড়বেন, সম্ভবত আপনি পাসওয়ার্ড আনমাস্ক করার মতো একটি বিকল্প সক্রিয় করার পরে।
এটি ভিন্নভাবেও করা যেতে পারে, যদি আপনার একটি উইন্ডোজ ডিভাইস থাকে যা সেই নেটওয়ার্কের সাথে সংযুক্ত থাকে। যাও প্রতিষ্ঠান এবং নির্বাচন করুন নেটওয়ার্ক এবং ইন্টারনেট / স্ট্যাটাস / নেটওয়ার্ক কেন্দ্র. এ ক্লিক করুন সংযোগ আপনার নেটওয়ার্কের নামে এবং বোতাম টিপুন ওয়্যারলেস নেটওয়ার্ক বৈশিষ্ট্য. ট্যাবে যান নিরাপত্তা এবং পাশে একটি চেক রাখুন বর্ণ দেখাও.
টিপ 09: গেস্ট নেটওয়ার্ক
আপনি নিয়মিত দর্শক পান এবং আপনি তাদের আপনার ওয়াইফাই পাসওয়ার্ড দিতে চান না। একটি গেস্ট নেটওয়ার্ক তারপর একটি চমৎকার সমাধান: এই জাতীয় নেটওয়ার্কের একটি পৃথক SSID এবং পাসওয়ার্ড রয়েছে এবং এটি সম্পূর্ণরূপে আপনার নিজস্ব ওয়্যারলেস নেটওয়ার্ক থেকে আলাদা। আপনার রাউটার অবশ্যই এই ধরনের একটি ফাংশন সমর্থন করতে হবে. আপনি প্রায়শই সর্বাধিক সংখ্যক ব্যবহারকারী সেট করতে পারেন যা একই সাথে অতিথি নেটওয়ার্কের সাথে সংযোগ করতে পারে৷ কখনও কখনও একজন অতিথি ব্যবহারকারীকে প্রথমে একটি ব্রাউজার খুলতে হবে, তারপরে তারা লগইন পৃষ্ঠায় (একটি 'ক্যাপটিভ পোর্টাল') পাসওয়ার্ড লিখতে পারে।
যদি আপনার রাউটারে এমন একটি ফাংশন না থাকে এবং আপনি একটি ফার্মওয়্যার আপগ্রেডের মাধ্যমে এটি সমাধান করতে না পারেন, তাহলে আপনি একটি দ্বিতীয় রাউটারের সাথে একটি নির্মাণ বিবেচনা করতে পারেন, যেখানে আপনার রাউটার 2 তারপর আপনার প্রধান রাউটারের ল্যান পোর্টের সাথে ওয়ান পোর্টের মাধ্যমে সংযোগ করে। এছাড়াও নিশ্চিত করুন যে উভয় রাউটার একটি ভিন্ন নেটওয়ার্ক সেগমেন্টে কাজ করছে, উদাহরণস্বরূপ 192.168.0.x এবং 192.168.1.x। আপনার প্রধান রাউটারের নেটওয়ার্ক তারপর আপনার অতিথিদের জন্য উদ্দেশ্যে করা হয়. এটি আপনাকে স্বয়ংক্রিয় সামগ্রী ফিল্টারিং সহ বিকল্প DNS সার্ভারগুলিকে সক্রিয় করতে দেয়, যেমন OpenDNS (208.67.220.220 এবং 208.67.222.222) থেকে। আপনি নিজেই রাউটার 2 এর নেটওয়ার্ক ব্যবহার করেন। আরও ব্যাখ্যার জন্য, আপনি এই লিঙ্কের মাধ্যমে নিবন্ধটি দেখতে পারেন।
 আপনার দর্শকদের আপনার ওয়াইফাই অ্যাক্সেস দেওয়ার জন্য একটি অতিথি নেটওয়ার্ক হল একটি নিরাপদ সমাধান
আপনার দর্শকদের আপনার ওয়াইফাই অ্যাক্সেস দেওয়ার জন্য একটি অতিথি নেটওয়ার্ক হল একটি নিরাপদ সমাধান টিপ 10: বাহ্যিকভাবে অ্যাক্সেসযোগ্য
বাজারে আরও বেশি সংখ্যক ডিভাইস আসছে যা আপনি (ওয়্যারলেসভাবে) আপনার নেটওয়ার্কে একীভূত করতে পারেন এবং আপনি ইন্টারনেট থেকেও পৌঁছাতে চান, যেমন একটি আইপি নজরদারি ক্যামেরা। আপনার অন্যান্য নেটওয়ার্ক ডিভাইসের মতো, এই ডিভাইসটি আপনার রাউটারের পিছনে রয়েছে, যার মানে ডিভাইসটিকে একটি অভ্যন্তরীণ IP ঠিকানা দেওয়া হয়েছে যা বাইরে থেকে সহজে অ্যাক্সেসযোগ্য নয়। আপনার রাউটারে 'পোর্ট ফরওয়ার্ডিং' সেট আপ করা ছাড়া খুব কম বিকল্প নেই। এটি রাউটারকে স্পষ্ট করে দেবে যে আপনার রাউটারের বাহ্যিক আইপি ঠিকানা এবং একটি নির্দিষ্ট পোর্ট নম্বরে নির্দেশিত সমস্ত ট্র্যাফিক স্বয়ংক্রিয়ভাবে সেই ডিভাইসের অভ্যন্তরীণ আইপি ঠিকানা এবং পোর্ট নম্বরে ফরোয়ার্ড করা উচিত।
ধরুন আপনার ডিভাইসের ঠিকানা আছে 192.168.0.100 এবং পরিষেবাটি 88 পোর্টে চলে। তারপর আপনার রাউটারের ওয়েব ইন্টারফেস খুলুন এবং একটি শিরোনাম দেখুন পোর্ট ফরওয়ার্ডিং চালু. একটি নিয়ম তৈরি করুন যাতে বলা হয় যে পোর্ট 88-এর সমস্ত অনুরোধ সেই ঠিকানায় পাঠানো উচিত। আপনি এখানে আপনার রাউটারের জন্য প্রয়োজনীয় নির্দেশাবলীও পেতে পারেন।
তারপরে আপনি যখন আপনার নেটওয়ার্ক থেকে www.ipchicken.com-এ সার্ফ করেন, আপনি আপনার রাউটারের বাহ্যিক আইপি ঠিকানা খুঁজে পান, উদাহরণস্বরূপ 81.82.167.69 এর মতো কিছু। আপনি যদি বাইরে থেকে 81.82.167.69:88 ঠিকানায় যান, আপনি সেট ডিভাইসে পৌঁছে যাবেন।

টিপ 11: ফার্মওয়্যার
যদি আপনার রাউটার একটি নির্দিষ্ট ফাংশনকে (সঠিকভাবে) সমর্থন না করে, তাহলে আপনি আপনার রাউটারের ফার্মওয়্যার আপডেটের মাধ্যমে সেই কার্যকারিতা যোগ করতে পারবেন কিনা তা পরীক্ষা করা মূল্যবান। প্রথমে প্রস্তুতকারকের সাইটে পরীক্ষা করে দেখুন যে এই ধরনের আপডেটের পরে আপনি কোন সমন্বয় আশা করতে পারেন, তবে নিশ্চিত করুন যে আপনার সঠিক মডেল নম্বর আছে।
আপনি যদি সত্যিই এমন একটি আপডেট করতে চান, আপনার রাউটারের ওয়েব ইন্টারফেস খুলুন এবং সঠিক বিভাগটি দেখুন: এর মতো কিছু ফার্মওয়্যার আপডেট বা রক্ষণাবেক্ষণ. এখানে আপনি সংশ্লিষ্ট ফার্মওয়্যার ফাইল ডাউনলোড করতে পারেন। প্রায়শই এটি সরাসরি কাজ করে, তবে কখনও কখনও আপনাকে প্রথমে আপনার পিসিতে ফাইলটি ডাউনলোড করতে হবে এবং সেখান থেকে এটি নির্বাচন করতে হবে। এইভাবে আপনি আপডেটটি সম্পাদন করতে পারেন, এমন একটি প্রক্রিয়া যা আপনার কোনো পরিস্থিতিতে বাধা দেওয়া উচিত নয়। যদি আপনি তা করেন, আপনি একটি ত্রুটিপূর্ণ রাউটার ঝুঁকি!
যদি সর্বশেষ ফার্মওয়্যারটি পছন্দসই কার্যকারিতা প্রদান না করে, তবে উন্নত ব্যবহারকারীরা বিকল্প রাউটার ফার্মওয়্যার বিবেচনা করতে পারে। যদি রাউটারটি এমন একটি বিকল্পের সাথে সামঞ্জস্যপূর্ণ হয়। জনপ্রিয় ফার্মওয়্যার হল OpenWRT এবং বিশেষ করে DD-WRT। পরবর্তীটির সাহায্যে আপনি এই লিঙ্কের মাধ্যমে আপনার রাউটারটি কতটা পরিচালনা করতে পারে তা পরীক্ষা করতে পারেন। আপনি আপনার নিজের ঝুঁকিতে এটি করতে!
 আপ-টু-ডেট ফার্মওয়্যার সহ আপনার ওয়াইফাই সরঞ্জাম সরবরাহ করুন, তবে আপডেটে কখনও বাধা দেবেন না
আপ-টু-ডেট ফার্মওয়্যার সহ আপনার ওয়াইফাই সরঞ্জাম সরবরাহ করুন, তবে আপডেটে কখনও বাধা দেবেন না টিপ 12: সংযোগহীন
আপনি যদি হঠাৎ করে আপনার কম্পিউটারগুলির একটির সাথে আপনার ওয়্যারলেস নেটওয়ার্ক ব্যবহার করতে না পারেন, যখন আপনি এখনও এটি করতে পারেন যখন আপনি এটি একটি নেটওয়ার্ক তারের মাধ্যমে সংযুক্ত করেন এবং আপনি আপনার অন্যান্য ডিভাইসের সাথে কোনো সংযোগ সমস্যা অনুভব করেন না, এটি একটি দুর্নীতিগ্রস্ত নেটওয়ার্কের কারণে হতে পারে। আপনার পিসিতে প্রোফাইল।
তারপরে প্রশাসক হিসাবে কমান্ড প্রম্পট খুলুন এবং কমান্ডটি চালান netsh wlan প্রোফাইল দেখান থেকে আপনি নেটওয়ার্ক প্রোফাইলের একটি তালিকা দেখতে পাবেন। কমান্ড লিখুন netsh wlan প্রোফাইল মুছে দিন বন্ধ, যেখানে আপনি <প্রোফাইল নাম> সমস্যাযুক্ত প্রোফাইলের নামের সাথে প্রতিস্থাপন করে। আপনার পিসি রিস্টার্ট করুন। আপনি এখন একটি বেতার সংযোগ স্থাপন করতে সক্ষম হতে পারেন৷
জানার জন্যও দরকারী: অ্যাসাইনমেন্ট netsh wlan শো wlanreport আপনাকে আপনার Wi-Fi কনফিগারেশনের একটি বিস্তৃত প্রতিবেদন দেয়। আপনি এই HTML রিপোর্টটি C:\ProgramData\Microsoft\Windows\WlanReport\wlan-report.latest.html এ খুঁজে পেতে পারেন এবং এটি আপনার ব্রাউজারে দেখতে পারেন।

টিপ 13: মোবাইল হটস্পট
আপনি কি এমন একটি স্থানে আছেন যেখানে আপনার শুধুমাত্র একটি তারযুক্ত সংযোগ আছে এবং আপনি কি আপনার ল্যাপটপ ছাড়াও আপনার ট্যাবলেট দিয়ে ইন্টারনেট অ্যাক্সেস করতে চান? তারপর আপনি আপনার ট্যাবলেটের জন্য একটি মোবাইল হটস্পট হিসাবে আপনার ল্যাপটপ ব্যবহার করতে পারেন৷ উইন্ডোজ 10 এ এটি করার সবচেয়ে সহজ উপায় নিম্নরূপ: যান প্রতিষ্ঠান এবং নির্বাচন করুন নেটওয়ার্ক এবং ইন্টারনেট / মোবাইল হটস্পট. সুইচ সেট করুন চালু, (তারযুক্ত) ইন্টারনেট সংযোগ নির্বাচন করুন এবং বোতাম টিপুন প্রক্রিয়া করতে উভয়ের কাছে আন্তঃজাল নাম যদি এটা নেটওয়ার্ক পাসওয়ার্ড সজ্জিত করা.
আপনি Android এবং iOS উভয়ের সাথে 3G বা 4G সংযোগের মাধ্যমে এই ধরনের একটি মোবাইল হটস্পট সেট আপ করতে পারেন। আপনি এই লিঙ্কের মাধ্যমে প্রয়োজনীয় নির্দেশাবলী পাবেন।
টিপ 14: নিরাপত্তা
অবশ্যই আপনি আপনার ওয়্যারলেস নেটওয়ার্কে সবচেয়ে সুরক্ষিত সংযোগ সেট আপ করতে চান এবং আপনি ভাবছেন কোন ব্যবস্থাগুলি কার্যকর। নিঃসন্দেহে সবচেয়ে গুরুত্বপূর্ণ নিরাপত্তা হল ওয়াই-ফাই এনক্রিপশন এবং বাড়ির ব্যবহারকারীদের জন্য যার মানে সাধারণত শক্তিশালী পাসওয়ার্ড সহ WPA2 এনক্রিপশন। এটা সত্য যে wpa2-এ দুর্বলতা কয়েক মাস আগে পাওয়া গিয়েছিল (ক্র্যাক আক্রমণ), কিন্তু যখন আপনার ডেটা https বা vpn-এর মাধ্যমে এনক্রিপ্ট করা হয় (টিপ 15ও দেখুন), হ্যাকার আপনার ডেটা দিয়ে কিছু করতে পারে না।
আপনার রাউটারের সর্বশেষ ফার্মওয়্যার এবং/অথবা অ্যাক্সেস পয়েন্টগুলি ইতিমধ্যে ক্র্যাকের জন্য একটি সমাধান প্রদান করে কিনা তা পরীক্ষা করুন। এই লিঙ্কের মাধ্যমে আপনি প্রযোজকদের একটি তালিকা পাবেন যারা এটি ঘটিয়েছে। আপনার অবশ্যই সেই ফার্মওয়্যারটি ইনস্টল করা উচিত।
আপনি একটি ম্যাক ফিল্টার সক্রিয় করতে পারেন যাতে শুধুমাত্র একটি অনুমোদিত ম্যাক ঠিকানা সহ ডিভাইসগুলি আপনার নেটওয়ার্ক অ্যাক্সেস করতে পারে, তবে সামান্য হ্যাকার দ্রুত এই ধরনের পরিমাপকে এড়িয়ে যেতে পারে। আপনার নেটওয়ার্ক সম্প্রচারের SSID না থাকাও একটি নিরাপত্তা বিকল্প যা সামান্য যোগ করা মূল্য প্রদান করে। উভয় ব্যবস্থাই আসলে আপনার নেটওয়ার্কে একটি নতুন ডিভাইস যোগ করা আরও কঠিন করে তোলে।

টিপ 15: পাবলিক হটস্পট
যেতে যেতে একটি পাবলিক ওয়াই-ফাই হটস্পট ব্যবহার করা খুবই লোভনীয়। আপনাকে বুঝতে হবে যে, নীতিগতভাবে, যে কেউ সঠিক সরঞ্জামগুলির সাথে একই নেটওয়ার্ক ব্যবহার করে আপনার মোবাইল ডিভাইসের মাধ্যমে আপনার পাঠানো ডেটা আটকাতে পারে। প্লেইন টেক্সট হিসাবে পাঠানো পাসওয়ার্ড সহ এনক্রিপ্ট করা নেই এমন যেকোন ডেটা তখন ভুল হাতে পড়তে পারে। এমনকি এমনও ঘটে যে একজন হ্যাকার নিজেই 'শিফল ফ্রি'-এর মতো একটি নির্দোষ চেহারার নেটওয়ার্ক নাম দিয়ে একটি মোবাইল হটস্পট সেট আপ করে, যথাসম্ভব অনেক ব্যবহারকারীকে ফাঁদে ফেলার উদ্দেশ্য নিয়ে।
আপনি যদি এখনও একটি সর্বজনীন হটস্পট ব্যবহার করতে চান তবে আমরা আপনাকে একটি নির্ভরযোগ্য VPN সংযোগের মাধ্যমে এটি করার পরামর্শ দিই, যাতে আপনার ডেটা স্বয়ংক্রিয়ভাবে এনক্রিপ্ট হয়৷ সাইবারঘোস্ট (Windows, macOS, iOS এবং Android এর জন্য উপলব্ধ; এক বছরের জন্য প্রায় USD 66; বিনামূল্যে 7-দিনের ট্রায়াল) এর মতো অনেকগুলি VPN পরিষেবা উপলব্ধ রয়েছে। বেশ কিছু পরিষেবা বিনামূল্যে অ্যাকাউন্টও অফার করে, কিন্তু এগুলোর গতি এবং কার্যকারিতা প্রায়ই সীমিত থাকে।