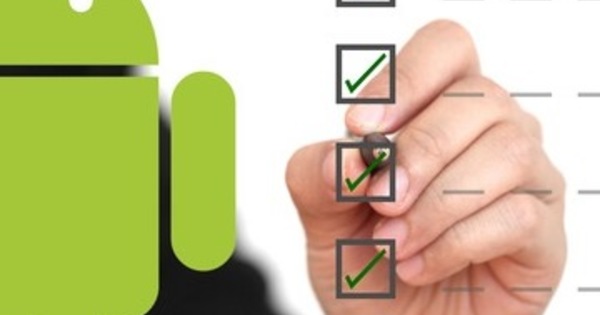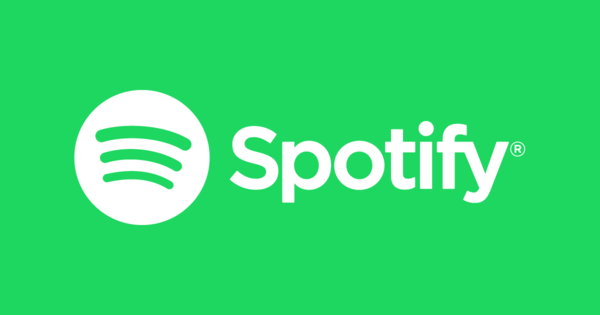আপনি কি বাড়ির ভিতরে এবং চারপাশে সবকিছু স্বয়ংক্রিয় করতে চান, কিন্তু আপনি জানেন না কোথায় শুরু করবেন? Domoticz, OpenHAB এবং হোম অ্যাসিস্ট্যান্টের মতো সফ্টওয়্যার দিয়ে আপনি ছোট শুরু করতে পারেন এবং আপনি অবিলম্বে একটি নির্দিষ্ট সিস্টেমের সাথে আবদ্ধ হন না। বিশেষ করে হোম অ্যাসিস্ট্যান্ট সমস্ত ট্রেডের জ্যাক এবং দ্রুত জনপ্রিয়তা বৃদ্ধি পাচ্ছে। আপনি অবিলম্বে এটির জন্য কিছু দরকারী অ্যাপ্লিকেশন খুঁজে পেতে একটি ভাল সুযোগ আছে. আমরা আপনাকে কিছু মজাদার ব্যবহারের উদাহরণ সহ এটি কীভাবে ব্যবহার করতে হয় তা দেখাব!
হোম অটোমেশনের জগতে অগণিত মান রয়েছে যেগুলি একত্রিত করা প্রায়শই কঠিন। আপনি Domoticz, OpenHAB এবং হোম সহকারীর মতো সফ্টওয়্যারগুলির সাথে সবচেয়ে নমনীয়। Domoticz নতুনদের জন্য উপযুক্ত কিন্তু খুব আধুনিক দেখায় না। OpenHAB এবং হোম সহকারী স্ক্রিপ্টের উপর বেশি নির্ভর করে। OpenHAB এর সাথে, এটি প্রধানত নতুনদের জন্য একটি প্রতিবন্ধকতার মতো মনে হয়, যখন হোম অ্যাসিস্ট্যান্টের সাথে আপনি দ্রুত এর সুবিধাগুলি দেখতে পান। এটি সক্রিয়ভাবে বিকশিত এবং একটি বৃহত্তর ব্যবহারকারী বেস আছে। পরিচিত হতে উচ্চ সময়!
এই মাস্টারক্লাসে আমরা এটি একটি Raspberry Pi 3 মডেল B এ ইনস্টল করব, তবে একটি Intel nuc, ছোট লিনাক্স সার্ভার বা একটি nasও একটি ভাল বিকল্প। সিনোলজি NAS (বক্স দেখুন) সহ এই অনেক সিস্টেমে, আপনি তথাকথিত কন্টেইনার ভার্চুয়ালাইজেশনের জন্য ডকার ব্যবহার করতে পারেন। রাস্পবেরি পাইতে আপনি সাধারণত Hass.io পরিবেশ বেছে নেবেন। এটি ব্যাকগ্রাউন্ডে ডকারের উপরও অনেক বেশি নির্ভর করে, তবে আপডেট এবং এক্সটেনশনগুলির সরলীকৃত ইনস্টলেশনের মতো অনেক অতিরিক্তও অফার করে। ঘটনাক্রমে, Ordroid C2 এবং Intel-nuc সহ আরও কিছু সিস্টেমের জন্য Hass.io উপলব্ধ। মনে রাখবেন - হোম অ্যাসিস্ট্যান্ট চালানোর পাশাপাশি - আপনি সিস্টেমের সাথে অন্য কিছু করতে পারেন।
ডকারের সাথে NAS-এ ইনস্টলেশন
সিনোলজির আরও বিস্তৃত NAS সহ বিভিন্ন সিস্টেমে, আপনি হোম অ্যাসিস্ট্যান্ট ইনস্টল করার জন্য সুবিধামত ডকার ব্যবহার করতে পারেন। নিশ্চিত করুন যে আপনি ডকার ইনস্টল করেছেন এবং অ্যাপ্লিকেশনটি খুলুন। যাও নিবন্ধন, কীওয়ার্ড homeassistant দ্বারা অনুসন্ধান করুন এবং তালিকা থেকে homeassistant/home-assistant বেছে নিন (সাধারণত প্রথমটি) ডাউনলোড করতে. সর্বশেষ সংস্করণ চয়ন করুন. তারপর যান ছবি এবং ডাউনলোড শেষ হলে চাপুন শুরু করুন. এখন ধারকটির কনফিগারেশনের জন্য একটি উইজার্ড খোলে। এটিতে ক্লিক করুন উন্নত সেটিংস. একটি চেক ইন রাখুন স্বয়ংক্রিয় পুনঃসূচনা সক্ষম করুন. তারপর যান ভলিউম / ফোল্ডার যোগ করুন এবং ডকার/হোমঅ্যাসিস্ট্যান্ট ফোল্ডারটিকে /কনফিগারে মাউন্ট করুন। এটি মূলত নিশ্চিত করে যে আপনার nas-এ কনফিগারেশন ফাইল সহ ফোল্ডারটি - তাই কন্টেইনারের বাইরে - সংরক্ষণ করা হয়েছে যাতে আপনি এটি অ্যাক্সেস করতে পারেন। ট্যাবে টিক দিন অন্তর্জাল পছন্দ ডকার হোস্ট হিসাবে একই নেটওয়ার্ক ব্যবহার করুন এ ডান ট্যাবে পরিবেশ প্লাস চিহ্ন দিয়ে ভেরিয়েবল যোগ করুন টিজেড মান সঙ্গে বৃদ্ধি ইউরোপ/আমস্টারডাম. অবশেষে নির্বাচন করুন আবেদন করতে, পরবর্তী এবং তারপর আবার ওভারভিউ স্ক্রিনে আবেদন করতে যাতে ধারকটি কার্যকর হয়। তারপর আপনি //ipaddress:8123 ফর্মে nas এবং পোর্ট 8123-এর ঠিকানায় হোম অ্যাসিস্ট্যান্ট শুরু করতে পারেন।

01 পাইতে ইনস্টলেশন
আমাদের Raspberry Pi 3 মডেল B-এ ইনস্টলেশনের জন্য আমরা Hass.io-এর সাথে তৈরি-তৈরি ছবি বেছে নিই। ভিত্তি অপারেটিং সিস্টেম HassOS এবং একটি ডকার পরিবেশ দ্বারা গঠিত হয়। সেই ডকার পরিবেশের মধ্যে, হোম সহকারীর জন্য ধারক স্বয়ংক্রিয়ভাবে শুরু হয়, যা আপনি ওয়েব ইন্টারফেসের মাধ্যমে সহজেই আপডেট করতে পারেন। সেই ওয়েব ইন্টারফেসে আরও কিছু অতিরিক্ত জিনিস রয়েছে, যেমন একটি ব্যাকআপ (স্ন্যাপশট) টুল। এছাড়াও, আপনি দ্রুত বিভিন্ন এক্সটেনশন যোগ করতে পারেন, যেমন কনফিগারেশন যার সাহায্যে আপনি ব্রাউজারের মাধ্যমে সহজেই কনফিগারেশন ফাইলগুলি সামঞ্জস্য করতে পারেন৷ Hass.io এর জন্য ইমেজ ফাইল পান। আমরা রাস্পবেরি পাই 3 মডেল B এবং B+ এর জন্য 32 বিট চিত্রটি নির্বাচন করেছি। একটি মাইক্রোএসডি মেমরি কার্ডে ইমেজ ফাইলটি ফ্ল্যাশ করতে balenaEtcher ব্যবহার করুন (বিশেষত কমপক্ষে 32 GB)।

02 মেমরি কার্ড প্রস্তুতি
একবার আপনি মেমরি কার্ড ফ্ল্যাশ করার পরে, আপনি মূলত এটি দিয়ে Pi বুট করতে প্রস্তুত। ঐচ্ছিকভাবে, আপনি নিশ্চিত করতে পারেন যে ওয়াইফাই এর সেটিংস সঠিক এবং/অথবা একটি কনফিগারেশন ফাইল লিখে একটি নির্দিষ্ট আইপি ঠিকানা বরাদ্দ করা হয়েছে। এই মাস্টারক্লাসে, যাইহোক, আমরা কেবল একটি নেটওয়ার্ক তারের সাথে Pi সংযোগ করতে পছন্দ করি। এটি ওয়াইফাইয়ের চেয়ে অবিলম্বে আরও স্থিতিশীল, যেখানে IP ঠিকানাটি DHCP এর মাধ্যমে বরাদ্দ করা হয়। মনে রাখবেন যে আপনার Pi শুরু হওয়ার পরে, কিছু ইনস্টলেশন কাজ চলবে যেগুলি চলবে, যা বিশ মিনিট পর্যন্ত সময় নিতে পারে। ঐচ্ছিকভাবে, আপনি একটি মনিটর সংযোগ করে সেই প্রক্রিয়াটি নিরীক্ষণ করতে পারেন। এটি হয়ে গেলে, আপনি //hassio.local:8123 এ আপনার নেটওয়ার্কের একটি ব্রাউজার ব্যবহার করে ওয়েব ইন্টারফেসটি অ্যাক্সেস করতে পারবেন। এখানে আপনাকে একটি অ্যাকাউন্ট তৈরি করতে বলা হবে, যা দিয়ে আপনি লগ ইন করবেন। Hassio.local কাজ করছে না? তারপরে আপনার রাস্পবেরি পাই এর আইপি ঠিকানাটি ব্যবহার করুন, যা আপনি উন্নত আইপি স্ক্যানারের মতো সরঞ্জামগুলির সাথে দেখতে পারেন।

03 কনফিগারার যোগ করুন
আমরা সহজে কনফিগারেশন সামঞ্জস্য করতে কনফিগারেশন ইনস্টল করি, Hass.io এর একটি অতিরিক্ত। এটি করতে, মেনুতে Hass.io এ যান। নিচে ক্লিক করুন অ্যাড-অন স্টোর এই অফিসিয়াল অ্যাড-অনে এবং নির্বাচন করুন ইনস্টল. শিরোনামের অধীনে কনফিগারেশন স্ক্রিপ্টে প্রবেশ করুন কনফিগার পাসওয়ার্ডের পরে একটি পাসওয়ার্ড লিখুন এবং যোগ করুন অনুমোদিত_নেটওয়ার্ক আপনার নেটওয়ার্কের আইপি পরিসর। তারপর ক্লিক করুন সংরক্ষণ দ্বারা অনুসরণ করা শুরু করুন. তারপর লিঙ্ক অনুসরণ করুন ওয়েব UI খুলুন কনফিগারেশন খুলতে। ফোল্ডার আইকনের মাধ্যমে আপনি পছন্দসই কনফিগারেশন ফাইল খুলতে পারেন, উদাহরণস্বরূপ configuration.yaml যাতে আমরা এই মাস্টারক্লাসে বেশিরভাগ পরিবর্তন করি। আপনি সহজেই পছন্দসই নামের সাথে একটি নতুন কনফিগারেশন ফাইল যোগ করতে পারেন। আপনি কি হোম অ্যাসিস্ট্যান্ট মেনুতে কনফিগারেটর অন্তর্ভুক্ত করতে চান? তারপর সেই ফাইলে নীচের লাইনগুলি (উদাহরণস্বরূপ নীচে) যোগ করুন।
panel_iframe:
কনফিগারার:
শিরোনাম: কনফিগারার
আইকন: mdi: রেঞ্চ
url: //10.0.0.70:3218
যে পিছনে করা url সঠিক লিঙ্ক। ক্লিক করুন সংরক্ষণ পরিবর্তনগুলি সংরক্ষণ করতে। এখন হোম অ্যাসিস্ট্যান্ট-এ যান সেটিংস / সাধারণ এবং নিচে ক্লিক করুন সার্ভার ব্যবস্থাপনা চালু রিস্টার্ট হচ্ছে. আপনি এখন মেনুর মাধ্যমে সরাসরি কনফিগারেশন খুলতে সক্ষম হবেন।
04 কনফিগারেশন ফাইল সেটআপ করুন
আগে থেকে কনফিগারেশন ফাইলের গঠন ভালো করে দেখে নিন। মূল কনফিগারেশনটি configuration.yaml এ পাওয়া যাবে। ডিফল্টরূপে, ওভারভিউ রাখার জন্য কনফিগারেশন ভাগ করা হয়। আপনি একটি লাইন থেকে দেখতে পারেন যে মত অটোমেশন: ! automations.yaml অন্তর্ভুক্ত করুন. এটি অটোমেশন নিয়ম সহ পৃথক স্ক্রিপ্টের একটি রেফারেন্স। আপনি নিজেও এটি করতে পারেন, উদাহরণস্বরূপ, সেন্সর সহ সমস্ত সেন্সর: !sensor.yaml অন্তর্ভুক্ত. এমনকি সম্পূর্ণ ফোল্ডার স্বয়ংক্রিয়ভাবে সন্নিবেশ করার একটি বিকল্প রয়েছে। এই সবগুলি বিশেষভাবে উপযোগী হয় যখন আপনি একটু এগিয়ে থাকেন এবং আপনার স্ক্রিপ্টগুলি দীর্ঘ থেকে দীর্ঘতর হয়।

05 প্রথম সমন্বয়
কম্পোনেন্টের জন্য configuration.yaml পূরণ করুন হোম সহকারী: পিছনে অক্ষাংশ: এবং দ্রাঘিমাংশ: আপনার বাড়ির অবস্থান লিখুন। আপনি সহজেই www.gps-coordinates.org-এ মানগুলি খুঁজে পেতে পারেন। তারা সূর্যোদয় এবং সূর্যাস্ত নির্ধারণ করতে, অন্যান্য জিনিসের মধ্যে ব্যবহার করা হয়। নিশ্চিত করা সময় অঞ্চল: সঠিক সময় অঞ্চল প্রদর্শিত হয়, যেমন ইউরোপ/আমস্টারডাম। এর মাধ্যমে আপনার পরিবর্তনগুলি সংরক্ষণ করতে ভুলবেন না সংরক্ষণ. সামঞ্জস্যের পরে, এর মাধ্যমে কনফিগারেশন যাচাই করা বুদ্ধিমানের কাজ সেটিংস / সাধারণ. বিশেষ করে স্পেস দিয়ে আপনি ভুল হতে পারেন। সেই মেনুতে আপনি কনফিগারেশনটি পুনরায় লোড করতে পারেন বা - যদি এটি যথেষ্ট না হয় - সার্ভারটি পুনরায় চালু করতে পারেন। কনফিগারেশন ফাইলগুলিতে আপনার করা পরিবর্তনগুলি কার্যকর হওয়ার জন্য এটি খুবই গুরুত্বপূর্ণ!

06 স্বয়ংক্রিয়ভাবে যোগ করা হয়েছে
ডিসকভারি কম্পোনেন্টের জন্য ধন্যবাদ, Chromecast, Apple TV, Kodi, Sonos এবং আপনার টেলিভিশনের মতো ডিভাইসগুলি ইতিমধ্যেই স্বয়ংক্রিয়ভাবে খুঁজে পাওয়া যেতে পারে। আপনি নীচে স্বয়ংক্রিয়ভাবে পাওয়া ডিভাইস দেখতে পাবেন সেটিংস / ইন্টিগ্রেশন অনেক ম্যানুয়াল ইন্টিগ্রেশন সহ। আমরা শীঘ্রই Philips Hue বাল্ব যোগ করতে এটি ব্যবহার করব। তারপর, আমরা সত্যিই 'স্বয়ংক্রিয়' শুরু করার আগে, আমরা আরও কিছু ডিভাইস যোগ করব। জেনে রাখা ভালো যে হোম অ্যাসিস্ট্যান্ট প্রচুর পরিমাণে হার্ডওয়্যার এবং সফ্টওয়্যার সমর্থন করে (বাক্স দেখুন 'এর সাথে কাজ করে... প্রায় সবকিছু')। তাই একটি ভাল সুযোগ রয়েছে যে আপনার বাড়িতে ইতিমধ্যেই অনেকগুলি ডিভাইস রয়েছে যা এটির সাথে সংযুক্ত রয়েছে৷

সঙ্গে কাজ করে… প্রায় কিছু!
হোম সহকারী প্রচুর পরিমাণে হার্ডওয়্যার এবং সফ্টওয়্যার বা - সংক্ষেপে - উপাদানগুলিকে সমর্থন করে। একটি সম্পূর্ণ সংক্ষিপ্ত বিবরণের জন্য, www.home-assistant.io/components দেখুন। প্রতিটি উপাদানের জন্য একটি বিস্তৃত বিবরণ অন্তর্ভুক্ত করা হয়েছে। এটি নতুনদের জন্য একটু খুব ছোট হতে পারে, কিন্তু আপনি যদি একটু এগিয়ে থাকেন তবে এটি প্রায় সবসময়ই যথেষ্ট। অন্যথায়, ইন্টারনেটে অগণিত সহায়ক এবং সংস্থান রয়েছে। এছাড়াও হোম অ্যাসিস্ট্যান্ট ব্লগে নজর রাখুন কারণ আকর্ষণীয় উপাদানগুলি নিয়মিত যোগ করা হয়!

07 ফিলিপস হিউ বাল্ব
আমরা ফিলিপস হিউ ল্যাম্পগুলিকে একীভূত করে শুরু করি যা ZigBee প্রোটোকলের মাধ্যমে কাজ করে। Hue ব্রিজ নিশ্চিত করে যে আপনি Hue অ্যাপ বা অবশ্যই হোম অ্যাসিস্ট্যান্টের মাধ্যমে আপনার নেটওয়ার্ক থেকে ল্যাম্প নিয়ন্ত্রণ করতে পারেন। এটি হিউ ব্রিজে তথাকথিত এপিআই-এর সাথে সরাসরি কথা বলতে পারে। আমরা পুরানো হিউ ব্রিজ 1.0 ব্যবহার করি, যা পুরোপুরি পর্যাপ্ত। হোম অ্যাসিস্ট্যান্ট-এ যান সেটিংস / ইন্টিগ্রেশন এবং ফিলিপস হিউ-এর পিছনে ক্লিক করুন সজ্জিত করা. যখন অনুরোধ করা হয়, ব্রিজের রাউন্ড বোতাম টিপুন এবং তারপরে টিপুন জমা দিন. প্রতিটি হিউ ল্যাম্প তারপর স্বয়ংক্রিয়ভাবে হোম অ্যাসিস্ট্যান্টে একটি তথাকথিত সত্তা হিসাবে যুক্ত হয় এবং আপনি এটি পরিচালনা করতে পারেন। একটি পরিবর্তিত স্থিতি কয়েক সেকেন্ডের মধ্যে আপডেট করা হয়, উদাহরণস্বরূপ আপনি যদি হোম অ্যাসিস্ট্যান্টের বাইরে একটি বাতি চালু বা বন্ধ করেন।

08 সস্তা Yeelight
ইয়েলাইট ল্যাম্প ওয়াইফাই এর মাধ্যমে কাজ করে এবং ফিলিপস হিউ এর একটি সাশ্রয়ী বিকল্প। আপনি এগুলিকে দ্রুত এবং সহজেই হোম অ্যাসিস্ট্যান্টে যুক্ত করতে পারেন। একটি উদাহরণ হিসাবে Yeelight YLDP02YL (প্রায় 18 ইউরো) ধরা যাক, যা রং প্রদর্শন করতে পারে এবং 600 টি লুমেন সহ একটি ভাল আলো আউটপুট রয়েছে। হোম অ্যাসিস্ট্যান্টে ল্যাম্প যোগ করার আগে, নিশ্চিত করুন যে এটি ইয়েলাইট অ্যাপের মাধ্যমে স্বাভাবিক উপায়ে কাজ করে এবং সর্বশেষ ফার্মওয়্যার রয়েছে। এছাড়াও অপশন দিন ল্যান ব্যবস্থাপনা হোম অ্যাসিস্ট্যান্টের মতো অন্যান্য অ্যাপ্লিকেশানগুলির সাথে অ্যাক্সেসের অনুমতি দিতে অ্যাপটিতে। একই Yeelight অ্যাপ বা আপনার রাউটারের নেটওয়ার্ক ওভারভিউয়ের মাধ্যমে IP ঠিকানাটি খুঁজুন। আমাদের উদাহরণে, এটি 10.0.0.185। তারপর configuration.yaml খুলুন এবং নীচের লাইন যোগ করুন। আপনার যদি একাধিক ল্যাম্প থাকে, সেগুলির প্রত্যেকটিকে তার নিজস্ব IP ঠিকানা এবং বর্ণনামূলক নাম (স্পেস ছাড়া) ডিভাইসের অধীনে যুক্ত করুন৷
আলো:
- প্ল্যাটফর্ম: ইয়েলাইট
যন্ত্র:
10.0.0.185:
নাম: বায়ুমণ্ডল বাতি
পরিবর্তনগুলি সক্রিয় করতে ভুলবেন না (নীচে সেটিংস / সাধারণ) এর পরে, বাতিটি নির্বাচিত নামে হোম অ্যাসিস্ট্যান্টে পাওয়া যাবে। এছাড়াও ডিস্কো বা পুলিশের মতো অনেকগুলি প্রভাবের মধ্যে একটি চেষ্টা করুন।

09 433MHz পণ্য যোগ করুন
433MHz ব্যান্ডের পণ্যগুলির সাথে কাজ করার জন্য, যেমন KlikAanKlikUit (বাক্স 'কাকু ইন হোম অ্যাসিস্ট্যান্ট' দেখুন), আমরা Rfxcom RFXtrx433E কে Pi-এর একটি USB পোর্টের সাথে সংযুক্ত করি। এটি একটি জনপ্রিয় 433MHz ট্রান্সমিটার/রিসিভার যা অনেক পণ্য এবং প্রোটোকল পরিচালনা করতে পারে। সুইচ, আবহাওয়া স্টেশন, ডোরবেল, স্বয়ংক্রিয় পর্দা এবং গ্যারেজের দরজার কথা চিন্তা করুন। আপনি চাইনিজ ওয়েবশপগুলিতে বিস্তৃত পরিসরও পাবেন। হোম অ্যাসিস্ট্যান্টে একটি উপাদান হিসাবে এই ট্রান্সমিটার/রিসিভার যোগ করতে, আপনাকে শুধুমাত্র নিম্নলিখিত লাইনগুলি configuration.yaml স্ক্রিপ্টে যোগ করতে হবে। /dev/ttyUSB0 এ ডিভাইসটির সাথে এটি এইরকম দেখায়:
rfxtrx:
ডিভাইস: /dev/ttyUSB0
এর পরেও আমাদের পছন্দসই সেন্সর এবং এর মতো যুক্ত করতে হবে। আমরা পরবর্তী ধাপে তা করব। Z-তরঙ্গের জন্য একটি ট্রান্সমিটার/রিসিভার সংযোগ করা, একটি কঠিন বিকল্প, একইভাবে করা হয়, তবে নিম্নলিখিত নিয়মগুলির সাথে:
সালফার:
usb_path: /dev/ttyUSB0

হোম অ্যাসিস্ট্যান্ট-এ কাকু
KlikAanKlikUit (KaKu) এর স্মার্ট হোমের জন্য অনেক পণ্য রয়েছে। কেউ কেউ 868 MHz বা Zigbee-এর সাথে কাজ করে, কিন্তু সবচেয়ে পরিচিত হল 433 MHz-এ সুইচগিয়ার। এটি দিয়ে আপনি সকেট এবং সকেট দূরবর্তীভাবে সুইচ করতে পারেন। আপনি প্রতিটি হার্ডওয়্যার দোকান এবং ইলেকট্রনিক্স দোকানে এই ধরনের সেট পাবেন। তারা একটি সাধারণ প্রোটোকল ব্যবহার করে যা প্রাচীন X10 প্রোটোকলের অনুরূপ। অসুবিধাও আছে। উদাহরণস্বরূপ, যোগাযোগ শুধুমাত্র এক দিক থেকে সম্ভব। সুতরাং আপনি একটি বাতি চালু করার জন্য একটি সংকেত পাঠাতে পারেন, উদাহরণস্বরূপ, কিন্তু এটি আসলে ঘটেছে এমন কোন নিশ্চিতকরণ নেই। উপরন্তু, যোগাযোগ এনক্রিপ্ট করা হয় না, তাই একটি সুযোগ আছে যে প্রতিবেশীরা অসাবধানতাবশত ডিভাইসগুলি চালু এবং বন্ধ করে দেয়। আপনি যদি প্রোটোকলগুলি জানেন এমন একটি ট্রান্সমিটার/রিসিভার সংযুক্ত করেন, তাহলে আপনি হোম অ্যাসিস্ট্যান্ট-এ KlikAanKlikUit পণ্যগুলির সাথে শুরু করতে পারেন, তবে এছাড়াও অগণিত অন্যান্য (সস্তা) সেট যা 433MHz ফ্রিকোয়েন্সি রেঞ্জ ব্যবহার করে, যেমন উইন্ডো, দরজা এবং তাপমাত্রা সেন্সর।

10 সেন্সর উপলব্ধ করা
শুরু করার জন্য, আমরা কিছু তাপমাত্রা সেন্সর যোগ করতে চাই যা 433MHz এ কাজ করে। হোম অ্যাসিস্ট্যান্টের মধ্যে সেন্সরগুলি খুব ব্যাপকভাবে ব্যবহৃত হয় এবং শুধুমাত্র তাপমাত্রার প্রকৃত পরিমাপের জন্য নয়। উদাহরণস্বরূপ, আপনি একটি সেন্সর হিসাবে আবহাওয়ার পূর্বাভাস (বুয়েনরাডার এবং ওপেনওয়েদারম্যাপ সহ) যোগ করতে পারেন, তবে আপনার প্রিন্টার কার্টিজের স্তর (এসএনএমপি বা কাপের মাধ্যমে), আপনার স্মার্ট মিটার থেকে মিটার রিডিং, বিটকয়েনের বর্তমান ট্রেডিং মান, বর্তমান ভ্রমণ Google মানচিত্র বা আপনার ইন্টারনেট সংযোগের গতি অনুসারে A থেকে B পর্যন্ত সময়। তাই আপনি এই বিশদগুলিকে একটি পৃথক কনফিগারেশন ফাইলে (উদাহরণস্বরূপ sensors.yaml) ধাপ 4-এ বর্ণনা করা বেছে নিতে পারেন। ডিফল্টরূপে, নরওয়েজিয়ান Yr.no থেকে আবহাওয়ার পূর্বাভাস একটি সেন্সর হিসাবে যুক্ত করা হয়। rfxtrx উপাদানের তাপমাত্রা সেন্সরগুলি উপলব্ধ করতে আমরা কয়েকটি লাইন যুক্ত করি যাতে এটি দেখতে এইরকম হয়:
সেন্সর:
- প্ল্যাটফর্ম: বছর
- প্ল্যাটফর্ম: rfxtrx
automatic_add: সত্য

11 সেন্সর যোগ করুন
যত তাড়াতাড়ি তাপমাত্রা সেন্সর একটি সংকেত দেয়, সাধারণত এক মিনিটে একবার, বিকল্পটিকে ধন্যবাদ স্বয়ংক্রিয়_যোগ সরাসরি যোগ করা হয়েছে। আপনি বিভাগে ওয়েব ইন্টারফেসের মান দেখতে পারেন ওভারভিউ. আপনার কনফিগারেশন সক্রিয় আছে তা নিশ্চিত করুন এবং প্রয়োজনে আপনার ব্রাউজার স্ক্রীন (F5) রিফ্রেশ করুন। তাপমাত্রা সেন্সর সনাক্তকরণ কোডটি লিখুন, যা 0a52070e380e00365346369 এর মত হওয়া উচিত। শিরোনামের অধীনে আপনার কনফিগারেশন ফাইলে পছন্দসই সেন্সর যোগ করুন ডিভাইস একটি স্বীকৃত নাম সহ। একটি সেন্সরের জন্য যা তাপমাত্রা এবং আর্দ্রতা পরিমাপ করে, এটি নিম্নরূপ আসে, উদাহরণস্বরূপ:
- প্ল্যাটফর্ম: rfxtrx
automatic_add: সত্য
যন্ত্র:
0a52070e380e00365346369:
নাম: বাইরে
ডেটা_টাইপ:
- আর্দ্রতা
- তাপমাত্রা

12 সুইচ যোগ করুন
সুইচ যোগ করা মূলত একই, কিন্তু এখন আপনি উপাদান ব্যবহার করুন সুইচ: এটি করার জন্য, কনফিগারেশনে নিম্নলিখিত লাইন যোগ করুন।
সুইচ:
প্ল্যাটফর্ম: rfxtrx
automatic_add: সত্য
আপনি যদি রিমোট কন্ট্রোলে অন বোতাম টিপুন, আপনি কোডটি অবিলম্বে ওভারভিউ পৃষ্ঠায় উপস্থিত দেখতে পাবেন এবং আপনি এটি যোগ করতে পারেন। এটি একটি কাপের নীচে তাপমাত্রা সেন্সরগুলির মতো একইভাবে করা হয় ডিভাইস:.
সুইচ:
প্ল্যাটফর্ম: rfxtrx
automatic_add: সত্য
সংকেত_পুনরাবৃত্তি: 2
যন্ত্র:
0b11000f012ef9ba01010f50:
নাম: ক্রিসমাস লাইট
যদি আমরা ধরে নিই যে রিমোট কন্ট্রোলটি কেবল প্রশ্নে থাকা স্মার্ট প্লাগের সাথে লিঙ্ক করা হয়েছে, আপনি এখন হোম অ্যাসিস্ট্যান্টের মাধ্যমে সংযুক্ত ডিভাইসটিও পরিচালনা করতে পারেন। এ মান সহ সংকেত_মহড়া (ঐচ্ছিকভাবে) নিশ্চিত করুন যে সিগন্যালটি একাধিকবার পাঠানো হয়েছে, যাতে আপনি আরও নিশ্চিত হন যে এটি পৌঁছেছে। আপনার কাছে রিমোট কন্ট্রোল না থাকলে, আপনি হোম অ্যাসিস্ট্যান্টের মাধ্যমে নিজেও একটি কোড তৈরি করতে পারেন এবং শেখার মোডের মাধ্যমে এটি স্মার্ট প্লাগের সাথে সংযুক্ত করতে পারেন। আপনি যখন সকেটে স্মার্ট প্লাগ লাগান তখন এই শেখার মোডটি সাধারণত অল্প সময়ের জন্য সক্রিয় থাকে।

13 রাউটারের মাধ্যমে উপস্থিত
কেউ বাড়িতে আছে কিনা তা আপনার অটোমেশন নিয়মে গুরুত্বপূর্ণ ভূমিকা পালন করতে পারে। এই ধরনের তথ্যের জন্য বিভিন্ন বিকল্প আছে। আপনি এটিকে ব্লুটুথ বা জিপিএস দিয়ে পুঙ্খানুপুঙ্খভাবে মোকাবেলা করতে পারেন। তবে একটি সহজ বিকল্পও রয়েছে: আপনার স্মার্টফোন বা ট্যাবলেটের আইপি ঠিকানাটি পিং করুন। একটি বিকল্প, নীচে বর্ণিত হিসাবে, আপনার স্মার্টফোন নিবন্ধিত কিনা তা দেখতে রাউটারের সংযোগ তালিকাটি পড়তে হবে। এটি করার জন্য, আমরা প্রথমে configuration.yaml-এ Fritz!Box-এর জন্য তথাকথিত ডিভাইস ট্র্যাকার চালু করি। সংযোগ তালিকা সংকলন এবং পর্যায়ক্রমে আপডেট করে। এই উদাহরণে, রাউটারের আইপি ঠিকানা 10.0.0.1 আছে কিন্তু এটি আপনার পরিস্থিতিতে ভিন্ন হতে পারে।
ডিভাইস_ট্র্যাকার:
- প্ল্যাটফর্ম: ফ্রিজ
হোস্ট: 10.0.0.1
track_new_devices: হ্যাঁ
interval_seconds: 10
বিবেচনা_হোম: 180
এর মান বিবেচনা_বাড়ি, এই উদাহরণে তিন মিনিটের জন্য 180, হোম অ্যাসিস্ট্যান্ট কাউকে ছুটিতে দেওয়ার আগে যে অতিরিক্ত সময় নেয়।

14 ডিভাইসের উপস্থিতি
পূর্ববর্তী সমন্বয়ের পরে, একটি স্ক্রিপ্ট know_devices.yaml স্বয়ংক্রিয়ভাবে আপনার কনফিগারেশন ফোল্ডারে প্রদর্শিত হবে। এটি নেটওয়ার্কে পাওয়া সমস্ত ডিভাইসের একটি তালিকা। নতুন ডিভাইস স্বয়ংক্রিয়ভাবে এটি যোগ করা হয়. স্ক্রিপ্ট পরিবর্তন যাতে সেখানে ট্র্যাক: না আপনি ট্র্যাক করতে চান না এমন ডিভাইসগুলির পাশে এটি। আপনি ট্র্যাক করতে চান এমন ডিভাইসগুলির জন্য, যেমন আপনার স্মার্টফোন, নীচের মত বেছে নিন ট্র্যাক: হ্যাঁ পিছনে নাম একটি বন্ধুত্বপূর্ণ নাম।
ডিভাইসের নাম:
hide_if_away: মিথ্যা
আইকন:
mac: 20:39:56:7B:4A:93
নাম: গের্টজান
ছবি:
ট্র্যাক: হ্যাঁ
এই ট্র্যাকিং পদ্ধতির যথার্থতা সর্বোত্তম নয়। উদাহরণ স্বরূপ, স্লিপ মোডে থাকা একটি স্মার্টফোন মাঝে মাঝে Wi-Fi সংযোগ বিচ্ছিন্ন করে দেয়, যাতে মনে হয় সেই ব্যক্তি অনুপস্থিত। যাইহোক, এটি যত্ন নেওয়া হয়। Fritz!Box শুধুমাত্র সংযোগ তালিকা থেকে ডিভাইসগুলিকে সরিয়ে দেয় যদি সেগুলি দশ মিনিটের জন্য দেখা না হয়৷ আপনি এর মান নিয়েও পরীক্ষা করতে পারেন বিবেচনা_বাড়ি. স্মার্টফোনের 'ঘরে আসা' অবিলম্বে নজরে পড়ে।

15 হোম সহকারী দিয়ে স্বয়ংক্রিয়!
আমরা এখন প্রয়োজনীয় ডিভাইসগুলি যুক্ত করেছি যা হোম অ্যাসিস্ট্যান্ট বা একটি অ্যাপের মাধ্যমে নিয়ন্ত্রিত এবং পরিচালনা করা যেতে পারে, কিন্তু এটি বাড়িটিকে স্মার্ট করে না! এর জন্য আমরা automations.yaml-এ অটোমেশন নিয়ম যোগ করতে যাচ্ছি।
একটি নিয়মে তিনটি পর্যন্ত অংশ থাকে: একটি ট্রিগার, যেকোনো শর্ত এবং কাঙ্খিত ক্রিয়া(গুলি)৷ একটি ট্রিগার দিয়ে আপনি সেট করেন কখন নিয়মটি মূল্যায়ন করা উচিত, উদাহরণস্বরূপ একটি নির্দিষ্ট সময়ের পরে, যখন একটি বোতাম টিপানো হয় বা কেউ বাড়িতে আসার সাথে সাথে।আপনি বিধিনিষেধ সেট করতে শর্তগুলি ব্যবহার করতে পারেন, যাতে, উদাহরণস্বরূপ, যখন কেউ বাড়িতে থাকে এবং যখন অন্ধকার থাকে তখনই একটি বাতি চালু হয়। অবশেষে, আপনি সঞ্চালিত ক্রিয়াটি সংজ্ঞায়িত করুন, উদাহরণস্বরূপ বাতিটি চালু করা। একটি ভাল সাহায্য অংশ বিকাশকারী সরঞ্জাম / রাজ্য. সেখানে আপনি তাদের স্ট্যাটাস এবং বৈশিষ্ট্য সহ পরিচিত সত্তা দেখতে পাবেন। উদাহরণস্বরূপ, একটি সত্তা হল স্ট্যাটাস সহ একটি প্রদীপ চালু বা বন্ধ এবং বৈশিষ্ট্য যদি উজ্জ্বলতা (একটি আবছা বাতির জন্য)। একটি সত্তা মর্যাদা সহ সূর্যও হতে পারে উপরের_দিগন্ত এবং বৈশিষ্ট্য মত নেক্সট_রাইজিং এবং নেক্সট_সেটিং. আপনি মাধ্যমে কর্ম অন্বেষণ করতে পারেন বিকাশকারী সরঞ্জাম / পরিষেবা. উদাহরণস্বরূপ, একটি সুইচ জন্য এটি হয় switch.turn_off এবং একটি প্রদীপের জন্য light.turn_off.

16 সময়ের সাথে পরিবর্তন করা
আমরা একটি সাধারণ সময়-নিয়ন্ত্রিত ট্রিগার দিয়ে প্রবেশ করি যা পর্যায়ক্রমে প্রতি সেকেন্ডে একটি বাতি জ্বালায় এবং বন্ধ করে। নিচে উপনাম আমরা একটি সংক্ষিপ্ত বর্ণনামূলক নাম দিতে পারি। এর /1 আপনি নির্দেশ করেন যে এটি প্রতি সেকেন্ডে পুনরাবৃত্তি হয়। আপনি automations.yaml-এ নিয়ম যোগ করুন।
- ওরফে: 'টগল ল্যাম্প'
ট্রিগার:
প্ল্যাটফর্ম: time_pattern
সেকেন্ড: '/1'
কর্ম:
পরিষেবা: light.toggle
entity_id: light.atmosphere lamp
17 সূর্যাস্তের সাথে পরিবর্তন করা
নীচে আপনি একটি উদাহরণ দেখতে পাচ্ছেন যেখানে সূর্যাস্তের দেড় ঘন্টা আগে বাতিটি চালু করা হয় এবং 23:00 এ আবার বন্ধ করা হয়।
- ওরফে: 'সূর্যাস্তের আগে বাতি জ্বালানো'
ট্রিগার:
প্ল্যাটফর্ম: সূর্য
ঘটনা: সূর্যাস্ত
অফসেট: '+01:30:00'
কর্ম:
পরিষেবা: light.turn_on
entity_id: light.atmosphere lamp
- ওরফে: '23:00 এ ল্যাম্প অফ'
ট্রিগার:
প্ল্যাটফর্ম: সময়
এ: '23:00:00'
কর্ম:
পরিষেবা: light.turn_off
entity_id: light.atmosphere lamp
18 উপস্থিতি তথ্যের সাথে পরিবর্তন করা
উপরেরটিকে আরও উন্নত করার জন্য, আপনি, উদাহরণস্বরূপ, যখন সবাই বাড়ি ছেড়ে চলে যাবে তখন সমস্ত আলো বন্ধ করা বেছে নিতে পারেন।
- ওরফে: 'সবাই চলে গেছে - আলো নিভে গেছে'
ট্রিগার:
প্ল্যাটফর্ম: রাজ্য
entity_id: group.all_devices
প্রতি: 'not_home'
কর্ম:
পরিষেবা: light.turn_off
entity_id: group.all_lights
আপনি অবিরাম এটি নির্মাণ করতে পারেন. শর্ত যোগ করার কথা ভাবুন যাতে কেউ বাড়িতে থাকলেই আলো জ্বলে। অথবা স্থিতি পরিবর্তনের জন্য একটি বিজ্ঞপ্তির প্রাপ্তি। আইওএস অ্যাপ এর জন্য কাজে আসে। Android এর সাথে আপনি Pushbullet ব্যবহার করতে পারেন। হোম অ্যাসিস্ট্যান্টের জন্য অনেক অতিরিক্ত জিনিস আবিষ্কার করাও ভালো। Hass.io এর পক্ষে এটি করা সহজ। একটি ভাল উদাহরণ হল নোড রেড, যা ওয়েব ইন্টারফেসের মাধ্যমে ক্রিয়াগুলি প্রোগ্রাম করা সহজ করে তোলে।