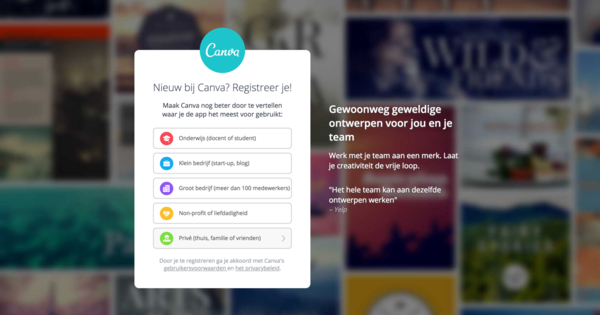প্লেস্টেশন 4 একটি দুর্দান্ত গেম কনসোল। কিন্তু যেখানে অতীতে এই ডিভাইসগুলি সত্যিই শুধুমাত্র গেম খেলতে পারত, আজ তারা শক্তিশালী এবং বহুমুখী কম্পিউটার যা দিয়ে আপনি আরও অনেক কিছু করতে পারেন৷ উদাহরণস্বরূপ, এটি একটি মিডিয়া প্লেয়ার হিসাবে ব্যবহার করুন।
টিপ 01: অপটিক্যাল মিডিয়া
প্লেস্টেশন একটি আধুনিক ডিভাইস হতে পারে, কিন্তু এর অর্থ এই নয় যে আপনি ডিভিডির মাধ্যমে 'পুরাতন-সেকেলে' সিনেমা উপভোগ করতে পারবেন না। আপনি সোফায় একটি সুন্দর সন্ধ্যার জন্য Sony এর কনসোলে ডিভিডি এবং ব্লু-রে উভয়ই রাখতে পারেন। এবং এটি এমনকি এমন ডিস্কও হতে পারে যেগুলি আপনি নিজেকে পুড়িয়ে ফেলেছেন, যতক্ষণ না আপনি সেগুলি চূড়ান্ত করেছেন এবং সেগুলি ভিন্ন ফর্ম্যাট নয় (যেমন মিনি-ডিভিডি যা কখনও কখনও আসে)। উল্লেখযোগ্যভাবে যথেষ্ট, PS4 সিডি সমর্থন করে না, তাই আপনি এইভাবে আপনার সঙ্গীত সংগ্রহ শুনতে পারবেন না।

টিপ 02: এক্সটার্নাল স্টোরেজ মিডিয়া
আপনার বাড়িতে একটি বড় সিডি সংগ্রহ আছে এবং আপনি কি হতাশ যে আপনার PS4 এর মাধ্যমে শোনা এত সহজ নয়? তারপরে সিডিগুলিকে ডিজিটাইজ করুন এবং একটি বাহ্যিক হার্ড ড্রাইভ বা ইউএসবি স্টিকে গানগুলি সংরক্ষণ করুন৷ আপনার PS4 mp3 এবং aac উভয়ই সমর্থন করে, তাই ফাইলগুলি রিপ করার সময় এটি মনে রাখবেন। উপরন্তু, আপনি শুধুমাত্র একটি USB স্টিক বা ডিস্কে আপনার সমস্ত ফাইল রাখতে পারবেন না এবং আপনার PS4 এটি বুঝতে পারবেন। একটি ড্রাইভ অবশ্যই ফ্যাট বা এক্সফ্যাটে ফর্ম্যাট করা উচিত, কারণ ntfs আপনার PS4 পড়তে পারে না। উপরন্তু, আপনি সঙ্গীত ফোল্ডারে সব সঙ্গীত ফাইল রাখতে হবে. প্লে করা যেকোনো ভিডিও একটি আলাদা ফোল্ডারে থাকা উচিত, তবে এটির একটি নির্দিষ্ট নাম থাকতে হবে না। অবশেষে, বাহ্যিক ড্রাইভ থেকে সঙ্গীত এবং ভিডিও ফাইলগুলি অ্যাক্সেস করার জন্য, আপনাকে প্রথমে প্লেস্টেশন স্টোর থেকে বিনামূল্যে মিডিয়া প্লেয়ার অ্যাপটি ডাউনলোড করতে হবে।
 আপনার পিসি বা NAS এ আপনার সমস্ত মিডিয়া ফাইল থাকার সম্ভাবনা অনেক বেশি
আপনার পিসি বা NAS এ আপনার সমস্ত মিডিয়া ফাইল থাকার সম্ভাবনা অনেক বেশি টিপ 03: স্ট্রিমিং
আপনার বাড়িতে আসলে কতগুলি সিডি এবং ডিভিডি আছে? এই দিনগুলিতে আপনার পিসি বা এনএএস-এ আপনার কাছে ইতিমধ্যেই সবকিছু থাকার সম্ভাবনা অনেক বেশি। আপনার PS4 চালানোর জন্য এটিকে একটি ডিস্কে রাখার পরিবর্তে, মিডিয়া ফাইলটি স্ট্রিম করা অনেক বেশি কার্যকর। একবার আপনি আপনার PS4 এ মিডিয়া প্লেয়ার অ্যাপটি ডাউনলোড করলে, আপনাকে কনসোলে বেশি কিছু করার দরকার নেই। বেশিরভাগ NAS এর ইতিমধ্যেই অন্তর্নির্মিত সফ্টওয়্যার রয়েছে যা আপনাকে সমর্থন করে এমন ডিভাইসগুলিতে স্ট্রিম করতে দেয়। আপনার পিসিতে ফাইলগুলি থাকলে, আপনাকে আপনার পিসিতে সফ্টওয়্যার ইনস্টল করতে হবে যাতে আপনার PS4 এবং আপনার পিসি একে অপরকে নেটওয়ার্কে খুঁজে পেতে পারে। এই এলাকায় সবচেয়ে জনপ্রিয় (ফ্রি) সফটওয়্যার হল ইউনিভার্সাল মিডিয়া সার্ভার। প্রোগ্রামটি ইনস্টল করুন, আপনি যে ফাইলগুলি শেয়ার করতে চান তা কোন ফোল্ডারে রয়েছে তা নির্দিষ্ট করুন এবং যতক্ষণ পর্যন্ত 'সার্ভার' চালু থাকবে, এটি অবিলম্বে আপনার PS4 এ মিডিয়া প্লেয়ার অ্যাপে প্রদর্শিত হবে।

টিপ 04: লাইভ গেমপ্লে
আমরা সম্ভবত বিশ্বাস করতাম না যে দশ বছর আগে আমাদের বলেছিল, কিন্তু আপনি আজকাল শুধু গেম খেলেন না, সেগুলি দেখাও এখন একটি শখ। এবং আসলে যে এমনকি যে পাগল না. কারণ কেন আমরা সত্যিকারের ঘাসের মাঠে অ্যাজাক্স এবং ফেইনুর্ডের মধ্যে একটি ম্যাচ দেখব, এবং গেমারদের দ্বারা খেলা একই ক্লাবগুলির একটি ম্যাচ নয়? এই কারণেই সোনি কয়েক বছর আগে প্লেস্টেশন থেকে লাইভ চালু করেছিল, একটি চ্যানেল যা আপনি লাইব্রেরি বিভাগে পাবেন। এই চ্যানেলে আপনি বর্তমানে কোন গেমস খেলা হচ্ছে তা দেখতে পারবেন এবং দেখার জন্য আপনি সহজেই আপনার পছন্দের সম্প্রচার নির্বাচন করতে পারবেন। এবং বিশেষ জিনিস, আবার ফুটবলের উদাহরণ নিতে, ফিফা 20 এর মতো একটি গেমের গ্রাফিক্স এতই চিত্তাকর্ষক যে কয়েক সেকেন্ডের মধ্যে আপনি ভুলে যাবেন যে আপনি কোনও শারীরিক ম্যাচ দেখছেন না।
 আপনি আজকাল শুধু গেম খেলবেন না, সেগুলি দেখাও এখন একটি শখ
আপনি আজকাল শুধু গেম খেলবেন না, সেগুলি দেখাও এখন একটি শখ টিপ 05: সঙ্গীত অ্যাপ
আপনার PS4 এ সঙ্গীত শোনার জন্য বেশ কিছু বিকল্প আছে। যেখানে একটি সিডি কাজ করে না, তবে আপনার পিসির মাধ্যমে স্ট্রিমিং করে, ইন্টারনেটের মাধ্যমে স্ট্রিমিং, স্পটিফাই আরও ভাল বলেছে, এটিও কাজ করে। এই পরিষেবাটি আপনার প্লেস্টেশনে ডিফল্টরূপে ইনস্টল করা নেই, তবে এটি প্লেস্টেশন স্টোর থেকে ডাউনলোড করা সহজ। আপনি এটি করার পরে, আপনার স্মার্টফোনে উপলব্ধ সমস্ত সঙ্গীত অ্যাক্সেস করতে আপনার বিদ্যমান স্পটিফাই অ্যাকাউন্টের সাথে লগ ইন করুন৷ এটা চমৎকার যে এমন বিশেষ অ্যাপও আছে যেগুলো আসলে গেম নয়, কিন্তু অতিরিক্তের সাথে বিশেষ অভিজ্ঞতা প্রদান করে, যেমন সব ধরনের মিউজিক্যাল VR অভিজ্ঞতা। এইভাবে আপনি সম্পূর্ণ নতুন উপায়ে সঙ্গীতের অভিজ্ঞতা নিতে শিখবেন, যদিও আমরা বলতে চাই যে এটি অবশ্যই সবার ক্ষেত্রে নয়।

টিপ 06: পিএস মিউজিক
স্পটিফাই-এর এক্সটেনশন হিসেবে, সোনি তার প্লেস্টেশন স্টোরে পিএস মিউজিক নামে একটি আকর্ষণীয় বৈশিষ্ট্য যুক্ত করেছে। নামটি পরামর্শ দেয় যে এটি তার নিজস্ব স্ট্রিমিং পরিষেবা যেমন স্পটিফাই, অ্যাপল মিউজিক এবং গুগল মিউজিক, কিন্তু আসলে এটি স্পটিফাইতে আকর্ষণীয় সঙ্গীতের একটি ওভারভিউ ছাড়া বেশি কিছু নয় (তাই আপনাকে অবশ্যই সেই অ্যাপটি প্রথমে ইনস্টল করতে হবে)। এটি একটি বিট চিজি শোনাচ্ছে, কিন্তু এটা না. স্পটিফাই একটি দুর্দান্ত অ্যাপ, তবে আপনার কন্ট্রোলারের মাধ্যমে অপারেশনটি আপনার স্মার্টফোন বা পিসির তুলনায় একটু কম ভাল কাজ করে। তাই Sony Spotify-এ গেম-সম্পর্কিত সঙ্গীতের একটি ওভারভিউ তৈরি করেছে, যাতে আপনি যা খুঁজছেন তা খুঁজে বের করার জন্য আপনাকে পুরো পরিষেবাটি ভিতরে ঘুরতে হবে না। পিএস মিউজিক এমন কিছু নয় যা আপনি ডাউনলোড করেন, আপনাকে সর্বদা প্লেস্টেশন স্টোরের মাধ্যমে এটি অ্যাক্সেস করতে হবে।

টিপ 07: ভিডিও অ্যাপ
খুব বেশি দিন আগে, Disney তার Netflix প্রতিযোগী, Disney+ চালু করেছে। আপনি আপনার সেট-টপ বক্সে চ্যানেলটির জন্য নিরর্থক অনুসন্ধান করতে পারেন। ডিজনির ডিজনি+ এর জন্য কোনো ডেডিকেটেড চ্যানেল নেই এবং সম্ভবত এটি হবে না, কারণ কোম্পানিটি একটি ক্যাবল কাটার হিসাবে পরিষেবাটিকে অবস্থান করে (অর্থাৎ, সেই তার থেকে মুক্তি পান)। ঠিক এই কারণেই কোম্পানিটি বিভিন্ন প্ল্যাটফর্মের জন্য অ্যাপ তৈরি করেছে, যেমন iOS, Android এবং তাই PS4-এর জন্যও। আপনার প্লেস্টেশনে ডিজনি+ দেখতে, প্লেস্টেশন স্টোর থেকে একই নামের অ্যাপটি ডাউনলোড করুন। তারপরে একটি নতুন বিভাগ আপনার প্রধান মেনু, ভিডিও এবং টিভিতে উপস্থিত হবে, যেখানে অ্যাপটি অবস্থিত হবে। এখানে আপনি অন্যান্য ভিডিও স্ট্রিমিং অ্যাপও পাবেন, যেমন Netflix, NOS, Pathé Thuis, Film1 এবং আরও অনেক কিছু।
 রিমোট প্লে দিয়ে আপনি PS4 তে একটি গেম শুরু করতে পারেন এবং আপনার PC বা Mac এ খেলা চালিয়ে যেতে পারেন।
রিমোট প্লে দিয়ে আপনি PS4 তে একটি গেম শুরু করতে পারেন এবং আপনার PC বা Mac এ খেলা চালিয়ে যেতে পারেন। টিপ 08: রিমোট প্লে
আপাতত, এই নিবন্ধে আমরা প্রধানত মিডিয়ার উপর ফোকাস করেছি যা আপনি আপনার PS4 এ প্রদর্শন করতে পারেন, তা অন্য ডিভাইসের মাধ্যমে হোক বা না হোক। কিন্তু আপনি কি জানেন যে এটি অন্যভাবেও করা যেতে পারে? অতীতে, অন্য কেউ টিভি দেখতে চাইলে আপনার কনসোলটি অকেজো ছিল, কারণ গেম খেলতে সক্ষম হওয়ার জন্য আপনার টিভির প্রয়োজন ছিল। কিন্তু রিমোট প্লে সেটা বদলে দিয়েছে। এই বৈশিষ্ট্যটি আপনাকে আপনার PS4 এ একটি গেম শুরু করতে এবং তারপরে এটি আপনার PC বা Mac এ খেলা চালিয়ে যেতে দেয়। এটি করার জন্য, আপনাকে প্রথমে রিমোট প্লে ইন সক্ষম করতে হবে রিমোট প্লে এর জন্য সেটিংস/সংযোগ সেটিংস. তারপর আপনার কম্পিউটারের জন্য সফটওয়্যারটি ডাউনলোড করুন। তারপরে আপনার নিয়ামকটিকে একটি USB কেবল দিয়ে আপনার পিসিতে সংযুক্ত করুন এবং স্ক্রিনে নির্দেশাবলী অনুসরণ করুন। PC এবং PS4 এখন সংযুক্ত, তারপরে আপনি আপনার PC বা Mac এ আপনার PS4 থেকে গেম খেলতে পারবেন।

টিপ 09: রিমোট কন্ট্রোল
আমরা মিডিয়া প্লেয়ার হিসাবে PS4 কে যতটা চমত্কার মনে করি, হ্যান্ডলিংটি পছন্দের অনেক কিছু ছেড়ে দেয়। আমরা কেবল রিমোটের সাথে এতটাই অভ্যস্ত যে এটি একটি কন্ট্রোলারের মাধ্যমে নিয়ন্ত্রণ করা, যদিও এটি মূলত একই, সত্যিই ঠিক মনে হয় না। সৌভাগ্যবশত, এমন কোম্পানি আছে যারা সম্মত, যেমন PDP, যারা PS4 এর জন্য রিমোট কন্ট্রোল করার সিদ্ধান্ত নিয়েছে। এই রিমোট কন্ট্রোল ইনফ্রারেডের সাথে কাজ করে না, তবে কেবল ব্লুটুথের মাধ্যমে। এর সুবিধা হল একটি কমান্ড চালানোর জন্য আপনাকে আপনার PS4 লক্ষ্য করতে হবে না। রিমোট কন্ট্রোল কেনার পরে আপনাকে প্লেস্টেশন স্টোর থেকে পিডিপি রিমোট ডাউনলোড করতে হবে, কিন্তু এর পরে আপনি এখনই শুরু করতে পারেন। লেখার সময়, PDP রিমোটের দাম 27 ইউরো এবং বিভিন্ন চ্যানেলের মাধ্যমে অর্ডার করা যেতে পারে, যেমন Bol.com।

কোডি?
অবশ্যই, মিডিয়া প্লেয়ার সম্পর্কে একটি নিবন্ধে, আমরা কোডির মতো একটি অ্যাপকে উপেক্ষা করতে পারি না। এবং এটি সত্য, আপনি আসলেই আপনার প্লেস্টেশনে কোডি ইনস্টল করতে পারেন, এটি আনুষ্ঠানিকভাবে সমর্থিত নয়, যার অর্থ আপনাকে আপনার PS4 এর সফ্টওয়্যারটির সাথে তালগোল পাকিয়ে ফেলতে হবে এবং এটি সর্বদা ফলাফল ছাড়া হয় না। আপনি কি কোডির মতো সমাধান খুঁজছেন? তারপরে প্লেক্স অ্যাপ ডাউনলোড করুন, যা আনুষ্ঠানিকভাবে সোনি দ্বারা সমর্থিত।