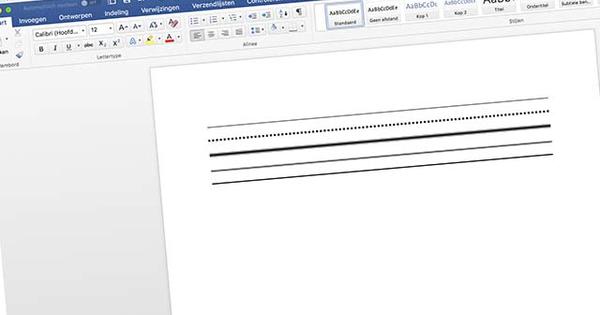কখনও কখনও অন্য কম্পিউটার থেকে আপনার পিসি বা ল্যাপটপ নিয়ন্ত্রণ করা দরকারী। এই নিবন্ধে আমরা আপনাকে দেখাব কিভাবে Windows 10 থেকে সেই পিসিকে নিয়ন্ত্রণ করতে হয়, উদাহরণস্বরূপ রিমোট ডেস্কটপ, VNC এবং TeamViewer দিয়ে।
এই প্রবন্ধে, আমরা ব্যাখ্যা করব কিভাবে আপনি অন্য কম্পিউটারের উইন্ডোজ সংস্করণ নির্বিশেষে দূরবর্তীভাবে নিয়ন্ত্রণ করতে পারেন বা এটি উবুন্টু বা ওএস এক্স চালালেও। আমরা এটি অনেকগুলি প্রোগ্রাম ব্যবহার করে করব, যেমন মাইক্রোসফ্টের নিজস্ব রিমোট ডেস্কটপ, তবে ভিএনসি এবং টিমভিউয়ারও। উপরন্তু, আমরা আপনাকে দেখাব কিভাবে আপনি এমনকি আপনার স্মার্টফোন এবং ট্যাবলেট থেকে আপনার পিসি ব্যবহার করতে পারেন। আরও পড়ুন: টিমভিউয়ার দিয়ে বাড়িতে কীভাবে লগ ইন করবেন।
উইন্ডোজ রিমোট ডেস্কটপ
01 দূরবর্তী ডেস্কটপ কনফিগার করুন
আপনি যদি কম্পিউটারে উইন্ডোজের একটি প্রো সংস্করণ চালান যেটি আপনি দখল করতে চলেছেন, অন্তর্নির্মিত মাইক্রোসফ্ট রিমোট ডেস্কটপ (রিমোট ডেস্কটপ) সমাধানটি চমৎকার এবং ব্যবহার করা সহজ। তখনই আপনার স্থানীয় নেটওয়ার্কের মধ্যে এই পিসিতে সংযোগ করা সম্ভব। আপনি নিম্নরূপ রিমোট ডেস্কটপ সেট আপ করুন (আংশিকভাবে আপনার অপারেটিং সিস্টেমের উপর নির্ভর করে)।
Windows 7-এর জন্য ক্লিক করুন শুরু করুন, সঠিক পছন্দ কম্পিউটার এবং আপনাকে বেছে নিন বৈশিষ্ট্য. তারপর বাম দিকে ক্লিক করুন দূরবর্তী সংযোগ সেটিংস. বলা শেষ বিকল্প চেক করুন শুধুমাত্র নেটওয়ার্ক লেভেল প্রমাণীকরণের সাথে রিমোট ডেস্কটপ চালিত কম্পিউটারগুলিতে সংযোগের অনুমতি দিন (আরো নিরাপদ) আপনি লগ ইন করতে পারেন তা নিশ্চিত করতে। আপনার নিজের ব্যবহারকারীর অ্যাকাউন্ট তখন ডিফল্টরূপে অ্যাক্সেস পাবে। আপনি যদি চান যে অন্য ব্যবহারকারীরা দূর থেকে লগ ইন করতে সক্ষম হোক, ক্লিক করুন ব্যবহারকারীদের নির্বাচন করুন এবং তারপর যোগ করুন. এখানে ব্যবহারকারীর ব্যবহারকারীর নাম লিখুন, বা টাইপ করুন সবাই সমস্ত ব্যবহারকারীদের অ্যাক্সেস দিতে। ক্লিক করুন ঠিক আছে এবং তারপর আবার ঠিক আছে পরিবর্তনগুলি সংরক্ষণ করতে। উইন্ডোজ 8.1-এ, ধাপগুলি মূলত একই। আমরা চালিয়ে যাওয়ার আগে, কম্পিউটারের নাম সংরক্ষণ করা প্রয়োজন। এটির মাধ্যমে, আপনার Windows 10 সিস্টেম শীঘ্রই জানতে পারবে যে এটি কোন পিসিতে সংযোগ করা উচিত। আপনি স্টার্ট মেনুর মাধ্যমে এর বৈশিষ্ট্যগুলি নির্বাচন করে কম্পিউটারের নাম খুঁজে পেতে পারেন কম্পিউটার অনুরোধ এই সিস্টেম ইনফরমেশন উইন্ডোতে, পর্দার কেন্দ্রের কাছে রয়েছে কম্পিউটার নাম.
উইন্ডোজ সংস্করণ দ্বারা দূরবর্তী ডেস্কটপ
দুর্ভাগ্যবশত, রিমোট ডেস্কটপ উইন্ডোজের প্রতিটি সংস্করণের জন্য উপলব্ধ নয়। একটি পিসিতে শুধুমাত্র তখনই সংযোগ করা সম্ভব যদি এটি উইন্ডোজের অন্তত একটি প্রো সংস্করণ, যেমন উইন্ডোজ 7 প্রফেশনাল, উইন্ডোজ 8.1 প্রফেশনাল বা উইন্ডোজ 10 প্রো চলমান থাকে। হোম সংস্করণগুলির সাহায্যে একটি প্রো সংস্করণ চলমান একটি পিসির সাথে সংযোগ করা সম্ভব, তবে উইন্ডোজ হোম সংস্করণ সহ একটি পিসিতে দূরবর্তীভাবে লগ ইন করা সম্ভব নয়৷ এর জন্য আপনি উইন্ডোজে টিমভিউয়ার দিয়ে শুরু করুন।
02 সাইন আপ করুন
এখন আপনি যে কম্পিউটারে রিমোট ডেস্কটপ সক্ষম করেছেন তার সাথে সংযোগ করতে, নিশ্চিত করুন যে এই কম্পিউটারটি চালু আছে। পরবর্তী, আপনার Windows 10 সিস্টেমে, যান শুরু করুন এবং প্রোগ্রাম খুলুন রিমোট ডেস্কটপ কানেকশন. মৌমাছি কম্পিউটার নাম আপনি এইমাত্র আপনার অন্য সিস্টেমে পাওয়া নাম লিখুন। ক্লিক করুন সংযোগ করা. উইন্ডোজ এখন আপনার শংসাপত্র, যেমন আপনার ব্যবহারকারীর নাম এবং পাসওয়ার্ড চাইবে। ক্লিক করুন অন্য অ্যাকাউন্ট ব্যবহার করে এবং লগইন বিবরণ পূরণ করুন. অপশনে টিক দিন আমার রেফারেন্স মনে রাখবেন প্রতিবার এটি পূরণ করতে হবে না এবং ক্লিক করুন ঠিক আছে. একটি সতর্কতা এখন প্রদর্শিত হবে, আপনি এটি উপেক্ষা করতে পারেন, শুধু টিক দিন এই কম্পিউটারে সংযোগের জন্য আমাকে আবার জিজ্ঞাসা করবেন না৷ এ এবং ক্লিক করুন হ্যাঁ. একটি সংযোগ স্থাপন করা হয় এবং অন্য কম্পিউটারের ডেস্কটপ প্রদর্শিত হয়। অধিবেশন বন্ধ করতে, উপরের নীল বারে ক্রস ক্লিক করুন.
03 সর্বোত্তম সেটিংস
সংযোগ মান সেট করতে, ক্লিক করুন অপশন দেখান আপনি সাইন আপ করার আগে। তারপর ট্যাবে যান ব্যবহারকারীর অভিজ্ঞতা গুণমান এবং কর্মক্ষমতা সেট করতে। ডিফল্টরূপে, উইন্ডোজ নিজেই সর্বোত্তম অভিজ্ঞতা নির্ধারণ করার চেষ্টা করে, কিন্তু আপনি এটি থেকে বিচ্যুত হতে পারেন। ক্লিক করুন স্বয়ংক্রিয়ভাবে সংযোগের গুণমান সনাক্ত করুন এবং উদাহরণস্বরূপ চয়ন করুন LAN (10 Mbps বা দ্রুত) যা শীঘ্রই একটি ভাল মানের রাউটার সহ একটি স্থানীয় নেটওয়ার্কে হবে৷ আপনার সংযোগে কিছু সমস্যা থাকলে, আপনি তালিকা থেকে একটি কম গতিও নির্বাচন করতে পারেন।
04 মোবাইল থেকে অ্যাক্সেস
স্মার্টফোন বা ট্যাবলেটের মাধ্যমে আপনি যে কম্পিউটারে রিমোট ডেস্কটপ সক্ষম করেছেন সেটি অ্যাক্সেস করতে সক্ষম হতে, মোবাইল অ্যাপগুলি দিয়ে শুরু করুন৷ প্রথমে আপনার কম্পিউটারের আইপি ঠিকানা প্রয়োজন। আমরা শুধু পিসি নাম ব্যবহার করে সংযোগ করতে অক্ষম ছিলাম। আপনি যে পিসিতে লগ ইন করতে চান তার আইপি ঠিকানাটি কমান্ড প্রম্পট খুললে এবং কমান্ডটি প্রবেশ করে পাওয়া যাবে। ipconfig পূরণ করতে তারপর তালিকায় আছে IPv4 ঠিকানা. অ্যান্ড্রয়েডের জন্য আপনি মাইক্রোসফ্টের অফিসিয়াল অ্যাপটি এখানে খুঁজে পেতে পারেন এবং iOS এর জন্য আপনি এটি এখানে ডাউনলোড করতে পারেন।