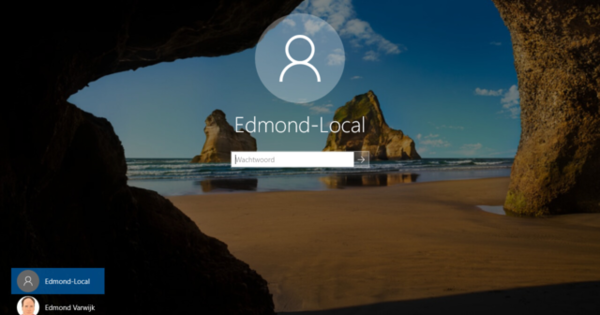কম্পিউটারে লগ ইন করা প্রায়ই প্রথম জিনিসগুলির মধ্যে একটি যা আমরা প্রতিদিন করি। তবুও লগইন স্ক্রিন সরাসরি উইন্ডোজের সবচেয়ে সুন্দর বা তথ্যপূর্ণ অংশ নয়। প্রতিবার আপনাকে আপনার ব্যবহারকারীর নাম এবং পাসওয়ার্ড টাইপ করতে হবে, আপনি শুধুমাত্র তাই করবেন কারণ আপনাকে করতে হবে। Windows 10 আপনার পছন্দ অনুযায়ী লগইন কাস্টমাইজ করতে Windows এর আগের যেকোনো সংস্করণের চেয়ে বেশি বিকল্প অফার করে। 13টি ধাপে লগইন স্ক্রীনকে ব্যক্তিগতকৃত করুন।
টিপ 01: অনুগ্রহ করে সাইন আপ করুন
যতটা সম্ভব সহজ কম্পিউটার ব্যবহার চালিয়ে যাওয়ার জন্য, অনেক আগে ব্যবহারকারীর নাম এবং পাসওয়ার্ড দিয়ে উইন্ডোজে লগ ইন করার প্রয়োজন ছিল না। কিন্তু সেই সময় পেরিয়ে গেছে। মাইক্রোসফ্ট উইন্ডোজকে আরও ব্যক্তিগত করতে চায় এবং এর জন্য উইন্ডোজ কে লগ ইন করা আছে তা জানতে হবে। এ কারণেই, কিছু উইন্ডোজ সংস্করণ থেকে, ব্যবহারকারীর নাম এবং পাসওয়ার্ড দিয়ে লগ ইন করা ডিফল্ট হয়েছে। উইন্ডোজ 10 লগইন দুটি অংশ নিয়ে গঠিত, লক স্ক্রিন এবং লগইন স্ক্রিন রয়েছে। প্রথমটি হল স্ক্রীন যা উইন্ডোজ প্রদর্শন করে যখন কেউ লগ ইন না থাকে বা কম্পিউটার লক থাকে। লগইন স্ক্রীন হল পরবর্তী যে স্ক্রীনটি আসে, সেটি হল সেই স্ক্রীন যেখানে আপনি ব্যবহারকারীর নাম এবং পাসওয়ার্ড লিখবেন। উভয় স্ক্রিনই ঘনিষ্ঠভাবে সংযুক্ত এবং লগইন বা লগইন স্ক্রিন নামেও পরিচিত।

প্রবেশাধিকার নিয়ন্ত্রণ
ব্যবহারকারীর নাম এবং পাসওয়ার্ড হল অ্যাক্সেস নিয়ন্ত্রণ নামক প্রক্রিয়ার প্রথম ধাপ। আপনি ব্যবহারকারীর নাম দিয়ে নিজেকে সনাক্ত করুন: আপনি বলুন আপনি কে। আপনি সেখানে আছেন কিনা তা দেখতে কম্পিউটার তার ব্যবহারকারীদের তালিকা পরীক্ষা করে। তা না হলে, আপনি অ্যাক্সেস পাবেন না এবং প্রক্রিয়াটি এখানে বন্ধ হয়ে যাবে। আপনি যদি তালিকায় থাকেন তবে আপনাকে এখনও প্রমাণ করতে হবে যে আপনি সত্যিই সেই ব্যক্তি যিনি আপনি বলছেন। যে প্রমাণীকরণ বলা হয়. সর্বাধিক ব্যবহৃত প্রমাণ হল পাসওয়ার্ড, তবে এটি একটি আঙ্গুলের ছাপ বা আপনার কাছে থাকা একটি পাস বা এগুলোর সংমিশ্রণও হতে পারে। প্রমাণটি সঠিক হলে, প্রমাণীকরণ সম্পূর্ণ এবং আপনি প্রবেশ করতে পারেন। আপনি কম্পিউটারে পরবর্তীতে কী করতে পারেন তা আপনার ভূমিকা এবং অধিকারের উপর নির্ভর করে৷ এটি অ্যাক্সেস নিয়ন্ত্রণ প্রক্রিয়ার পরবর্তী ধাপের মধ্যে পড়ে, অনুমোদন।

টিপ 02: লগইন বিকল্প
সংস্করণ এবং হার্ডওয়্যারের উপর নির্ভর করে, Windows 10-এ লগ ইন করার উপায় এবং আপনার নিজের পছন্দ অনুসারে লগইন স্ক্রিনের উপস্থিতি সামঞ্জস্য করার জন্য বিভিন্ন বিকল্প রয়েছে। আপনি যদি একটি নতুন কম্পিউটার ব্যবহার করেন বা আপনি যদি একটি নতুন ব্যবহারকারীর অ্যাকাউন্ট দিয়ে প্রথমবার লগ ইন করেন, তাহলে Windows 10 এর সর্বশেষ সংস্করণটি আপনাকে এই বিষয়ে বেশ কয়েকটি প্রশ্ন জিজ্ঞাসা করবে৷ উদাহরণস্বরূপ, আপনি অবিলম্বে পাসওয়ার্ডের পরিবর্তে একটি পিন কোড বা বায়োমেট্রিক ডেটা দিয়ে লগ ইন করতে বেছে নিতে পারেন। একটি পিন দিয়ে লগ ইন করা এমনকি একটি নতুন আদর্শ পদ্ধতি, এটি কনফিগার করার জন্য আপনাকে যা করতে হবে তা হল ক্লিক করুন৷ পরবর্তী এবং তারপর পিন নির্বাচন করুন। আপনি সবসময় পরে নিবন্ধন পদ্ধতি পরিবর্তন করতে পারেন. আপনি বিকল্প খুঁজে পাবেন লগইন অপশন এর মাধ্যমে নতুন সেটিংস উইন্ডোতে হোম / সেটিংস / অ্যাকাউন্ট.

টিপ 03: ছবি
পর্দায় প্রথম আইটেম হিসাব হয় আপনার তথ্য. এখানে আপনি সত্যিই শুধুমাত্র একটি ফটো দিয়ে লগইন স্ক্রিনে ব্যক্তিগত তথ্য অলঙ্কৃত করার বিকল্প পাবেন। ক্লিক করুন ক্যামেরা আপনি একটি ওয়েবক্যাম সঙ্গে একটি ছবি তুলতে চান, ক্লিক করুন চিত্র অনুসন্ধান আপনি যদি ইতিমধ্যে কম্পিউটারে থাকা একটি ছবি বা ছবি ব্যবহার করতে চান। ছবিটি নির্বাচন করুন এবং নির্বাচন করুন ইমেজ চয়ন করুন. আপনি যে ছবিটি ব্যবহার করেন সেটি আপনার নিজের ছবি হতে হবে না, তবে এটি একাধিক অ্যাকাউন্টে কম্পিউটার ব্যবহার করা সহজ করে তোলে।
 Windows 10 সাইন-ইন উন্নত করতে আগের চেয়ে আরও বেশি বিকল্প অফার করে৷
Windows 10 সাইন-ইন উন্নত করতে আগের চেয়ে আরও বেশি বিকল্প অফার করে৷ টিপ 04: পাসওয়ার্ড বিকল্প
আপনি বাম দিকে ক্লিক করে সাইন আপ করার বিকল্পগুলি খুঁজে পেতে পারেন৷ লগইন অপশন ক্লিক করতে. উপরের বিকল্পটি হল উইন্ডোজ হ্যালোর মাধ্যমে ফেসিয়াল রিকগনিশন লগইন। এই বিকল্পটি অনেক কম্পিউটারে উপলব্ধ হবে না। তবে, একটি পিন কোড সেট করার বিকল্প আছে। মাইক্রোসফ্টের মতে, একটি পিন একটি পাসওয়ার্ডের চেয়ে বেশি সুরক্ষিত কারণ এটি প্রতি ডিভাইসে সেট করা হয়। আপনি আপনার পাসওয়ার্ড ব্যবহার করেন যখন আপনি একটি Microsoft অ্যাকাউন্ট দিয়ে লগ ইন করেন, সর্বোপরি যেকোনো ডিভাইসে।
এখন থেকে পিন কোড দিয়ে লগ ইন করতে চাইলে ক্লিক করুন যোগ করুন শিরোনাম অধীনে পিন. এখন আগে বর্তমান পাসওয়ার্ড লিখুন এবং তারপর ক্লিক করুন নিবন্ধন করতে. তারপর এই পিসিতে লগ ইন করতে আপনি এখন থেকে যে কোডটি ব্যবহার করতে চান তার দ্বিগুণ টাইপ করুন। পিনটি অবশ্যই কমপক্ষে চারটি সংখ্যার হতে হবে এবং কোনও নির্দিষ্ট প্যাটার্নে নয়: আরও সংখ্যা এবং বৈচিত্র্য আরও ভাল৷ দ্বারা সুনিশ্চিত করুন ঠিক আছে. এটি পরীক্ষা করতে, ক্লিক করুন শুরু করুন, তারপর আপনার অ্যাকাউন্টের ফটোতে এবং অন সাইন আউট. লগইন স্ক্রীন খুলুন এবং দেখুন কোথায় প্রথমে পাসওয়ার্ড দাঁড়িয়ে, এখন পিন দাঁড়ায় পিন কোড লিখুন এবং টিপুন প্রবেশ করুন লগ - ইন করতে.

হ্যালো উইন্ডোজ
সাইন-ইন বিকল্পগুলিতে আপনি বারবার উইন্ডোজ হ্যালো শব্দটি দেখতে পাবেন। এটি উইন্ডোজ 10-এর সমস্ত নতুন বৈশিষ্ট্যগুলির সম্মিলিত নাম যা লগ ইন করার সময়। পিন দিয়ে লগ ইন করা উইন্ডোজ হ্যালোর অংশ, তবে একটি ছবি পাসওয়ার্ড, আঙ্গুলের ছাপ এবং মুখের স্বীকৃতির মাধ্যমেও লগ ইন করা। উইন্ডোজ হ্যালো লগ ইন করা সহজ করে তোলে, কিন্তু দুর্ভাগ্যবশত সম্ভাবনা সম্পূর্ণরূপে হার্ডওয়্যারের উপর নির্ভরশীল। উদাহরণস্বরূপ, ছবির পাসওয়ার্ড একটি টাচ স্ক্রিনের সাথে সবচেয়ে ভালো কাজ করে এবং একটি আঙ্গুলের ছাপ দিয়ে লগ ইন করার জন্য একটি সংশ্লিষ্ট ফিঙ্গারপ্রিন্ট স্ক্যানার প্রয়োজন৷ এবং ফেসিয়াল রিকগনিশনের মাধ্যমে লগ ইন করার জন্য, শুধুমাত্র খুব সীমিত সংখ্যক ওয়েবক্যাম এবং ক্যামেরাই যথেষ্ট, যা আপনি শুধুমাত্র আরও দামী নোটবুক এবং ট্যাবলেটেই পাবেন।
Logitech Brio ওয়েবক্যাম দিয়ে, যা আপনি USB এর মাধ্যমে যেকোনো কম্পিউটারের সাথে সংযোগ করতে পারেন, মুখের স্বীকৃতির মাধ্যমে লগ ইন করা সম্ভব। 175 ইউরো থেকে মূল্য সহ, এই 4k আল্ট্রা-এইচডি ওয়েবক্যামটি দুর্ভাগ্যবশত সস্তা নয়।

টিপ 05: ছবি
তবুও আরেকটি পাসওয়ার্ড প্রতিস্থাপন হল ইমেজ পাসওয়ার্ড। আসলে, এটি মাউসের সাহায্যে একটি নির্দিষ্ট চিত্রের উপর একটি নির্দিষ্ট প্যাটার্ন আঁকার বিষয়ে। আপনি নিজেই ইমেজ এবং প্যাটার্ন চয়ন করতে পারেন। নিচে ক্লিক করুন ইমেজ পাসওয়ার্ড চালু যোগ করুন. প্রথমে নিয়মিত পাসওয়ার্ড টাইপ করুন এবং ক্লিক করুন ঠিক আছে. তারপর ক্লিক করুন ইমেজ চয়ন করুন এবং একটি ছবি নির্বাচন করুন। ক্লিক করুন খুলতে এবং এর মাধ্যমে নিশ্চিত করুন যে এটি সঠিক চিত্র এই ইমেজ ব্যবহার করে. তারপরে আপনাকে মাউস দিয়ে তিনবার চিত্রের উপর একটি প্যাটার্ন আঁকতে হবে, বা কম্পিউটারে স্পর্শ-সংবেদনশীল স্ক্রিন থাকলে আপনার আঙ্গুল দিয়ে। তারপর ছবি পাসওয়ার্ড ইনস্টলেশন সফল না হওয়া পর্যন্ত প্যাটার্ন পুনরাবৃত্তি করুন. এর মাধ্যমে নিশ্চিত করুন সম্পূর্ণ. আপনি উইন্ডোজ থেকে লগ আউট করে আবার লগ ইন করে নতুন পাসওয়ার্ড আবার পরীক্ষা করতে পারেন।
 মাইক্রোসফটের মতে, পাসওয়ার্ড দিয়ে লগ ইন করার চেয়ে পিন দিয়ে লগ ইন করা বেশি নিরাপদ
মাইক্রোসফটের মতে, পাসওয়ার্ড দিয়ে লগ ইন করার চেয়ে পিন দিয়ে লগ ইন করা বেশি নিরাপদ টিপ 06: হ্যাঁ বা না ইমেল
আপনি যখন একটি Microsoft ID দিয়ে Windows-এ লগ ইন করেন, Windows 10 অ্যাকাউন্টের নাম ছাড়াও অতিরিক্ত তথ্য দেখায়। এটি এখনও খুব বেশি নয়, তবে, উদাহরণস্বরূপ, সংশ্লিষ্ট ই-মেইল ঠিকানাটি প্রদর্শিত হতে পারে। এটি দরকারী বা শুধুমাত্র মজাদার হতে পারে, কিন্তু এর অর্থ হল যে কেউ আপনার কম্পিউটার দেখেন যখন আপনি লগ আউট হন তখন আপনার ইমেল ঠিকানা পড়তে পারেন৷ আপনি যদি এটি না চান তবে স্ক্রীনটি চালু করুন লগইন অপশন নীচের বিকল্পটি বলা হয় লগইন স্ক্রিনে অ্যাকাউন্টের বিশদ বিবরণ দেখুন থেকে আপনি যদি ডিসপ্লেটি কোনো সমস্যা বা দরকারী না দেখেন, কিন্তু লগইন স্ক্রিনে অ্যাকাউন্টের নামের সাথে কোনো অতিরিক্ত তথ্য দেখতে না পান, তাহলে এই বিকল্পটি চালু করুন।