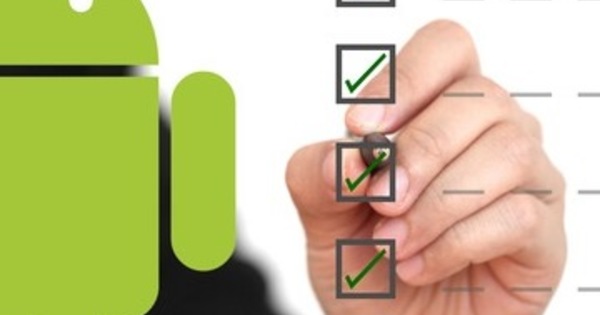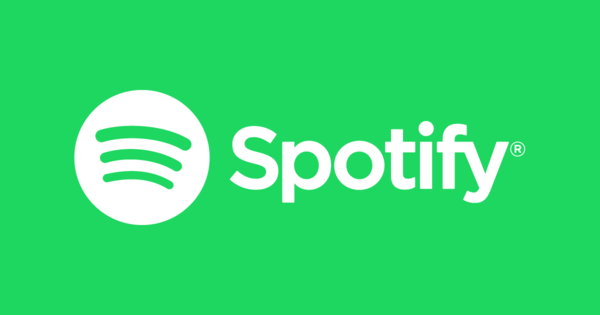আপনি কি আপনার ডিজিটাল ক্যামেরা বা আপনার স্মার্টফোন/ট্যাবলেট দিয়ে কিছু ভিডিও ক্লিপ শুট করেছেন? তারপর আপনি একটি মজার উপায়ে বিশ্বের (বা একটি নির্বাচিত গোষ্ঠী) তাদের দেখানোর জন্য সেগুলিকে সহজেই সম্পাদনা করতে পারেন৷ নির্দিষ্ট অংশগুলি সরান, আপনার ভিডিওগুলিকে একটি পাঠ্য বার্তা বা সাবটাইটেল সরবরাহ করুন বা সেগুলিতে ফিল্টার বা প্রভাব প্রয়োগ করুন৷ আমরা আপনাকে বলি যে ভিডিও সম্পাদনার জন্য আপনার কোন ফ্রি টুল থাকা উচিত।
টিপ 01: ভিডিও এডিটর
অবশ্যই অনেক সম্পাদক আছে যেগুলি আপনাকে অ্যানিমেটেড ট্রানজিশন এবং প্রভাব সহ বিদ্যমান ক্লিপ এবং ফটোগুলির উপর ভিত্তি করে আপনার নিজের ভিডিও রচনা করার অনুমতি দেয়৷ সুপরিচিত বাণিজ্যিক সরঞ্জামগুলির মধ্যে রয়েছে Apple Final Cut Pro, Adobe Premiere Pro, Pinnacle Studio, Corel VideoStudio, এবং Magix Movie Edit Pro। এই ধরনের প্যাকেজ প্রায়ই খুব ব্যয়বহুল হয়. সৌভাগ্যবশত, এমন ভিডিও এডিটরও আছে যেগুলোর জন্য আপনার কোনো খরচ হয় না, যেমন শটকাট, ওপেনশট, লাইটওয়ার্কস এবং ডাভিন্সি রেজল্যু। আপনি যদি কম খাড়া শেখার বক্ররেখার সমাধান খুঁজছেন, আপনি অন্যদের মধ্যে VSDC ফ্রি ভিডিও এডিটর বা ভিডিওপ্যাড ভিডিও এডিটর-এ যেতে পারেন। সম্প্রতি অবধি, উইন্ডোজ মুভি মেকারও ছিল, তবে দুর্ভাগ্যবশত মাইক্রোসফ্ট এই সরঞ্জামটিতে প্লাগটি টেনে নিয়েছে। আপনি এখনও এখানে এবং সেখানে অনলাইন প্রোগ্রাম খুঁজে পেতে পারেন, কিন্তু সতর্ক থাকুন: এই সফ্টওয়্যার জন্য অর্থ ছিনতাই করার চেষ্টা করে এমন সাইট আছে. আপনি যদি একেবারে আপনার পিসিতে এটি ইনস্টল করতে চান, প্রথমে সম্ভাব্য ম্যালওয়্যার (উদাহরণস্বরূপ www.virustotal.com এর সাথে) জন্য ডাউনলোডটি সাবধানে পরীক্ষা করুন৷
যাইহোক, এই প্রবন্ধে আমরা মূলত এই অলরাউন্ডারদের উপেক্ষা করি এবং ব্যবহারকারী-বান্ধব প্রোগ্রামগুলিতে ফোকাস করি যা কয়েকটি নির্দিষ্ট বৈশিষ্ট্যের উপর ফোকাস করে।

টিপ 02: ফটো ভিডিও
যদি আপনার কাছে একাধিক ফটো থাকে যা আপনি শুধুমাত্র একটি নিয়মিত স্লাইডশো আকারে উপস্থাপন করতে চান না, আপনি ফটো অ্যাপটি ব্যবহার করতে পারেন, Microsoft স্টোরে বিনামূল্যে উপলব্ধ। এই প্রোগ্রামের সাহায্যে আপনি কয়েকটি মাউস ক্লিকের সাথে সঙ্গীত সহ একটি ফটো ফিল্ম একসাথে রাখতে পারেন। অ্যাপটি শুরু করুন, বোতাম টিপুন তৈরি করতে এবং ক্লিক করুন সঙ্গীত সহ স্বয়ংক্রিয় ভিডিও. ক্লিক করুন ফোল্ডার প্রয়োজনে আপনার সংগ্রহে অতিরিক্ত ফটো ফোল্ডার যোগ করতে। তারপর ক্লিক করুন সংগ্রহ এবং সমস্ত পছন্দসই ফটো নির্বাচন করুন - আপনার নির্বাচনে ভিডিও ক্লিপগুলি অন্তর্ভুক্ত করাও সম্ভব। আপনার এটি করা হয়ে গেলে, উপরের ডানদিকে টিপুন তৈরি করতে. আপনার ভিডিওর একটি নাম দিন এবং নিশ্চিত করুন ঠিক আছে. অ্যাপটি কাজ শুরু করবে এবং কিছুক্ষণ পর আপনার ভিডিও তৈরি হয়ে যাবে। আপনি যদি ফলাফল পছন্দ না করেন, উপরের নীল বোতামটি এক বা একাধিকবার টিপুন একটি রিমিক্স তৈরি করা আছে. আপনি কি সন্তুষ্ট ক্লিক করুন রপ্তানি বা ভাগ এবং তিনটি উপলব্ধ মানের বিকল্পগুলির মধ্যে একটি বেছে নিন। সব ক্ষেত্রে, ফলাফল একটি mp4 ফাইল.
 আপনি ফলাফল পছন্দ না হলে, দ্রুত একটি নতুন রিমিক্স তৈরি করুন
আপনি ফলাফল পছন্দ না হলে, দ্রুত একটি নতুন রিমিক্স তৈরি করুন টিপ 03: ফটো ভিডিও প্রভাব
আপনি কি আপনার ছবির ফিল্মের উপর আরো নিয়ন্ত্রণ চান, উদাহরণস্বরূপ শৈলী বা আপনার ছবির ক্রম উপর? যা যা করতে পারেন. আপনি যখন চালু ভিডিও এডিটিং ক্লিক করুন, আপনার ভিডিওর স্টোরিবোর্ডের নীচে প্রদর্শিত হবে। আপনি সহজভাবে এখানে আইটেমগুলিকে মাউস দিয়ে টেনে নিয়ে যেতে পারেন। এই স্টোরিবোর্ডের শীর্ষে আপনি সহ বেশ কয়েকটি বিকল্প পাবেন ফিল্টার, পাঠ্য, আন্দোলন এবং 3D প্রভাব.
অপশন সহ ফিল্টার আপনি একটি নির্বাচিত ফটো বা ভিডিও ক্লিপে একটি প্রভাব প্রয়োগ করতে পারেন, উদাহরণস্বরূপ সেপিয়া রঙ একটি ক্লাসিক চেহারা বা কালো এবং সাদা। দ্বারা সুনিশ্চিত করুন প্রস্তুত একটি প্রভাব প্রয়োগ করতে। যৌক্তিকভাবে আপনি সঙ্গে পারেন পাঠ্য আপনার নির্বাচন একটি শিরোনাম রাখুন. আপনি নয়টি শৈলী এবং ছয়টি লেআউট থেকে বেছে নিতে পারেন, যেমন বড় শিরোনাম, উপরে এবং ঠিক. অপশন সহ আন্দোলন আপনি একটি কেন বার্নস-এর মতো প্রভাব যুক্ত করেন: তারপরে আপনি একটি চলমান বা জুমিং ক্যামেরা লেন্সের মাধ্যমে আপনার ফটোটি দেখেন, যা একটি আন্দোলনের প্রভাবের পরামর্শ দেয়। 3D প্রভাব আপনাকে একগুচ্ছ কৌশলে অ্যাক্সেস দেয়, প্রায়শই আপনাকে ঘূর্ণনের আকার এবং কোণ উভয় সেট করতে দেয়। এটি স্ফুলিঙ্গের ঝরনা, গোলাপের পাপড়ি, একটি লেজার রশ্মি, ধোঁয়া ইত্যাদির মতো প্রভাবকে উদ্বেগ করে।
স্বতন্ত্রভাবে একটি ক্লিপের শব্দ স্তর সেট করতে, এটিতে ডান-ক্লিক করুন এবং চয়ন করুন আয়তন.

টিপ 04: কাট
ফটো অ্যাপটি আপনাকে অতিরিক্ত ভিডিও ক্লিপগুলি সরাতে ভিডিও ক্লিপগুলি ট্রিম করার অনুমতি দেয়, তবে এটি আদর্শভাবে কাজ করে না। বিনামূল্যের ওপেন সোর্স প্রোগ্রাম Vidcutter বিশেষভাবে ভাল কাটিয়া কাজের জন্য উদ্দেশ্যে করা হয়. টুলটি একটি নতুন ভিডিওতে কাটা অংশগুলিকে একত্রিত করা খুব সহজ করে তোলে।
আপনি একবার ইন্সটল করে টুল শুরু করলে, আপনি করবেন মিডিয়া খুলুন পছন্দসই ভিডিও। আপনি যদি প্রিভিউ উইন্ডোতে ভিডিওটি দেখতে না পান, তাহলে নীচের ডানদিকে গিয়ার আইকনে ক্লিক করুন, বিভাগটি খুলুন ভিডিও এবং আনচেক করুন হার্ডওয়্যার ডিকোডিং. এখানে আপনি বিভাগটিও পাবেন সাধারণ প্রতি: আপনি যখন এখানে আছেন SmartCut সক্ষম করুন , VidCutter আপনার ভিডিওটিকে একটি কীফ্রেমে ট্রিম করবে (যদিও VidCutter এই মোডে একটু ধীর গতিতে কাজ করে)।
একটি ক্লিপ কাটা বোতামের চেয়ে কঠিন নয় শুরু করুনক্লিপ ক্লিপ শুরুতে এবং ক্লিপ শেষ করুন শেষে. ক্লিপটি এখন ডান প্যানেলে প্রদর্শিত হবে। আপনি একই ভাবে অন্যান্য টুকরা যোগ করতে পারেন। যোগ করা টুকরা একটি সাধারণ টেনে আনা আন্দোলনের সাথে সরানো যেতে পারে। এই ক্লিপগুলিকে একটি পৃথক ভিডিওতে কাস্ট করতে, ক্লিক করুন৷ মিডিয়া সংরক্ষণ করুন এবং নতুন mp4 ভিডিওটিকে একটি উপযুক্ত নাম এবং অবস্থান দিন।

টিপ 05: উল্টানো এবং ঘোরান
এটা হয় যে একটি ভিডিও উল্টো বা পাশে আছে। এটি বিশেষত ঘটে যখন চিত্রগ্রহণের সময় ক্যামেরাটি ঘোরানো হয়। অথবা এটি মিরর করা হয়েছে (উদাহরণস্বরূপ কারণ এটি একটি টেলিফোনের সামনের ক্যামেরা দিয়ে চিত্রিত করা হয়েছে)। ফ্রি ভিডিও ফ্লিপ অ্যান্ড রোটেট টুলের সাহায্যে আপনি তা দ্রুত সাজাতে পারেন। আপনি টুলটি শুরু করার পরে, আপনি প্রথমে একটি ভিডিও ফাইল ডাউনলোড করুন, যা আপনার ভিডিওটিকে প্রোগ্রাম উইন্ডোতে টেনে এনেও সম্ভব। আপনি একটি প্রিভিউ উইন্ডো দেখতে পাবেন এবং আপনি এখানে ভিডিও চালাতে পারেন। স্ক্রিনের নীচে আপনি ভিডিওটি ঘোরানোর বোতামগুলি দেখতে পাচ্ছেন (বাম বা ডানে 90 ডিগ্রি বা সমান 180 ডিগ্রি) এবং আয়না (উল্লম্ব, অনুভূমিক বা উভয়)। প্রতিটি কাজ একটি হটকি দিয়েও করা যেতে পারে। আপনি ডান প্যানেলে অবিলম্বে ফলাফল দেখতে পারেন. যাইহোক, এটি সংরক্ষণ করতে সংরক্ষণ বোতাম টিপুন আগে, প্রথমে পছন্দসই ভিডিও বিন্যাস নির্বাচন করুন: avi, gif, mkv বা mp4। দুর্ভাগ্যবশত, মূল বিন্যাস রাখা শুধুমাত্র প্রিমিয়াম সংস্করণে সম্ভব।

টিপ 06: থাম্বনেল
আপনার কাছে অনেকগুলি ভিডিও রয়েছে এবং আপনি প্রতিটি ভিডিওর কয়েকটি স্ক্রিনশট চান, উদাহরণস্বরূপ, যাতে আপনি ভিডিওতে কী ঘটছে তা দ্রুত দেখতে পারেন৷ কিছু স্ক্রিনশট টুল দিয়ে টুকরো টুকরো স্ক্রিনশট নেওয়ার পরিবর্তে, আপনি স্বয়ংক্রিয়ভাবে এই কাজটি করেন! আপনি AMT অটো মুভি থাম্বনেইলার দিয়ে করতে পারেন। এটি একটি নির্দিষ্ট ফোল্ডারের সমস্ত ভিডিও বিশ্লেষণ করে এবং স্বয়ংক্রিয়ভাবে সেই ভিডিওগুলি থেকে কীফ্রেমের থাম্বনেইল চিত্র সহ একটি পৃষ্ঠা তৈরি করে। প্রতিটি ভিডিওর জন্য, সেই থাম্বনেলগুলি একটি পৃথক চিত্র ফাইলে সংরক্ষিত হয়।
মূলত আপনাকে বোতামের চেয়ে বেশি কিছু করতে হবে না ইনপুট এবং আপনার ভিডিও থাকা পছন্দসই ফোল্ডার(গুলি) হাইলাইট করুন। চেক চিহ্ন ছেড়ে দিন পুনরাবৃত্ত অনুসন্ধান আপনি যদি সাবফোল্ডার অন্তর্ভুক্ত করতে চান। তারপর বোতাম টিপুন প্রক্রিয়াকরণ শুরু করুন in: ফলাফলটি কিছুটা সময় নিতে পারে, তবে ইতিমধ্যেই একটি jpg ফাইলে প্রতিটি ভিডিওর জন্য থাম্বনেইলের একটি সুন্দর সিরিজ প্রদান করে৷