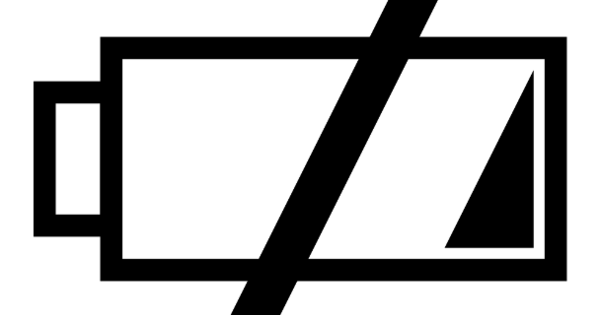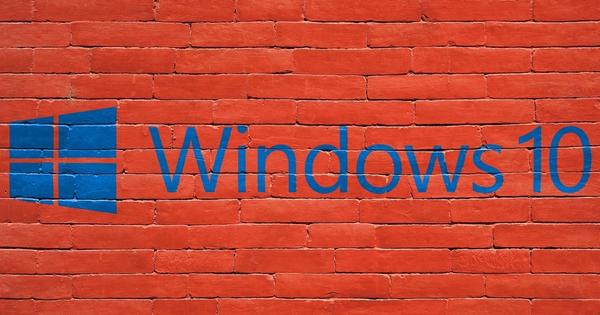আপনার স্ক্রিনের সেটিংসের সাথে আপনাকে প্রায় কিছুই করতে হবে না। যাইহোক, সময়ের সাথে সাথে এটি এমন হতে পারে যে রঙগুলি কিছুটা আলাদা হতে পারে, চিত্রটি খুব উজ্জ্বল বা খুব অন্ধকার দেখায়। আপনি সহজেই উইন্ডোজে এটি সম্পর্কে কিছু করতে পারেন।
]
হার্ডওয়্যার ক্রমাঙ্কন
একটি পর্দা ক্রমাঙ্কন বিভিন্ন উপায়ে করা যেতে পারে. প্রথমত, প্রদর্শনের মাধ্যমেই হার্ডওয়্যার পদ্ধতি রয়েছে। আপনার স্ক্রিনের সেটিংসের মাধ্যমে (হার্ডওয়্যারের কীগুলির মাধ্যমে), আপনি প্রায়শই রঙ পরিবর্তন করতে, উজ্জ্বলতা সামঞ্জস্য করতে এবং আরও অনেক কিছু করতে পারেন। কিন্তু এটা কঠিন, যদি আপনি সঠিক সেটিং কি জানেন না।
এছাড়াও, আপনি একটি যন্ত্র কিনতে পারেন, একটি কালারমিটার নামে পরিচিত, যা আপনি স্ক্রিনের সামনে ধরে রাখেন। যাইহোক, এই জাতীয় ডিভাইসের জন্য প্রচুর অর্থ ব্যয় হয় (100 ইউরোরও বেশি) এবং আপনাকে কয়েকবার ক্যালিব্রেট করার জন্য এটি কিছুটা অতিরঞ্জিত। ভাগ্যক্রমে, উইন্ডোজ এটিও করতে পারে।

একটি ডিসপ্লে ক্যালিব্রেট করার জন্য একটি কালারমিটার একটি ব্যয়বহুল পদ্ধতি।
ক্রমাঙ্কন সফ্টওয়্যার
আপনি ক্যালিব্রেট করা শুরু করার আগে, নিশ্চিত করুন যে আপনার ডিসপ্লে কমপক্ষে আধা ঘন্টার জন্য চালু করা হয়েছে এবং এটিকে 'ওয়ার্ম আপ' করার সুযোগ দেওয়া হয়েছে। স্টার্ট ক্লিক করুন এবং টাইপ করুন ক্যালিব্রেট করুন এবং তারপর ক্লিক করুন ডিসপ্লে কালার ক্যালিব্রেট করুন যখন এই বিকল্পটি প্রদর্শিত হবে।
চাপুন পরবর্তী এবং দেখুন কোন চিত্রটি সঠিক গামা মান প্রদর্শন করে। আপনি এখন আপ যখন পরবর্তী ক্লিক করুন, স্লাইডারটি সরান যাতে চিত্রটি সঠিক গামা মান প্রদর্শন করে এমন চিত্রের মতো হয়। আবার টিপুন পরবর্তী এবং এখন দেখুন কোন চিত্রটির উজ্জ্বলতা সঠিকভাবে সেট করা আছে। আবার উঠলে পরবর্তী আপনি উজ্জ্বলতা সামঞ্জস্য করতে স্লাইডার ব্যবহার করতে পারেন ক্লিক করুন. এটি আবার করুন যাতে ফলাফলটি আপনি যে চিত্রটি দেখেছেন তার মতো দেখায়। এইভাবে আপনি বাকি উইজার্ডের মাধ্যমে ক্লিক করুন, যেখানে আপনি সর্বদা পছন্দসই ফলাফলের উদাহরণ পাবেন এবং আপনাকে যতটা সম্ভব ঘনিষ্ঠভাবে এটির কাছে যাওয়ার চেষ্টা করতে হবে। আপনি যখন উইজার্ডটি সম্পন্ন করেন, আপনার স্ক্রীনটি ক্যালিব্রেট করা হয়।

ভাগ্যক্রমে, উইন্ডোজ নিজেই এটি করতে পারে।