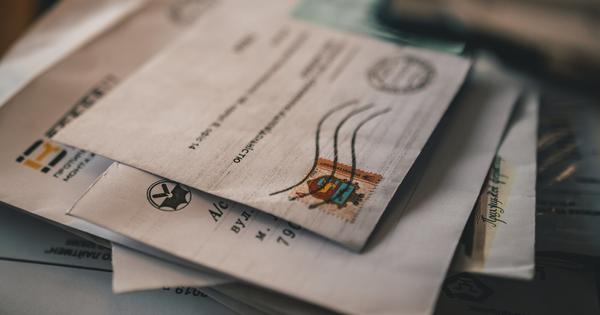আপনার পিসি কি ফ্রিজ হয়ে গেছে বা ম্যালওয়্যার আংশিকভাবে আপনার কম্পিউটারে নিয়ে গেছে? তারপরে আপনি উইন্ডোজ 10 এর নিরাপদ মোডে চেক করতে পারেন যে এখনও কিছু উদ্ধার করার আছে কিনা। আপনি আসলে নিরাপদ মোডে কিভাবে পেতে পারেন? অতীতে আপনার পিসি শুরু হওয়ার সময় এটি F8 বোতামের মাধ্যমে খুব সহজ ছিল, কিন্তু আজকাল এটি আর সম্ভব নয়৷ নিরাপদ মোডে Windows 10 বিভিন্ন উপায়ে শুরু করা যেতে পারে৷ এখানে আপনি তাদের খুঁজে পাবেন.
আমি কিভাবে নিরাপদ মোডে Windows 10 শুরু করব?
- ক্লিক করুন শুরু করুন
- প্রতিষ্ঠান
- আপডেট এবং নিরাপত্তা / সিস্টেম পুনরুদ্ধার
- তারপর অপশনে ক্লিক করুন এখন আবার চালু করুন শিরোনাম অধীনে উন্নত বুট বিকল্প.
- আপনার পিসি পুনরায় চালু হওয়ার পরে এবং একটি বিকল্প চয়ন করুন স্ক্রীন প্রদর্শিত হলে, ক্লিক করুন ট্রাবলশুটিং / অ্যাডভান্সড অপশন / স্টার্টআপ সেটিংস / রিস্টার্ট
- আপনার পিসি এখন আবার রিবুট হবে, তারপরে বিকল্পগুলির একটি তালিকা দেখানো হবে 4 (বা F4) আপনাকে নিরাপদ মোডে পিসি বুট করতে দিন, বিকল্প 5 অথবা (F5) আপনাকে নেটওয়ার্কিং সহ নিরাপদ মোডে আপনার পিসি বুট করতে দেয়।
নিরাপদ মোড কি?
নিরাপদ মোড সীমিত কার্যকারিতা এবং কম রেজোলিউশন সহ একটি সরলীকৃত উইন্ডোজ পরিবেশ প্রদান করে, যা ডায়াগনস্টিক এবং মেরামতের উদ্দেশ্যে উপযোগী। আপনার পিসিতে কিছু ভুল হলে, এটি ব্যবহার করার জন্য একটি সহজ মোড হতে পারে। উদাহরণস্বরূপ, আপনি যদি এখনও একটি প্রোগ্রাম আনইনস্টল করতে না পারেন তবে এটি নিরাপদ মোডে কাজ করতে পারে।
অবশ্যই, Windows 10-এ আপনার পিসিকে নিরাপদ মোডে বুট করার প্রয়োজন অনেক কম। কিন্তু অনেক কম প্রায়ই মানে কখনই নয়। সৌভাগ্যবশত, মাইক্রোসফ্ট কেবল এটি লুকিয়ে রেখেছে, এটিকে অসম্ভব করেনি। আপনি দুটি অবস্থান থেকে নিরাপদ মোডে উইন্ডোজ বুট করতে পারেন।
কেন নিরাপদ মোড?
Windows নিরাপদ মোডের সাথে, অপারেটিং সিস্টেম যতটা সম্ভব কম পটভূমি প্রক্রিয়ার সাথে বুট হয়। এটি কার্যকর হতে পারে, কারণ একটি প্রক্রিয়ার ফলে উইন্ডোজ স্বাভাবিকভাবে শুরু না হতে পারে বা ঘন ঘন ক্র্যাশ বা 'মৃত্যুর নীল পর্দা' হতে পারে। এটি বেশ কয়েকটি কারণের কারণে হতে পারে: একটি ড্রাইভার যার একটি ভুল আপডেট হয়েছে, একটি PC উপাদান যা ত্রুটিপূর্ণ হয়ে গেছে বা একটি ম্যালওয়্যার সংক্রমণ। নিরাপদ মোডে বুট করার মাধ্যমে আপনি সম্ভাবনা পাবেন, উদাহরণস্বরূপ, ফাইলগুলি ব্যাক আপ করা বা সিস্টেমে কী ভুল আছে তা নির্ণয় করা।

সেটিংস থেকে সেফ মোডে Windows 10 বুট করুন
বাটনটি চাপুন শুরু করুন এবং তারপর প্রতিষ্ঠান প্রদর্শিত মেনুতে। এখন একটি উইন্ডো খুলবে (সেটিংস) যেখানে আপনি বিকল্পটি বেছে নিতে পারেন আপডেট এবং নিরাপত্তা / সিস্টেম পুনরুদ্ধার. তারপর অপশনে ক্লিক করুন এখন আবার চালু করুন শিরোনাম অধীনে উন্নত বুট বিকল্প. আপনার পিসি পুনরায় চালু হওয়ার পরে এবং একটি বিকল্প চয়ন করুন স্ক্রীন প্রদর্শিত হলে, ক্লিক করুন ট্রাবলশুটিং / অ্যাডভান্সড অপশন / স্টার্টআপ সেটিংস / রিস্টার্ট. পিসি এখন আবার পুনরায় চালু হবে, তারপরে বিকল্পগুলির একটি তালিকা দেখানো হবে। অপশন 4 (বা F4) আপনাকে নিরাপদ মোডে পিসি বুট করতে দিন, বিকল্প 5 অথবা (F5) আপনাকে নেটওয়ার্কিং সহ নিরাপদ মোডে আপনার পিসি বুট করতে দেয়।

লগইন স্ক্রীন থেকে নিরাপদ মোডে Windows 10 বুট করুন
যদিও এটি আর F8 এর সাথে কাজ করে না, তবুও স্টার্টআপের সময় একটি কী টিপে উইন্ডোজকে নিরাপদ মোডে শুরু করার একটি উপায় রয়েছে। পিসি রিস্টার্ট করুন। লগইন স্ক্রীন প্রদর্শিত হলে, টিপুন এবং ধরে রাখুন স্থানান্তর- কী এবং ক্লিক করুন পাওয়ার / রিবুট. এখন প্রক্রিয়াটি অন্য বিকল্পের মতোই কাজ করে: পিসি এখন আবার পুনরায় চালু হবে, তারপরে বিকল্পগুলির একটি তালিকা দেখানো হবে। অপশন 4 (বা F4) আপনাকে নিরাপদ মোডে পিসি বুট করতে দিন, বিকল্প 5 অথবা (F5) আপনাকে নেটওয়ার্কিং সহ নিরাপদ মোডে আপনার পিসি বুট করতে দেয়।

msconfig সহ সেফ মোডে Windows 10 বুট করুন
Windows 10 নিরাপদ মোড বিল্ট-ইন সিস্টেম কনফিগারেশনের মাধ্যমেও সক্রিয় করা যেতে পারে। এটি করতে, টিপুন উইন্ডোজ কী + আর, টাইপ msconfig এবং টিপুন প্রবেশ করুন. আপনি উইন্ডোজ 10 এর অনুসন্ধান ফাংশনও ব্যবহার করতে পারেন, msconfig টাইপিং এবং সিস্টেম কনফিগারেশন নির্বাচন করুন ট্যাবে আপনার কম্পিউটার বুট করুন আপনি নীচে বাম দিকে বাক্স চেক করতে পারেন? নিরাপদ মোডে বুট করুন, এবং আপনি এমনকি কিছু অতিরিক্ত বিকল্প চয়ন করতে পারেন। পরের বার আপনি আপনার পিসি রিস্টার্ট করলে এটি নিরাপদ মোডে থাকবে। আপনি আবার স্বাভাবিকভাবে শুরু করতে চান? তারপরে পদক্ষেপগুলি পুনরাবৃত্তি করুন এবং চেক চিহ্নটি সরান।