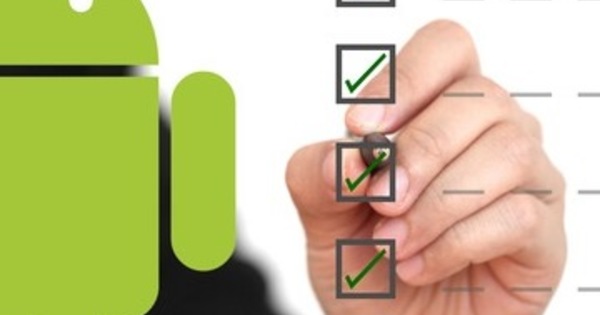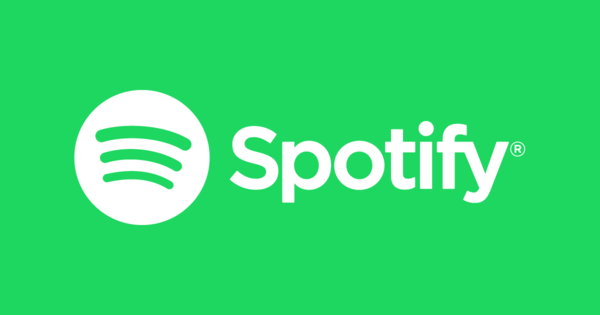যেহেতু Microsoft এপ্রিল 2018 আপডেটটি চালু করেছে, তাই আপনার NAS এর সাথে সংযোগ করা এবং ফাইলগুলি অ্যাক্সেস করা আর সম্ভব নয়। এমনকি বর্তমান অক্টোবর 2018 আপডেটেও, এই বিকল্পটি উপলব্ধ নেই। একটি গুরুত্বপূর্ণ কারণে, উপায় দ্বারা, কিন্তু এটি কিছু ব্যাখ্যা প্রয়োজন. একটি উইন্ডোজ কম্পিউটার থেকে একটি NAS এর সাথে সংযোগ করতে, আপনি বিভিন্ন প্রোটোকল ব্যবহার করতে পারেন। SMB (সার্ভার মেসেজ ব্লক) প্রোটোকল এর জন্য সবচেয়ে বেশি ব্যবহৃত হয়।
এসএমবি প্রোটোকলটি 1990 এর দশক থেকে শুরু হয়েছে এবং এখন এটি 3.1.1 সংস্করণে পৌঁছেছে। অনেক পুরানো NAS এখনও 1.0 প্রোটোকল অফার করে, যা CIFS, কমন ইন্টারনেট ফাইল নামেও পরিচিত। প্রোটোকলটি এমন একটি সময়ে তৈরি করা হয়েছিল যখন ইন্টারনেট থেকে হুমকির অস্তিত্ব ছিল না। আমরা সবাই অনুভব করেছি যে সময় বদলেছে।
01 ফাঁস এবং অনিরাপদ
SMB প্রোটোকল নিজেই ব্যবহার করার জন্য ভাল, কিন্তু সংস্করণ 1 এর অনেক সীমাবদ্ধতা রয়েছে এবং এটি তথাকথিত ম্যান-ইন-দ্য-মিডল আক্রমণের প্রবণতাও রয়েছে। আপনার পিসি সংক্রমিত হলে, SMB এর 1.0 প্রোটোকল ব্যবহার করে সংক্রমণ ছড়ানো সহজ, কারণ এই প্রোটোকলটিতে নিরাপত্তা এবং নিয়ন্ত্রণের অতিরিক্ত স্তর অনুপস্থিত। এটি প্রধান কারণ মাইক্রোসফ্ট 2014 সাল থেকে SMB এর 1.0 সংস্করণ ব্যবহারকে নিরুৎসাহিত করেছে। সাম্প্রতিক অবধি, তবে, উইন্ডোজ থেকে প্রোটোকলের এই সংস্করণের মাধ্যমে NAS, কিন্তু উদাহরণস্বরূপ, আপনার নেটওয়ার্কে শেয়ার করা প্রিন্টার বা মিডিয়া প্লেয়ারগুলি অ্যাক্সেস করা সহজ ছিল। যাইহোক, এই বছরের এপ্রিল থেকে, মাইক্রোসফ্ট SMB1.0 প্রোটোকল নিষ্ক্রিয় করেছে। ফলস্বরূপ, এই প্রোটোকল সহ ডিভাইসগুলির ব্যবহারকারীরা আর NAS-এ শেয়ার করা ফোল্ডার (শেয়ার) অ্যাক্সেস করতে পারবেন না, বা হঠাৎ করে নেটওয়ার্কে শেয়ার করা প্রিন্টারের সাথে আর সংযোগ করতে পারবেন না।
02 SMB 2.0 বা উচ্চতর ব্যবহার করুন
তাই আপনার NAS-এর জন্য 2.0 বা উচ্চতর সংস্করণ ব্যবহার করার পরামর্শ দেওয়া হচ্ছে। উল্লিখিত হিসাবে, সর্বশেষ সংস্করণটি 3.1.1, তবে সম্ভাবনা রয়েছে যে আপনার nas - যদি এটি কিছুটা পুরানো হয় - এই সংস্করণটিকে সমর্থন করে না৷ সংস্করণ 2.0 তারপরে চয়ন করা সবচেয়ে যৌক্তিক, কিন্তু যদি আপনার NAS-এর উচ্চতর সংস্করণ থাকে, তাহলে আপনি যেভাবেই হোক এটি বেছে নিন। Windows 10 সহজেই সংস্করণ 3.1.1 পরিচালনা করতে পারে। কিন্তু আপনি কিভাবে জানেন যে কোন প্রোটোকল আপনার NAS সমর্থন করে? আপনি আপনার ব্রাউজারের ওয়েব ইন্টারফেসের মাধ্যমে এই তথ্যের জন্য অনুরোধ করতে পারেন। বেশিরভাগ NAS এর সাথে আপনি ডিভাইসটি প্রাপ্ত IP ঠিকানার মাধ্যমে ওয়েব ইন্টারফেসে পৌঁছাতে পারেন। আপনি আপনার ব্রাউজারের ঠিকানা বারে // এর আগে আইপি ঠিকানা টাইপ করুন, উদাহরণস্বরূপ //192.168.2.10। আপনাকে এখন ব্যবহারকারীর নাম এবং পাসওয়ার্ড দিয়ে লগ ইন করতে হবে।
আপনি কোথায় প্রোটোকল সেটিংস খুঁজে পেতে পারেন তা নির্ভর করে আপনি যে ব্র্যান্ডের NAS ব্যবহার করছেন তার উপর। আপনাকে শুরু করার জন্য আমরা আপনাকে দুটি উদাহরণ দেব, কিন্তু প্রকৃত অবস্থান যেখানে আপনি সেটিংস খুঁজে পাবেন ব্র্যান্ড এবং মডেল অনুসারে পরিবর্তিত হতে পারে। আমরা আপনাকে একটি Synology এবং QNAP NAS এর সেটিংস দেখাব।
03 Synology
আপনার যদি DMS সফ্টওয়্যার সহ একটি Synology NAS থাকে, তাহলে যান কন্ট্রোল প্যানেল এবং আপনার চয়ন করুন ফাইল পরিষেবা. ট্যাবে ক্লিক করুন এসএমবি/এএফপি এবং তারপর বোতাম উন্নত. এখানে আপনি প্রোটোকল সেট করতে পারেন, যেখানে নিরাপত্তার জন্য আপনি করতে পারেন: ন্যূনতম SMB পোর্ট SMB2 এর জন্য, এবং সর্বোচ্চ SMB পোর্টের জন্যও SMB2 এর জন্য।

04 QNAP
একটি QNAP NAS এর সাথে আপনি বেছে নিন কন্ট্রোল প্যানেল এবং নেটওয়ার্ক এবং ফাইল পরিষেবা. তারপর আপনি নির্বাচন করুন উইন/ম্যাক/এনএফএস এবং বিকল্পটি সামঞ্জস্য করুন সর্বোচ্চ সংস্করণ উপর SMB 2 বা এসএমবি 3.

এখনও SMB 1.0 ব্যবহার করছেন?
আমরা কল্পনা করতে পারি যে আপনি এখনই SMB 1.0 প্রোটোকলকে বিদায় জানাতে চান না। উদাহরণস্বরূপ, কারণ আপনি প্রথমে আপনার পুরানো NAS থেকে ফাইলগুলি ব্যাক আপ করতে চান যা শুধুমাত্র পুরানো প্রোটোকল সমর্থন করে। ডিফল্টরূপে, মাইক্রোসফ্ট উইন্ডোজ 10-এ প্রোটোকলের সংস্করণ 1.0 অক্ষম করেছে, তবে এটি সক্ষম করা তুলনামূলকভাবে সহজ। এইভাবে আপনি এটি করবেন: যান কন্ট্রোল প্যানেল এবং নির্বাচন করুন প্রোগ্রাম এবং অংশ. উইন্ডোর বাম দিকে, নির্বাচন করুন উইন্ডোজ বৈশিষ্ট্যগুলি সক্ষম বা অক্ষম করুন. তালিকার মাধ্যমে বিকল্পটিতে স্ক্রোল করুন SMB 1.0/CIFS ফাইল শেয়ারিং সমর্থন. তারপর বক্স চেক করুন SMB 1.0/CIFS ক্লায়েন্ট এবং SMB 1.0/CIFSসার্ভার. তারপর আপনাকে কম্পিউটারটি পুনরায় চালু করতে হবে। পুনরায় চালু করার পরে আপনি আবার পুরানো প্রোটোকল ব্যবহার করতে পারেন। অনুগ্রহ করে মনে রাখবেন: আমরা সুপারিশ করি যে আপনি সম্পন্ন হয়ে গেলে আবার প্রোটোকল অক্ষম করুন। এটি উপরের মত একইভাবে করা হয়, শুধুমাত্র পার্থক্যের সাথে যে আপনি অবশ্যই উল্লিখিত বিকল্পগুলি থেকে চেক চিহ্নগুলি সরিয়ে ফেলবেন।

উইন্ডোজে 05 ভাগ করা ফোল্ডার
উইন্ডোজে ফাইল শেয়ার করার সময়, আপনাকে ডিফল্ট সম্পর্কে চিন্তা করতে হবে না। Windows 10 স্বয়ংক্রিয়ভাবে সর্বশেষ প্রোটোকল ব্যবহার করে। যাইহোক, এটি হতে পারে - উদাহরণস্বরূপ একটি বড় আপডেটের পরে - আপনার নেটওয়ার্কে ফাইলগুলি অ্যাক্সেস করা আর সম্ভব নয়৷ সেই ক্ষেত্রে, Windows 10 নেটওয়ার্ক আবিষ্কার বৈশিষ্ট্যটি নিষ্ক্রিয় করেছে। নেটওয়ার্ক আবিষ্কার উইন্ডোজ কম্পিউটারগুলিকে একই নেটওয়ার্কের মধ্যে একে অপরকে খুঁজে পেতে এবং ফাইল এবং ফোল্ডারগুলি ভাগ করার অনুমতি দেয়, উদাহরণস্বরূপ। আপনি কমান্ড দ্বারা নেটওয়ার্ক আবিষ্কার সক্ষম করা হয়েছে কিনা তা পরীক্ষা করুন নেটওয়ার্ক অবস্থা যখন আপনি উইন্ডোজ স্টার্ট মেনু খুলবেন এবং তারপর এন্টার টিপুন। তারপরে আপনি নেটওয়ার্ক বৈশিষ্ট্য স্ক্রিনে পৌঁছাবেন। সেখানে আপনি নীচের বিকল্পটি নির্বাচন করুন নেটওয়ার্ক কেন্দ্র. আপনি টাস্কবারের নীচে ডানদিকে আপনার নেটওয়ার্ক আইকনে বাম-ক্লিক করতে পারেন।

06 নেটওয়ার্ক শেয়ারিং
আপনি এখন আপনার নেটওয়ার্কের সেটিংসে পৌঁছেছেন। বাম দিকের লিঙ্কে ক্লিক করুন উন্নত শেয়ারিং সেটিংস পরিবর্তন করুন. পরবর্তী স্ক্রিনে আপনি ফোল্ডার শেয়ারিং সক্ষম করতে চান কিনা তা বিভিন্ন নেটওয়ার্কের জন্য নির্দেশ করতে পারেন। উইন্ডোজ প্রতিটি ধরনের নেটওয়ার্কের জন্য বিভিন্ন সেটিংস ব্যবহার করতে পারে। উদাহরণস্বরূপ, আপনি যদি আপনার ল্যাপটপ নিয়ে অনেক ভ্রমণ করেন এবং সর্বজনীন নেটওয়ার্ক ব্যবহার করেন, আপনি অবশ্যই চান না যে অন্য ব্যবহারকারীরা আপনার ফাইলগুলি অ্যাক্সেস করতে বা আপনার কম্পিউটার খুঁজে পেতে সক্ষম হন। সেক্ষেত্রে নেটওয়ার্কের ধরন যোগ করুন অতিথি বা জনসাধারণ সব সেটিংস. তারপরে আপনি বিকল্পগুলি নির্বাচন করুন নেটওয়ার্ক আবিষ্কার অক্ষম করুন এবং ফাইল এবং প্রিন্টার শেয়ারিং অক্ষম করুন.
আপনি যদি আপনার হোম নেটওয়ার্কের সাথে সংযুক্ত থাকেন এবং আপনি আপনার নিজের হোম নেটওয়ার্কে আপনার অন্যান্য ডিভাইসগুলি দেখতে সক্ষম হতে চান, তাহলে সঠিকভাবে উল্লিখিত বিকল্পগুলি চালু করুন। আপনি যদি নেটওয়ার্ক আবিষ্কার অক্ষম করে থাকেন, তাহলে সেই কম্পিউটারের নামের উপর ভিত্তি করে নেটওয়ার্কে অন্য কম্পিউটার খুঁজে পাওয়া সম্ভব নয়।
কিন্তু আপনি যদি কম্পিউটারের নামটি জানেন তবে নেটওয়ার্ক আবিষ্কার অক্ষম থাকলেও এক্সপ্লোরারের মাধ্যমে সেই কম্পিউটারে শেয়ার করা ফোল্ডারে তথাকথিত UNC পাথে যাওয়া সম্ভব। উদাহরণস্বরূপ, যদি আপনি পথ নির্ধারণ করেন \STUDYPC\C$\Windows এক্সপ্লোরারের বারে আপনি - যদি আপনার সঠিক অধিকার থাকে - তবুও সেই ফোল্ডারে যেতে পারেন৷ এই ফাংশনটি নেটওয়ার্ক ডিসকভারি থেকে আলাদা, কারণ পরবর্তী বিকল্পটি শুধুমাত্র নির্দেশ করে যে আপনি যদি এক্সপ্লোরারে নেটওয়ার্ক ক্লিক করেন তাহলে আপনার কম্পিউটার খুঁজে পাওয়া যাবে না।
অনুগ্রহ করে মনে রাখবেন, একজন ব্যবহারকারী হিসাবে আপনি যে পিসিতে সংযোগ করছেন তার প্রশাসকের কাছ থেকে আপনাকে অবশ্যই সেই ফোল্ডারে অ্যাক্সেস দেওয়া হয়েছে। ডিফল্টরূপে, একটি UNC পাথ খোলার সময়, একটি উইন্ডোজ লগইন স্ক্রীন উপস্থিত হয়, যেখানে আপনাকে আপনার ব্যবহারকারীর নাম এবং পাসওয়ার্ড লিখতে হবে।

07 ফোল্ডারগুলিতে অ্যাক্সেসের অনুমতি দিন
আপনার ফোল্ডারগুলিতে অন্যদের অ্যাক্সেস দেওয়ার জন্য, আপনাকে অবশ্যই অনুমতি দেওয়া উচিত। এটির একটি ব্যতিক্রম হল কম্পিউটার যেগুলি একটি উইন্ডোজ নেটওয়ার্কের একটি ডোমেনে লগ ইন করা হয়, যেখানে একজন ডোমেন প্রশাসক সর্বদা নেটওয়ার্কে থাকা কম্পিউটারগুলির ফোল্ডারগুলিতে অ্যাক্সেস থাকে৷ বাড়িতে আপনি সাধারণত একটি ডোমেন ব্যবহার করেন না, কিন্তু একটি ওয়ার্কগ্রুপ ব্যবহার করেন। একটি ওয়ার্কগ্রুপের একটি সাধারণ প্রশাসক অ্যাকাউন্ট নেই, তাই প্রতি মেশিনে কম্পিউটারে অ্যাক্সেসের ব্যবস্থা করা আবশ্যক। আপনি শুধুমাত্র একটি প্রশাসক অ্যাকাউন্টের মাধ্যমে একটি ফোল্ডারে অনুমতি দিতে পারেন। একজন সাধারণ ব্যবহারকারী শেয়ারিং অ্যাকশন শুরু করতে পারেন, কিন্তু তারপরে প্রশাসকের পাসওয়ার্ড দিতে হবে এমন একটি বার্তা পাবেন। নিম্নরূপ অ্যাক্সেস দিন: আপনি যে ফোল্ডারটি ভাগ করতে চান সেটিতে ডান ক্লিক করুন এবং বিকল্পটি চয়ন করুন অ্যাক্সেস মঞ্জুর করুন. আপনি এখন অন্য কাউকে অ্যাক্সেস দিতে পারেন। শেয়ার করা ফোল্ডারের কম্পিউটারে ইতিমধ্যেই একটি অ্যাকাউন্ট আছে এমন কাউকে আপনি অনুমতি দিতে পারেন; তাই আপনি অন্য কম্পিউটার থেকে একটি অ্যাকাউন্টের নাম চয়ন করতে পারবেন না৷ ডিফল্টরূপে, Windows 10 ইতিমধ্যে বর্তমান ব্যবহারকারী অ্যাকাউন্ট (মালিক হিসাবে নির্দেশিত) নির্দিষ্ট করে, সর্বোপরি, এটি যেভাবেই হোক অ্যাক্সেস রয়েছে। তালিকা থেকে পছন্দসই অ্যাকাউন্ট নির্বাচন করুন এবং এটিতে ক্লিক করুন। তারপরে একটি নিশ্চিতকরণ স্ক্রিন প্রদর্শিত হবে, এর সাথে প্রশ্নটি নিশ্চিত করুন হ্যাঁ, এই আইটেম শেয়ার করুন. এর পরে, সেটিংস বাস্তবায়ন করতে আপনাকে আরও একবার আপনার নিজের প্রশাসক অ্যাকাউন্টে প্রবেশ করতে হবে।
08 উন্নত শেয়ারিং
যে ব্যবহারকারীকে এখন অ্যাক্সেস দেওয়া হয়েছে তার কাছে ডিফল্টরূপে ফোল্ডারে পড়ার অনুমতি রয়েছে। একজন ব্যবহারকারীকে বরাদ্দ করার সময় আপনি এটি পরিবর্তন করতে পারবেন না, কিন্তু যদি আপনি এখন ফিরে যান অ্যাক্সেস মঞ্জুর করুন যায়, এবং তারপর বেছে নেয় নির্দিষ্ট জনগন, আপনি পড়ার এবং লেখার অনুমতি সামঞ্জস্য করতে পারেন। পাশের তীরটিতে ক্লিক করুন অনুমতি স্তর নির্বাচিত ব্যবহারকারীর অধিকার পরিবর্তন করতে।
আপনি যদি পঠন এবং লেখার বিকল্পটি বেছে নেন, একজন ব্যবহারকারী ফাইল খুলতে, স্থাপন করতে এবং মুছে ফেলতে পারে। পঠনযোগ্য বিকল্পটি একজন ব্যবহারকারীকে শুধুমাত্র ফাইলগুলি দেখতে বা খুলতে দেয়, কিন্তু পরিবর্তনগুলি সংরক্ষণ করতে বা নতুন ফাইল তৈরি করতে পারে না।

হোমগ্রুপ
আপনি হয়তো লক্ষ্য করেছেন যে আপনি এক্সপ্লোরারের প্রসঙ্গ মেনুতে হোমগ্রুপ বিকল্পটিও দেখতে পাচ্ছেন। একটি হোমগ্রুপ প্রকৃতপক্ষে একটি বাড়ির পরিবেশে একটি ডোমেন নেটওয়ার্কের একটি সরলীকৃত সংস্করণ ছিল, যেখানে আপনি একটি কেন্দ্রীয় প্রশাসক অ্যাকাউন্টের মাধ্যমে একাধিক কম্পিউটার একসাথে লিঙ্ক করতে পারেন। যাইহোক, মাইক্রোসফ্ট সর্বশেষ Windows 10 সংস্করণ (এপ্রিল 2018 আপডেট) থেকে HomeGroup বিকল্পটি সরিয়ে দিয়েছে, কিন্তু দৃশ্যত এই বিকল্পটি সর্বত্র সরাতে ভুলে গেছে। ক্লিক করলে > হোমগ্রুপ-এ অ্যাক্সেস মঞ্জুর করুন যাইহোক, আপনি দেখতে পাবেন যে কিছুই ঘটে না। তাই এই বিকল্পটি ব্যবহার করার কোন মানে নেই।

সবাইকে প্রবেশাধিকার দিন
যদিও এই বিকল্পটি ব্যবহারকারীর অ্যাকাউন্টের তালিকায় প্রদর্শিত হয় না, আপনি আপনার হোম নেটওয়ার্কে যে কারও সাথে শেয়ার করা ফোল্ডারগুলি ভাগ করতে পারেন৷ উইন্ডোজেরও একটি অ্যাকাউন্ট আছে সবাই. পছন্দ সবাই আপনি যদি স্থানীয় অ্যাকাউন্টগুলি বরাদ্দ করতে চান না বা শেয়ার করা ফোল্ডার অ্যাক্সেস করতে অন্য কম্পিউটারগুলি লগ ইন করতে না চান তবে এটি কার্যকর হতে পারে৷ আপনি নিম্নলিখিত হিসাবে সবাইকে অ্যাক্সেস দিতে পারেন: ফোল্ডারে ডান ক্লিক করুন, নির্বাচন করুন অ্যাক্সেস মঞ্জুর করুন এবং তারপর নির্দিষ্ট জনগন. ইনপুট ক্ষেত্রে আপনি এখন করতে পারেন সবাই টাইপ করুন এবং তারপর বোতামে ক্লিক করুন যোগ করুন ক্লিক. বিকল্পটি এখন তালিকায় উপস্থিত হবে। আপনি এখন সমস্ত ব্যবহারকারীদের অধিকার প্রদান করতে পারেন: পড়ুন বা পড়ুন এবং লিখুন৷
দ্রষ্টব্য, আপনি যদি একটি সর্বজনীন নেটওয়ার্কের সাথে সংযুক্ত হন এবং আপনি নেটওয়ার্ক এবং শেয়ারিং সেন্টারে ইঙ্গিত দিয়ে থাকেন যে আপনি সেই নেটওয়ার্কের জন্য ফাইল এবং প্রিন্টার শেয়ারিং সক্ষম করতে চান তবে এই বিকল্পটি কখনই ব্যবহার করবেন না৷ যে কেউ সেই নেটওয়ার্কে আপনার কম্পিউটার দেখতে পারে তাত্ত্বিকভাবে বিশ্বব্যাপী ভাগ করা ফোল্ডারটি অ্যাক্সেস করতে পারে। সর্বোপরি, সবাই বিকল্পটি নির্দেশ করে যে ভাগ করা ফোল্ডারের সাথে কোনও নির্দিষ্ট ব্যবহারকারীর অ্যাকাউন্ট যুক্ত নেই।