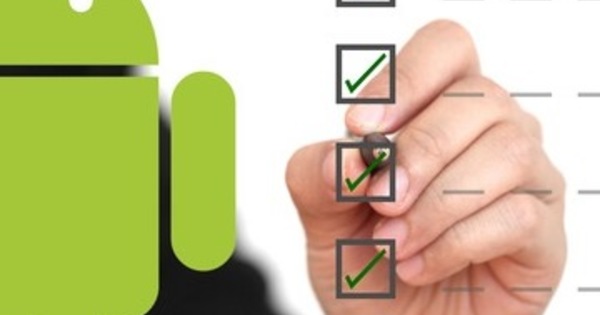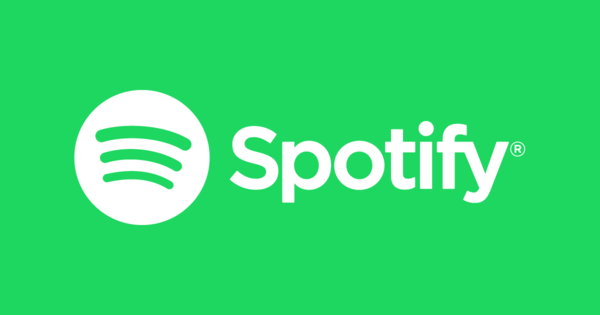স্ট্যান্ডার্ড উইন্ডোজ আইকন ক্লান্ত? তারপরে এটি ঘরে তৈরি করে প্রতিস্থাপন করুন। আপনি প্রোগ্রাম, ফোল্ডার এবং ফাইলের জন্য এটি করতে পারেন। যতক্ষণ আপনি সঠিক সরঞ্জাম আছে. এইভাবে আপনি নিজেই Windows 10 আইকন তৈরি করেন।
আমরা শুরু করার আগে, আইকনগুলি কীভাবে কাজ করে তা সংক্ষিপ্তভাবে বিবেচনা করা দরকারী। উইন্ডোজে, আইকন ico ফাইল ফরম্যাট ব্যবহার করে। অনুশীলনে, অবশ্যই, বিভিন্ন আকারের বিভিন্ন চিত্রগ্রাম প্রায়ই প্রয়োজন হয়। এগুলি সাধারণত একটি dll ফাইলে সেট হিসাবে সংরক্ষণ করা হয়। একটি ভালো উদাহরণ হল imageres.dll ফাইল। আপনি এটি হার্ড ড্রাইভের রুটে, সাবফোল্ডারে খুঁজে পেতে পারেন সিস্টেম32.
আমরা প্রথমে আকর্ষণীয় আইকন ধারণকারী ফাইল তালিকা. আপনি এটিকে আপনার নিজের জন্য একটি ভিত্তি হিসাবে ব্যবহার করতে পারেন: আপনি একটি বিদ্যমান আইকন সংশোধন করতে পারেন এবং একটি নতুন তৈরি করতে এটি ব্যবহার করতে পারেন৷ এছাড়াও আপনি আপনার নিজস্ব আইকন তৈরি করতে পারেন।
উইন্ডোজ আইকন অবস্থান
\explorer.exe
\System32\accessibilitycpl.dll (উদাহরণস্বরূপ, C:\Windows\System32\accessibilitycpl.dll)
\System32\comptui.dll
\System32\comres.dll
\System32\ddores.dll
\System32\dmdskres.dll
\System32\dsuiext.dll
\System32\ieframe.dll
\System32\imageres.dll
\System32\mmcndmgr.dll
\System32\mmres.dll
\System32\moricons.dll
\System32\mstsc.exe
\System32\mstscax.dll
\System32\netcenter.dll
\System32\netshell.dll
\System32\networkexplorer.dll
\System32\pifmgr.dll
\System32\pnidui.dll
\System32\sensorscpl.dll
\System32\setupapi.ll
\System32\shell32
\System32\wiashext.dll
\System32\wmploc.dll
\System32\wpdshext.dll
আইকন দেখুন
বাহ্যিক সফ্টওয়্যার দিয়ে আপনি dll ফাইলগুলি খুলতে এবং আইকনগুলি দেখতে পারেন। আপনি ফাইল থেকে আইকন মুছে ফেলতে পারেন। তারপর আপনি তাদের সম্পাদনা করতে পারেন এবং আপনার নিজস্ব আইকন সেট তৈরি করতে পারেন। আমরা এর জন্য বিনামূল্যে IconViewer প্রোগ্রাম ব্যবহার করি। এই প্রোগ্রামটি Windows Explorer বৈশিষ্ট্য উইন্ডোতে একটি অতিরিক্ত ট্যাব যোগ করে এবং তাই ব্যবহার করা সহজ।
IconViewer ইনস্টল করার পরে, এক্সপ্লোরার খুলুন। dll ফাইলে ব্রাউজ করুন যার আইকন আপনি দেখতে চান। এটিতে ডান ক্লিক করুন এবং নির্বাচন করুন বৈশিষ্ট্য. এবার ট্যাবটি খুলুন আইকন. দ্রষ্টব্য: ফাইলটিতে আইকন থাকলেই এই ট্যাবটি উপস্থিত হয়। আইকনগুলির একটি ওভারভিউ প্রদর্শিত হবে। এখন আপনি ফাইল থেকে পৃথক আইকনগুলি সরাতে এবং সেগুলি সংরক্ষণ করতে পারেন।

আইকন নির্বাচন করুন এবং বাক্সে নির্বাচন করুন ডিভাইসের ছবি পছন্দসই আকার এবং রেজোলিউশন, উদাহরণস্বরূপ: 64x64, 32 বিট. বাক্সে পূর্বরূপ (আকারের বাক্সের ডানদিকে) আপনি আইকনের একটি পূর্বরূপ দেখতে পারেন। বাটনটি চাপুন সংরক্ষণ আইকন সংরক্ষণ করতে। একটি গন্তব্য ফোল্ডার নির্দিষ্ট করুন এবং আইকনের নাম দিন।
ডিফল্টরূপে, ফাইলটি একটি ico ফাইল হিসাবে সংরক্ষণ করা হয়, তবে এটি প্রয়োজনীয় নয়। বাক্সে টাইপ হিসাবে সংরক্ষণ করুন আপনি একটি বিটম্যাপ বা png ইমেজ হিসাবে ছবি সংরক্ষণ করতে পারেন. আপনি যদি আইকনটি সম্পাদনা করতে চান তবে সেই বিকল্পটি চয়ন করুন, উদাহরণস্বরূপ এটিকে আপনার নিজস্ব বৈকল্পিক বানাতে৷
উইন্ডোজ 10 আরও বেশি পরিবর্তন করতে চান? আপনি আমাদের টেক একাডেমির Windows 10 ম্যানেজমেন্ট কোর্সে একটি ব্যবহারিক বই সহ আরও অনেক টিপস পড়তে পারেন।
আইকন সম্পাদনা করুন
আপনি কি একটি বিদ্যমান আইকনের উপর ভিত্তি করে আপনার নিজস্ব আইকন তৈরি করতে চান? আমরা এর জন্য IcoFX ব্যবহার করি। এই প্রোগ্রামটি দুর্ভাগ্যবশত বিনামূল্যে নয়, তবে আপনি এটি 30 দিনের জন্য বিনামূল্যে চেষ্টা করতে পারেন। ইনস্টলেশনের পরে, এর জন্য প্রোগ্রামে নির্বাচন করুন খোলা ফাইল এবং আইকন ফাইলের দিকে নির্দেশ করুন। আপনি কাস্টমাইজ করতে চান আইকন নির্বাচন করুন এবং ক্লিক করুন নির্যাস.
আইকনটি প্রধান উইন্ডোতে প্রদর্শিত হয়। টুলবারের মাধ্যমে টুলস আপনি পিক্সেল স্তরে আইকন কাস্টমাইজ করতে পারেন, উদাহরণস্বরূপ রং পরিবর্তন করে বা নতুন উপাদান যোগ করে। সম্পাদক মাইক্রোসফ্ট পেইন্টের সাথে সাদৃশ্য বহন করে। টুলবার ব্যবহার করুন রং পছন্দসই রং নির্বাচন করতে। অবশেষে, ফাইলটিকে একটি ico ফাইল হিসাবে সংরক্ষণ করুন। পছন্দ করা ফাইল, সেভ এজ এবং এ নির্বাচন করুন টাইপ হিসাবে সংরক্ষণ করুন সামনে উইন্ডোজ আইকন (*.ico).

আইকন হিসাবে নিজের ছবি ব্যবহার করুন
এটি একটি আইকন হিসাবে একটি বিদ্যমান ছবি ব্যবহার করা সম্ভব. একটি png, jpg বা bmp চিত্রের কথা চিন্তা করুন। ওয়েবসাইট icoconvert.com-এর মাধ্যমে আপনি একটি বিদ্যমান চিত্র রূপান্তর করতে পারেন এবং প্রয়োজনে এটিকে আপডেট করে আইকন হিসাবে উপযুক্ত করে তুলতে পারেন।
ক্লিক করুন ফাইল পছন্দ কর এবং আপনি যে ফাইলটির জন্য একটি আইকন তৈরি করতে চান তার দিকে নির্দেশ করুন। ক্লিক করুন আপলোড করুন. দ্বিতীয় ধাপে আপনি নির্দেশ করবেন যে ছবির কোন অংশটি আইকনে শেষ হওয়া উচিত। আপনি আইকনে যা দেখাতে চান তার থেকে আসল চিত্রটি বড় হলে ক্রপ করা কার্যকর।
তৃতীয় ধাপে আপনি ঐচ্ছিকভাবে একটি ফ্রেম যোগ করতে পারেন, কিন্তু ভাগ্যক্রমে এই ধাপটি প্রয়োজনীয় নয়। তারপর ইমেজ রূপান্তর করা উচিত যে ফাইল বিন্যাস নির্দেশ করুন. এখানে চয়ন করুন Windows 7, Windows 8, Vista এবং XP-এর জন্য ICO. ওয়েবসাইটটি যা পরামর্শ দেয় তার বিপরীতে, ico ফাইলটি উইন্ডোজ 10 এর জন্যও উপযুক্ত।
অবশেষে ক্লিক করুন ICO রূপান্তর করুন. একবার রূপান্তর সম্পন্ন হলে, লিঙ্কটি প্রদর্শিত হবে আপনার আইকন(গুলি) ডাউনলোড করুন এবং আপনি আইকন ডাউনলোড করতে পারেন।

অদলবদল আইকন
এখন আপনার কাছে আইকনগুলির নিজস্ব সংগ্রহ রয়েছে, আপনি বিদ্যমানগুলিকে অদলবদল করতে পারেন৷ একটি ফোল্ডার, ফাইল বা প্রোগ্রামের জন্য আপনার নিজস্ব আইকন সেট করার একটি সহজ উপায় হল একটি শর্টকাট তৈরি করা৷ তারপর আপনি এই শর্টকাটটির নিজস্ব আইকন দিতে পারেন।
ডেস্কটপে ডান ক্লিক করুন এবং নির্বাচন করুন নতুন, শর্টকাট. শর্টকাট তৈরি করার পরে, এটিতে ডান ক্লিক করুন এবং নির্বাচন করুনবৈশিষ্ট্য. ট্যাবে ক্লিক করুন শর্টকাট এবং ক্লিক করুন অন্য আইকন. ক্লিক করুন মাধ্যমে পাতা এবং আইকনে নির্দেশ করুন।
অবশেষে, আপনি ডেস্কটপে ডিফল্ট আইকনগুলিও পরিবর্তন করতে পারেন। সেটিংস উইন্ডো খুলুন (উইন্ডোজ কী+আই) এবং নির্বাচন করুন ব্যক্তিগতকরণ, থিম. উইন্ডোর ডান পাশে ক্লিক করুন ডেস্কটপ আইকন সেটিংস. নতুন খোলা উইন্ডোতে, আপনি যে আইকনটি পরিবর্তন করতে চান সেটি নির্বাচন করুন এবং ক্লিক করুন অন্য আইকন. নতুন আইকনে নির্দেশ করুন এবং ক্লিক করুন ঠিক আছে. আপনি কাস্টমাইজ করতে চান এমন সমস্ত আইকনের জন্য পুনরাবৃত্তি করুন।