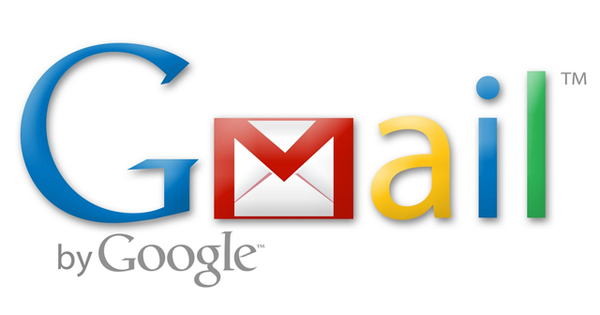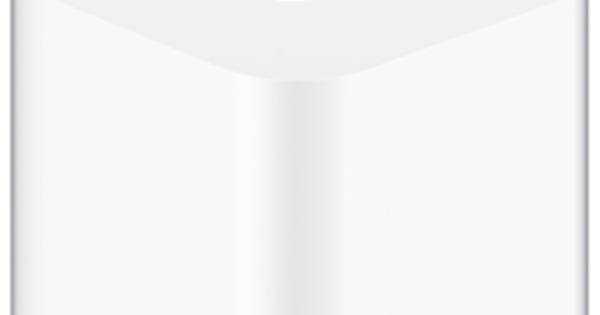আপনার কাছে কি স্থানীয়ভাবে এবং/অথবা ক্লাউডে সংরক্ষিত ফটো এবং নথির মতো শত শত ফাইল আছে? তারপরে পছন্দসই ফাইলগুলি সনাক্ত করা প্রায়শই একটি কাজ। এই উন্নত অনুসন্ধান টিপস আপনাকে আরও ভাল অনুসন্ধান করতে সাহায্য করবে৷
উইন্ডোজ 10
টিপ 01: দ্রুত সন্ধানকারী
যেহেতু আপনার Windows 10 ইন্সটলেশনের জন্য ইংরেজিকে ডিসপ্লে ল্যাঙ্গুয়েজ হিসেবে সেট না করা পর্যন্ত Cortana স্পিচ এবং সার্চ অ্যাসিস্ট্যান্ট এখনও উপলব্ধ নয়, তাই আমরা এই প্রবন্ধে এই অ্যাসিস্ট্যান্টকে উপেক্ষা করব। সৌভাগ্যবশত, অন্যান্য ভাল অনুসন্ধান ফাংশন উপলব্ধ আছে. উদাহরণস্বরূপ, এটি উইন্ডোজ স্টার্ট বোতাম টিপুন এবং (ডিফল্ট) অ্যাপ্লিকেশন, সেটিংস এবং নথিগুলি দেখতে কিছু প্রাথমিক অক্ষর প্রবেশ করাই যথেষ্ট যার নামগুলি প্রবেশ করা অক্ষর দিয়ে শুরু হয়৷ যাইহোক, আপনি স্টার্ট বোতামের ডানদিকে ম্যাগনিফাইং গ্লাস আইকনে ক্লিক করে এই অনুসন্ধান প্যানেলটি খুলতে পারেন। এই আইকনে ডান ক্লিক করুন এবং নির্বাচন করুন অনুসন্ধান আপনি যদি আইকনটি লুকাতে চান বা একটি বাস্তব অনুসন্ধান বাক্স দিয়ে প্রতিস্থাপন করতে চান।
আপনি যদি ফোল্ডার, ফটো, ভিডিও বা সঙ্গীতের (নাম) অনুসন্ধান করতে পছন্দ করেন তবে অনুসন্ধান প্যানেলে সংশ্লিষ্ট আইকনে ক্লিক করুন (উইন্ডোজের 'নির্মাতাদের আপডেট'-এ, প্রথমে বিকল্পটি নির্বাচন করুন) ফিল্টার).
টিপ 02: অনুসন্ধানের মানদণ্ড
উইন্ডোজ স্টার্ট মেনুতে অনুসন্ধান ফাংশনটি বিশেষভাবে কার্যকর যদি আপনি দ্রুত ফাইল এবং অ্যাপের নাম খুঁজে পেতে চান। কখনও কখনও আপনি গভীরভাবে খনন করতে চান এবং সম্মিলিত অনুসন্ধানের মানদণ্ডের সাথে কাজ করতে চান। তারপর আপনি এক্সপ্লোরার থেকে আরও ভাল কাজ করেন। উইন্ডোজ এক্সপ্লোরারের উপরের ডানদিকে সার্চ বক্সে ক্লিক করার সাথে সাথেই ট্যাব অনুসন্ধান খোলা এতে তিনটি আকর্ষণীয় বিভাগ রয়েছে। বিভাগে অবস্থান আপনি কোথায় অনুসন্ধান করতে চান তা নির্দেশ করুন: সমগ্র পিসিতে, শুধুমাত্র বর্তমান ফোল্ডারে বা সাবফোল্ডারগুলিতেও। পরিমার্জন বিভাগে আপনি সমস্ত ধরণের অনুসন্ধান ফিল্টার সক্রিয় করতে পারেন: পরিবর্তনের তারিখ অনুসারে (থেকে আজ পর্যন্ত গত বছর), ফাইল টাইপ দ্বারা (যেমন ছবি, দলিল এবং ওয়েব ইতিহাস), আকার অনুসারে (থেকে খালি পর্যন্ত বিশাল) এবং কিছু অন্যান্য বৈশিষ্ট্য, যেমন ফাইল পাথ বা এক্সটেনশন।

টিপ 03: সংমিশ্রণ অনুসন্ধান করুন
আপনি একই সময়ে একাধিক মানদণ্ড নির্বাচন করতে পারেন। যত তাড়াতাড়ি আপনি একটি অনুসন্ধান ফিল্টার চয়ন করেন, উইন্ডোজ নিশ্চিত করে যে সঠিক সিনট্যাক্স অনুসন্ধান বাক্সে প্রদর্শিত হবে। উদাহরণস্বরূপ, নির্বাচন করুন ছোট সাইজ এবং এই সপ্তাহে / পরিবর্তন করা হয়েছে তারপর সেখানে উপস্থিত হয় আকার:ছোট পরিবর্তিত হয়েছে:এই সপ্তাহে. অনুগ্রহ করে মনে রাখবেন, বিভাগ থেকে একটি মানদণ্ড নির্বাচন করুন অন্যান্য বৈশিষ্ট্য, উদাহরণ স্বরূপ ফাইল এক্সটেনশন, তারপর অনুসন্ধান বাক্সে প্রদর্শিত হবে ফাইল এক্সটেনশন: কিন্তু আপনাকে এখনও পছন্দসই এক্সটেনশনের সাথে এটি সম্পূর্ণ করতে হবে (উদাহরণস্বরূপ ফাইল এক্সটেনশন:docx).
দুর্ভাগ্যবশত এটি বিভাগ থেকে পরিমার্জন একই সময়ে একাধিকবার একই ফিল্টার নির্বাচন করা সম্ভব নয়। আপনি যদি যাইহোক এটি করতে চান তবে আপনাকে এটি ম্যানুয়ালি করতে হবে, বিশেষত বুলিয়ান অপারেটরদের সাথে না, এবং বা বা (এছাড়াও না, এবং এবং বা গ্রহণ করা হবে)। ধরুন আপনি শুধুমাত্র খুব ছোট বা ছোট ফাইলগুলি খুঁজে পেতে চান যার নাম, বৈশিষ্ট্য এবং/অথবা বিষয়বস্তুতে কম্পিউটার শব্দটি রয়েছে! মোট, তাহলে সিনট্যাক্স হয়ে যায় "কম্পিউটার!মোট” আকার: (খুব ছোট বা ছোট). অপারেটরে একটি সঠিক বাক্যাংশ বা বাক্যাংশ অনুসন্ধান করতে ডবল উদ্ধৃতিগুলি নোট করুন বা - বড় অক্ষরে প্রয়োজন! - এবং বন্ধনীতে নির্দেশ করে যে উভয় পদই ফিল্টারের অন্তর্গত আকার:.
একাধিক অনুসন্ধান ফিল্টারের জটিল সমন্বয়ও সম্ভব। উদাহরণ স্বরূপ, আপনি ডকএক্স বা এক্সএলএসএক্স এক্সটেনশন সহ গত বছর বা এই বছর সর্বশেষ পরিবর্তন করা ফাইল চান, কিন্তু এতে Android এবং iOS উভয়ই সার্চ শব্দ নেই। এই অনুসন্ধানটি তখন এইরকম দেখতে পারে: NOT (android AND ios) পরিবর্তন করা হয়েছে:(এই বছর বা গত বছর) টাইপ:(docx বা xlsx).
 একাধিক অনুসন্ধান ফিল্টারের জটিল সমন্বয়ও সম্ভব
একাধিক অনুসন্ধান ফিল্টারের জটিল সমন্বয়ও সম্ভব টিপ 04: অনুসন্ধান
আপনি যদি নিয়মিত একই সার্চ টার্ম এবং ফিল্টার ব্যবহার করেন, তাহলে সেই সার্চগুলোকে সেভ করা উপযোগী হতে পারে। ট্যাবে অনুসন্ধান বিভাগে পাওয়া যাবে অপশন ইতিমধ্যে সাম্প্রতিক তল্লাশি পেছনে. কিন্তু একটি নির্দিষ্ট অনুসন্ধান ক্যোয়ারী সংরক্ষণ করা হয়েছে তা নিশ্চিত করতে, এখানে নির্বাচন করুন অনুসন্ধান সংরক্ষণ করুন. ডিফল্টরূপে, অনুসন্ধান ক্যোয়ারীটি অনুসন্ধান ফাইলের (.search-ms) নাম হিসাবে অনুলিপি করা হয়, তবে এটি বাধ্যতামূলক নয়। একবার আপনি অনুসন্ধানটি সংরক্ষণ করলে, আপনি সেই ফোল্ডারটিকে পিন করতে পারেন – ডিফল্টরূপে, c:\users\searches-কে প্রসঙ্গ মেনু থেকে রুব্রিকের সাথে, উদাহরণস্বরূপ দ্রুত প্রবেশ (নেভিগেশন প্যানেলের শীর্ষে), যাতে আপনি সবসময় হাতের কাছে প্রায়শই ব্যবহৃত অনুসন্ধানগুলি পান।

টিপ 05: ইন্ডেক্সিং

ডিফল্টরূপে, উইন্ডোজের একটি পরিষেবা চালু রয়েছে যা ফাইলের নামগুলির পাশাপাশি কিছু ফাইলের বৈশিষ্ট্য এবং ফাইলের বিষয়বস্তু একটি সূচী তালিকায় সংরক্ষণ করে, অনুসন্ধানগুলিকে আরও দ্রুততর করে। Windows Key+R টিপুন এবং এন্টার করুন services.msc পরিষেবার নাম কিনা তা পরীক্ষা করতে উইন্ডোজ অনুসন্ধান, সক্রিয়. আপনি সিদ্ধান্ত নিতে পারেন কোন ডিস্ক অবস্থানগুলি এবং সূচীকৃত নয়৷ এটি করতে, ট্যাবটি খুলুন অনুসন্ধান ফাইল এক্সপ্লোরারে এবং ক্লিক করুন উন্নত বিকল্প / পরিবর্তন সূচিবদ্ধ অবস্থান. বোতামে টিপুন পরিবর্তন করুন, একটি ড্রাইভ লেটারের পাশের ছোট তীরটিতে ক্লিক করে আপনি বিভিন্ন ফোল্ডার ব্রাউজ করতে পারেন এবং পছন্দসই আইটেমগুলির পাশে একটি চেক মার্ক রাখতে পারেন। দ্বারা সুনিশ্চিত করুন ঠিক আছে. বোতামের মাধ্যমে উন্নত আপনি ট্যাবে ক্লিক করতে পারেন নথির ধরণ উইন্ডোজ শুধুমাত্র ফাইলের নাম এবং বৈশিষ্ট্য বা বিষয়বস্তু সূচী করবে কিনা তাও নির্ধারণ করুন। অবশ্যই, পরেরটি শুধুমাত্র 'পঠনযোগ্য' ফাইলগুলির জন্য অর্থবোধ করে।
এমএস অফিস (ওয়ার্ড 2016)
টিপ 06: Word এ অনুসন্ধান করুন
আপনি যদি Word-এ একটি খোলা নথিতে একটি শব্দ বা পাঠ্যের একটি অংশ দ্রুত খুঁজে পেতে চান, তাহলে আপনাকে শুধুমাত্র Ctrl+F চাপতে হবে এবং নেভিগেশন প্যানেলের উপযুক্ত বাক্সে পছন্দসই অনুসন্ধান ক্যোয়ারী লিখতে হবে। আপনি প্রতিটি ফলাফলের জন্য একটি পাঠ্যের টুকরো পাবেন এবং আপনি উপরের বাম দিকে তীর বোতামগুলির মাধ্যমে ফলাফলের তালিকায় নেভিগেট করতে পারেন।
সহজ, কিন্তু বেশ সীমিত। আপনি যদি আরও অনুসন্ধান বিকল্প চান, ট্যাব খুলুন শুরু করুন এবং উপরের ডানদিকে তীরটিতে ক্লিক করুন অনুসন্ধান, যার পরে আপনি উন্নতঅনুসন্ধান করুন একটি ডায়ালগ বক্স প্রদর্শন করতে নির্বাচন করুন।
বাক্সে অনুসন্ধান করুন আপনি অবশ্যই কীওয়ার্ড অনুসন্ধান করতে পারেন, তবে (অনেক) আরও আছে। উদাহরণস্বরূপ, আপনি একটি নির্দিষ্ট বিন্যাসের জন্য অনুসন্ধান করতে পারেন, যেমন তির্যক শব্দ। এটি করতে, নীচে বাম দিকে বোতাম টিপুন বিন্যাস এবং এই ক্ষেত্রে আপনাকে বেছে নিন ফন্ট শৈলী. তারপর আপনি নির্বাচন করুন অঙ্কন শৈলী সামনে তির্যক এবং নিশ্চিত করুন ঠিক আছে. আপনি এখন সার্চ বক্সের নিচে তা লক্ষ্য করবেন বিন্যাস: হরফ: তির্যক যোগ করা হলো. একইভাবে আপনি এখন অন্যান্য ফরম্যাটিং ফাংশন এবং শৈলী অনুসন্ধান করতে পারেন - এছাড়াও মিলিত।

হটকি
Word 2010 থেকে, শর্টকাট Ctrl+F আপনাকে আর উন্নত সার্চ ফাংশনে নিয়ে যায় না, কিন্তু নেভিগেশন ফলকে একটি সহজ অনুসন্ধান পদ্ধতি খোলে। আপনি বরং এটা ভিন্ন হবে? তারপর মেনু খুলুন ফাইল এবং নির্বাচন করুন অপশন. কাস্টমাইজ রিবন বিভাগে যান এবং নীচে বাম দিকে ক্লিক করুন সমন্বয়, মৌমাছি শর্টকাট কী. তারপরে বাম প্যানেলে ক্লিক করুন মূল স্থান এবং আইটেমের ডান প্যানেলে অনুসন্ধান সম্পাদনা করুন. এ বক্সে ক্লিক করুন নতুন হটকি টিপুন এবং Ctrl+F চাপুন। আপনাকে জানানো হবে যে এটি ইতিমধ্যেই নেভিগেশন প্যানেলে বরাদ্দ করা হয়েছে, ক্লিক করুন ধার্য সমন্বয় করতে। আপনি যদি পরে এটি পূর্বাবস্থায় ফিরিয়ে আনতে চান, আপনি আবার আইটেমটির সাথে শর্টকাট লিঙ্ক করুন৷ NavPaneSearch.

টিপ 07: বিকল্প ফাংশন
যেমন একটি শক্তিশালী অনুসন্ধান ফাংশন অবশ্যই খুব দরকারী. এটি আরও আকর্ষণীয় হয়ে ওঠে যখন আপনি জানেন যে আপনি সহজেই অন্যান্য শব্দ বা ফর্ম্যাটিং ফাংশন দিয়ে অনুসন্ধান ফলাফল প্রতিস্থাপন করতে পারেন। আপনি ট্যাব আছে যে যথেষ্ট প্রতিস্থাপন করতে খোলে শুধু ট্যাব সঙ্গে পার্থক্য সম্পর্কে অনুসন্ধান যে ইনপুট বক্স আছে প্রতিস্থাপন করতে মাধ্যমে এসেছে এখানে আপনি কীওয়ার্ডের সাথে থাকা কীওয়ার্ডগুলি লিখুন অনুসন্ধান করুন প্রতিস্থাপন করা উচিত. আপনি যদি একটি প্রতিস্থাপন লেআউট প্রদান করতে চান, প্রথমে বাক্সে ক্লিক করুন৷ দ্বারা প্রতিস্থাপিত হয় এবং তারপর বোতাম মাধ্যমে যান আরো / বিন্যাস পছন্দসই বিন্যাস ফাংশন খুঁজছেন. আপনি যদি একটি ভুল ফরম্যাটিং ফাংশন যোগ করে থাকেন, তাহলে আপনি বোতামের সাহায্যে এটি সরাতে পারেন কোন বিন্যাস.
উদাহরণস্বরূপ, কম্পিউটার শব্দের সমস্ত উদাহরণ প্রতিস্থাপন করা সম্ভব!কম্পিউটার সহ একটি নথিতে মোট!মোটা টেক্সটে মোট (আমাদের উদাহরণে ক্যাপিটালাইজেশন লক্ষ্য করুন)। আপনি প্রথমে একটি চেক ইন করা অভিন্ন বড়/লোয়ার হাতের অক্ষর, আপনি টাইপ করুন অনুসন্ধান পাঠ্যের কাছে কম্পিউটার!মোট মধ্যে এবং এ প্রতিস্থাপন করতে আপনার টাইপ দ্বারা কম্পিউটার!মোট.
তারপর পরবর্তী জন্য নির্বাচন করুন ফরম্যাট/ফন্ট/বোল্ড. দ্বারা সুনিশ্চিত করুন ঠিক আছে এবং ক্লিক করুন সবকিছু প্রতিস্থাপন করুন.
ফরম্যাটিং ফাংশনগুলি ছাড়াও, সমস্ত ধরণের বিশেষ অক্ষর এবং পাঠ্য চিহ্নগুলি খুঁজে পাওয়া এবং প্রতিস্থাপন করাও সম্ভব। এর জন্য আপনি বোতামটি ব্যবহার করুন বিশেষ. আশ্চর্যজনকভাবে, আপনি এখানে একটি চেকমার্ক স্থাপন করেছেন কিনা তার উপর নির্ভর করে আপনি আংশিকভাবে এখানে অন্যান্য আইটেম দেখতে পাচ্ছেন ওয়াইল্ডকার্ড ব্যবহার করে (এছাড়াও বক্স দেখুন)। তাই নিজেকে পরীক্ষা করাই বার্তা।
 আপনি অনায়াসে অন্যান্য শব্দ দিয়ে অনুসন্ধান ফলাফল প্রতিস্থাপন করতে পারেন
আপনি অনায়াসে অন্যান্য শব্দ দিয়ে অনুসন্ধান ফলাফল প্রতিস্থাপন করতে পারেন জোকার এবং রেজেক্স
অবশ্যই, ওয়ার্ডে অনুসন্ধান এবং প্রতিস্থাপন ফাংশনটি ঐতিহ্যগত ওয়াইল্ডকার্ড অক্ষরগুলিকেও সমর্থন করে, যেখানে একটি প্রশ্ন চিহ্ন (?) একটি নির্বিচারে অক্ষর এবং একটি তারকাচিহ্ন (*) একটি অনির্দিষ্ট সংখ্যক স্বেচ্ছাচারী অক্ষরকে বোঝায়। আপনি যদি tr??s খুঁজছেন, অভিমান এবং কৌশল পাওয়া যাবে. উদাহরণ স্বরূপ, tr*s এর মত একটি সার্চ টার্ম গুচ্ছ, গর্ব, কৌশল এবং জালির উইন্ডোর মত কিছু নিয়ে আসবে। আপনি প্রথমে একটি চেক করা আবশ্যক ওয়াইল্ডকার্ড ব্যবহার করে.
আপনি যদি রেগুলার এক্সপ্রেশন বা সংক্ষেপে রেজেক্স ব্যবহার করতে চান তবে পরবর্তীটিও প্রযোজ্য। এই সিনট্যাক্সটি এতই বিস্তৃত এবং জটিল যে আমাদের এখানে এটিতে যাওয়ার জায়গা নেই। আমরা আপনাকে একটি সহজ উদাহরণ দেব। ধরুন আপনি একটি পিরিয়ড দ্বারা হাজার হাজার আলাদা করেছেন এবং আপনি এটিকে একটি স্পেস দিয়ে প্রতিস্থাপন করতে পছন্দ করেন (1,234,000 থেকে 1,234,000 পর্যন্ত)। আপনি যখন পারেন ([0-9]).([0-9]) এ পূরণ করুন অনুসন্ধান করুন: এবং \1^s\2 মৌমাছি দ্বারা প্রতিস্থাপিত হয়. আরও উদাহরণ, ওয়াইল্ডকার্ড এবং রেজেক্স উভয়ের জন্য, এখানে পাওয়া যাবে।