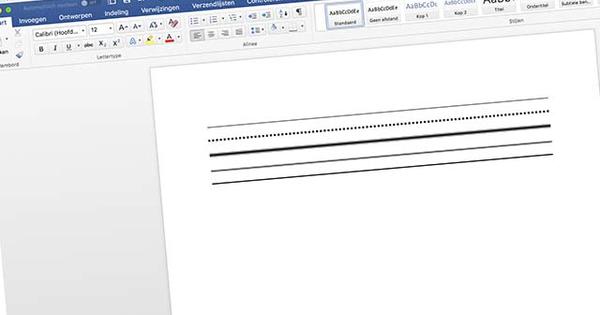একটি ইমেল তৈরি করা (এবং গ্রহণ করা) প্রায়শই মোটামুটি সোজা হয়। কিন্তু আপনি যদি এমন একটি ইমেল পাঠাতে চান যা সত্যিই আলাদা? যেমন চাকরির আবেদন পাঠানোর জন্য নাকি বিপণনের উদ্দেশ্যে? তারপর এটি আপনার ইমেল ফর্ম্যাটিং যোগ করতে সাহায্য করে. এইভাবে আপনি ইমেল ফর্ম্যাটিং যোগ করতে পারেন.
বিষয় লাইন
শুরুতে শুরু করা যাক: সাবজেক্ট লাইন হল প্রথম জিনিসগুলির মধ্যে একটি যা লোকেরা আপনার ইমেল পাওয়ার পরে দেখে। একটি আসল বিষয় লাইন যা খুব দীর্ঘ বা খুব ছোট নয় আপনাকে সরাসরি আলাদা করে তুলতে পারে। একটি ইমোজি যোগ করা সাহায্য করে। যদিও এটি চাকরির আবেদন ইমেলের সাথে সবসময় যুক্তিযুক্ত নাও হতে পারে, বিপণনের উদ্দেশ্যে একটি ইমোজি আপনার ইমেল খোলা হোক বা না হোক সব পার্থক্য করতে পারে। এই ইমোজিগুলি কেবল যে কোনও শব্দকে প্রতিস্থাপন করে না, তারা পাঠকের মনোযোগ আকর্ষণ করার সময় কিছু কমনীয়তাও যোগ করে। যাইহোক, আপনার সাবজেক্ট লাইনে ইমোজি যোগ করা শুধুমাত্র তখনই কাজ করে যখন আপনি সেগুলি আপনার ফোনে যোগ করেন। সুতরাং আপনি আপনার ফোনে একটি খসড়া ইমেল তৈরি করতে পারেন যেখানে আপনি বিষয় লাইনে ইমোজিগুলি রাখেন এবং তারপরে ব্রাউজার সংস্করণে পাঠ্যটি শেষ করতে পারেন, উদাহরণস্বরূপ, Gmail৷
জিমেইলে ডিফল্ট ফরম্যাটিং
জিমেইলে আপনি আপনার টেক্সটে কিছু ফরম্যাটিং অপশন যোগ করতে পারেন যা আপনার টেক্সটকে একটু বেশি স্পষ্টতা বা জোর দেয়। গণনার কথা ভাবুন, পাঠ্যকে বোল্ড করা, তির্যক করা বা ক্রস আউট করা বা একটি আকর্ষণীয় উদ্ধৃতি যোগ করা। এই সমস্ত জিনিসগুলির জন্য, একটি নতুন ইমেল খুলুন এবং নীচের ডানদিকে "আরো ফর্ম্যাটিং বিকল্প" ক্লিক করুন৷

আউটলুকে ডিফল্ট ফরম্যাটিং
আপনি Outlook এ আপনার টেক্সট ফর্ম্যাটিং যোগ করতে পারেন. আপনি যদি প্রায়ই একই লেআউট ব্যবহার করেন, তাহলে আপনি এটিকে একটি টেমপ্লেটও তৈরি করতে পারেন যাতে পরের বার কয়েক ক্লিকের মধ্যেই আপনার সামনে লেআউটটি থাকে। এটি করার জন্য, প্রথমে আপনার পছন্দ মতো ইমেল ফর্ম্যাট করুন। তারপর ফাইল টাইপ 'আউটলুক টেমপ্লেট' এর অধীনে এটি সংরক্ষণ করুন। আপনার প্রয়োজনের সাথে সাথে এই টেমপ্লেটটি খুলুন। টিপ: টেমপ্লেট থেকে আপনার স্বাক্ষর মুছে ফেলুন, অন্যথায় পাঠানোর সময় এটি দুবার প্রদর্শিত হবে।
ক্যানভা দিয়ে ফরম্যাটিং
এই ক্যানভা নিবন্ধে, আমরা আপনাকে দেখিয়েছি কিভাবে একটি কভার লেটার তৈরি করতে হয়। একবার আপনি এই চিঠিটি তৈরি করার পরে, আপনি অবশ্যই এটিকে সরাসরি আপনার ইমেলে একটি চিত্র হিসাবে পেস্ট করতে পারেন। এটি আপনার মনের অত্যাধুনিক ইমেল বিপণন বিন্যাস নাও হতে পারে, তবে এটি একটি সহজ সমাধান। ক্যানভাতে আপনার তৈরি করা যেকোনো লোগো বা ব্যানারের ক্ষেত্রেও একই কথা। এটি করতে, ছবিটি বা অক্ষরটিকে 'জেপিজি ফাইল' হিসাবে সংরক্ষণ করুন। আপনার কম্পিউটারে ছবিটি খুলুন এবং এটিতে ডান-ক্লিক করে এবং 'কপি' নির্বাচন করে এটি অনুলিপি করুন। Ctrl+V কীবোর্ড শর্টকাট দিয়ে আপনার ইমেলে পেস্ট করুন।
আপনার নিজের টেমপ্লেট তৈরি করুন
আপনি কি জানতে চান কিভাবে আপনি নিজে কাজ করে এমন HTML ইমেল টেমপ্লেট তৈরি করতে পারেন যেখানে পাঠক বিষয়বস্তুর সাথে ইন্টারঅ্যাক্ট করে? তারপরে আপনার এটির জন্য একটি ই-মেইল পরিষেবা ব্যবহার করা উচিত যেখানে আপনি নিজের টেমপ্লেটগুলি কম্পাইল করতে পারেন বা পূর্বে তৈরি টেমপ্লেটগুলি ব্যবহার করতে পারেন৷ উদাহরণগুলির মধ্যে রয়েছে Mailchimp, Zohocampain এবং Email Octopus. পরেরটি এমনকি কিছু টেমপ্লেট অফার করে যা আপনি একটি প্রোফাইল তৈরি না করেই বিনামূল্যে ডাউনলোড করতে পারেন। এটি কিছুটা বিভ্রান্তিকর এবং এটিকে আটকাতে আপনার কিছুটা সময় লাগতে পারে, তবে আপনি যদি আপনার ইমেলে আরও ঘন ঘন ফর্ম্যাটিং যুক্ত করতে চান তবে এটি অবশ্যই মূল্যবান।
Gmail এ ডাউনলোড করা টেমপ্লেট ব্যবহার করা
আপনি Gmail এ ডাউনলোড করা টেমপ্লেটগুলি ব্যবহার করতে চান? দুর্ভাগ্যবশত, এটা কিভাবে কাজ করে না. এটি করার জন্য, আপনাকে প্রথমে Saleshandy বা অনুরূপ পরিষেবার সাথে একটি অ্যাকাউন্ট তৈরি করতে হবে। তারপর সংশ্লিষ্ট Chrome এক্সটেনশন ইনস্টল করুন। এই এক্সটেনশনটি যা করে তা হল এটি আপনাকে আপনার Gmail ইমেলগুলিতে শুধুমাত্র টেমপ্লেট যোগ করতে দেয় না, তবে সহজে এবং স্পষ্টভাবে ইমেলগুলি নির্ধারণ করতে এবং প্রয়োজনে একটি পঠিত রসিদ সক্ষম করতে দেয়৷ একটি টেমপ্লেট যোগ এবং সম্পাদনা করতে, নিম্নলিখিতগুলি করুন: প্রথমে, Chrome এ টেমপ্লেটটি খুলুন৷ আপনি ফাইলটিতে ডাবল ক্লিক করে এটি করতে পারেন। যেহেতু এটি একটি HTML ফাইল, এটি স্বয়ংক্রিয়ভাবে আপনার ব্রাউজারে খুলবে। তারপর পৃষ্ঠায় ডান-ক্লিক করুন এবং 'পৃষ্ঠা উৎস দেখুন' নির্বাচন করুন। এখন টেমপ্লেটের HTML কোড খোলে। নির্বাচন করতে কীবোর্ড শর্টকাট Ctrl+A দিয়ে সবকিছু নির্বাচন করুন এবং তারপর কপি করতে Ctrl+C ব্যবহার করুন।

তারপর Gmail এ একটি নতুন ইমেইল ফাইল খুলুন। আপনি এখন নীচে কিছু নতুন আইকন দেখতে পাবেন। এগুলো সেলস হ্যান্ডি এক্সটেনশনের অন্তর্গত। 'টেমপ্লেট' নির্বাচন করুন এবং তারপর 'টেমপ্লেট তৈরি করুন'। এখন আপনার ব্রাউজারে একটি নতুন স্ক্রিন খুলবে যেখানে আপনি টেমপ্লেট তৈরি করতে পারবেন। সোর্স কোডে ক্লিক করুন এবং এতে টেমপ্লেটের HTML কোড পেস্ট করুন। তারপর 'ok' এ ক্লিক করুন। আপনি এখন আপনার নিজের স্বাদ এবং অন্তর্দৃষ্টিতে টেমপ্লেটটি সম্পাদনা করতে পারেন৷ আপনি সমস্ত ছবি সামঞ্জস্য করতে পারেন, পাঠ্য পরিবর্তন করতে পারেন এবং ওয়েবসাইটগুলিতে লিঙ্ক স্থাপন করতে পারেন। যাইহোক, উপরের বাম দিকে আপনার টেমপ্লেটটিকে একটি 'বিষয়' নাম দিতে ভুলবেন না, অন্যথায় টেমপ্লেটটি সংরক্ষণ করা যাবে না।

তারপর আপনি আবার 'টেমপ্লেট' আইকনে ক্লিক করে জিমেইলে টেমপ্লেটটি খুলবেন। তারপর 'সমস্ত টেমপ্লেট' নির্বাচন করুন। আপনি দেখতে পাবেন যে আপনার ঘরে তৈরি (বা সম্পাদিত) টেমপ্লেট এখন তালিকাভুক্ত। আপনি এটিতে ক্লিক করলে, এটি স্বয়ংক্রিয়ভাবে আপনার ইমেলে লোড হয়ে যাবে। এখানেও আপনি এখন টেক্সট এবং এর লেআউট এডিট এবং অ্যাডজাস্ট করতে পারবেন। যাইহোক, একটি টিপ হ'ল সর্বদা প্রথমে নিজের কাছে একটি পরীক্ষামূলক ইমেল পাঠান যাতে টেমপ্লেটটি আপনার পছন্দ মতো কাজ করে কিনা। আর ভয়েলা! এখন আপনি জানেন কিভাবে এটি সহজ থেকে বিস্তৃত ইমেলগুলিতে বিন্যাস যুক্ত করতে কাজ করে: কেউ আর আপনার ইমেলগুলি মিস করবে না!