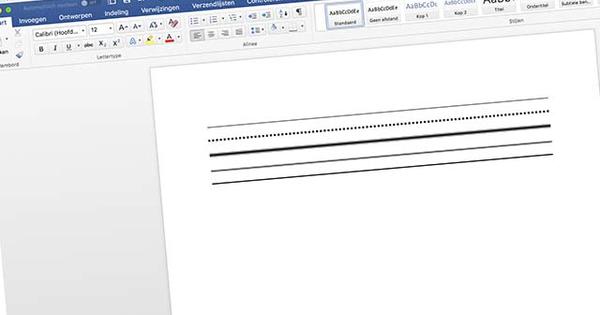যদি আপনার পরিবারের অনেক লোক থাকে যারা বিভিন্ন ডিভাইসে ইন্টারনেট ব্যবহার করতে চায়, তাহলে একটি হোম নেটওয়ার্ক থাকা উপকারী। এভাবে সবাই একই রাউটার ব্যবহার করতে পারবে। আপনি একটি ব্যয়বহুল NAS ক্রয় বা ক্লাউড সাবস্ক্রিপশন ছাড়াই হোম নেটওয়ার্কের মধ্যে ফাইলগুলি ভাগ করতে পারেন। আমরা ব্যাখ্যা করি কিভাবে এটি সর্বোত্তমভাবে করা যায়।
টিপ 01: ওয়ার্কগ্রুপ
একটি "হোমগ্রুপ" হল উইন্ডোজ বা হোম নেটওয়ার্কে একটি প্রিন্টারের মধ্যে ফাইলগুলি ভাগ করার একটি সুবিধাজনক উপায়৷ যাইহোক, দৃশ্যত মাইক্রোসফ্ট শীঘ্রই এই বৈশিষ্ট্যটি আর অফার করবে না (বিল্ড 17063 হিসাবে), তাই আমরা এখানে এটি ভিন্নভাবে করছি। ঘটনাক্রমে, আপনি যদি এখনও শুরু করতে চান তাহলে আপনি টেক্সট বক্স 'হোম গ্রুপ'-এ প্রয়োজনীয় নির্দেশাবলী পাবেন।
আপনি ডেটা ভাগ করা শুরু করার আগে, প্রথমে Windows-এ বেশ কয়েকটি সেটিংস পরীক্ষা করুন। এটি নিশ্চিত করে যে জড়িত সমস্ত পিসি একই ওয়ার্কগ্রুপে রয়েছে। আপনি নিম্নলিখিত হিসাবে এটি পরীক্ষা করতে পারেন: ক্লিক করুন শুরু করুন, টিক কন্ট্রোল প্যানেল এবং টুলটি শুরু করুন। পছন্দ করা সিস্টেম এবং নিরাপত্তা / পদ্ধতি: আপনি থেকে নাম পড়েছেন ওয়ার্কগ্রুপ. এটি সামঞ্জস্য করতে ক্লিক করুন সেটিংস্ পরিবর্তন করুন / পরিবর্তন করুন এবং আপনাকে আলতো চাপুন ওয়ার্কগ্রুপ পছন্দসই নাম লিখুন। দ্বারা সুনিশ্চিত করুন ঠিক আছে (2x) এবং আপনার পিসি পুনরায় চালু করুন।
 নিশ্চিত করুন যে সমস্ত প্রভাবিত পিসি একই উইন্ডোজ ওয়ার্কগ্রুপে রয়েছে
নিশ্চিত করুন যে সমস্ত প্রভাবিত পিসি একই উইন্ডোজ ওয়ার্কগ্রুপে রয়েছে হোমগ্রুপ
একটি "হোমগ্রুপ" সম্ভবত উইন্ডোজের মধ্যে হোম নেটওয়ার্কে ফাইল বা একটি প্রিন্টার ভাগ করার সবচেয়ে সহজ উপায়, অন্তত যখন এই বৈশিষ্ট্যটি এখনও উপলব্ধ থাকে। আপনি এখানে একটি সম্পূর্ণ ধাপে ধাপে পরিকল্পনা পাবেন। একটি শর্ত হল যে আপনার পিসি একটি ব্যক্তিগত (এবং একটি সর্বজনীন নয়) নেটওয়ার্কের অংশ। আপনি টিপ 2 (বিকল্প ব্যক্তিগতভাবে).

টিপ 02: নেটওয়ার্ক
তারপর উইন্ডোজ স্টার্ট মেনু দিয়ে খুলুন প্রতিষ্ঠান এবং আপনাকে বেছে নিন নেটওয়ার্ক এবং ইন্টারনেট. আপনি যদি তারযুক্ত সংযোগের মাধ্যমে কাজ করেন তবে ক্লিক করুন ইথারনেট এবং তারপরে আপনার নেটওয়ার্কের নাম, তারপরে আপনি বিকল্পটি ক্লিক করুন ব্যক্তিগতভাবে ক্লিক একটি বেতার সংযোগ সহ, ক্লিক করুন ওয়াইফাই (পরিবর্তে ইথারনেট) এবং নির্বাচন করুন পরিচিত নেটওয়ার্ক পরিচালনা করুন. নেটওয়ার্ক নামের উপর ক্লিক করুন এবং নির্বাচন করুন বৈশিষ্ট্য, তারপর আপনি এখানে ব্যক্তিগতভাবে বেছে নেয় শেষ চেক: আবার যান প্রতিষ্ঠান এবং নির্বাচন করুন নেটওয়ার্ক এবং ইন্টারনেট / স্ট্যাটাস / ভাগ করার বিকল্প. বিভাগে নিশ্চিত করুন ব্যক্তিগত নেটওয়ার্ক পছন্দ নেটওয়ার্ক আবিষ্কার সক্ষম করুন সক্রিয়, সেইসাথে ফাইল এবং প্রিন্টার শেয়ারিং সক্ষম করুন. তারপর বিভাগটি খুলুন সমস্ত নেটওয়ার্ক, যেখানে আপনার খুব নীচে বিকল্প আছে পাসওয়ার্ড সুরক্ষিত শেয়ারিংবন্ধ বেছে নেয় সঙ্গে আপনার পছন্দ নিশ্চিত করুন পরিবর্তন সংরক্ষণ.
টিপ 03: ডেটা শেয়ার করা
আমরা এখন আমাদের প্রথম ফাইল শেয়ার করতে প্রস্তুত. ফাইল এক্সপ্লোরার খুলুন এবং আপনি আপনার নেটওয়ার্ক জুড়ে শেয়ার করতে চান এমন একটি ফোল্ডারে নেভিগেট করুন। এটি ডান ক্লিক করুন এবং নির্বাচন করুন বৈশিষ্ট্য. ট্যাব খুলুন শেয়ার করার জন্য এবং বোতামে ক্লিক করুন শেয়ার করার জন্য এ আরও ভাগ করার বিকল্পের জন্য এখনও বোতামটি রয়েছে উন্নত শেয়ারিং, কিন্তু এটি এই নিবন্ধের সুযোগের বাইরে। ড্রপ-ডাউন মেনুতে নির্বাচন করুন সবাই এবং নিশ্চিত করুন যোগ করুন. কলামে অনুমতি স্তর পারবে তুমি পড়ুন যদি ইচ্ছা হয়, সামঞ্জস্য করুন পড়ুন/লিখুন যদি আপনি চান যে নেটওয়ার্কের অন্যরাও ফাইলগুলি সম্পাদনা করতে সক্ষম হোক। এবং আপনি এখানে অনুমোদন প্রত্যাহার করতে পারেন অপসারণ. বোতামে টিপুন শেয়ার করার জন্য, যার পরে আপনি অবিলম্বে ভাগ করা ফোল্ডারে নেটওয়ার্ক পাথ দেখতে পাবেন (\)। সবকিছু ঠিক থাকলে, এই তথাকথিত 'শেয়ার' এখন এক্সপ্লোরারের নেভিগেশন ফলকের মাধ্যমেও উপলব্ধ হবে, যেখানে আপনি বিভাগটি খুঁজে পেতে পারেন অন্তর্জাল খোলে এবং উপযুক্ত পিসি এবং ফোল্ডারে নেভিগেট করে।

টিপ 04: প্রিন্টার শেয়ার করুন
উইন্ডোজের মাধ্যমে আপনার নেটওয়ার্কের মাধ্যমে একটি স্থানীয় (USB) প্রিন্টার ভাগ করাও বেশ সহজ। এটা যান কন্ট্রোল প্যানেল এবং ক্লিক করুন ডিভাইস এবং প্রিন্টার দেখুন. আপনি যে প্রিন্টারটি শেয়ার করতে চান তার উপর ডান ক্লিক করুন এবং নির্বাচন করুন প্রিন্টারের বৈশিষ্ট্য, তারপর আপনি ট্যাব খুলুন শেয়ার করার জন্য খোলে আপনি যদি এই ট্যাবটি দেখতে না পান তবে ক্লিক করুন প্রিন্ট কাজ দেখুন, মেনু খুলুন প্রিন্টার এবং তারপর নির্বাচন করুন শেয়ার করার জন্য. আপনি একই ডায়ালগ বক্সে পৌঁছাবেন। এখানে ক্লিক করুন ভাগ করার বিকল্পগুলি পরিবর্তন করুন এবং পাশে একটি চেক রাখুন এই প্রিন্টার শেয়ার. প্রিন্টারের জন্য একটি স্বীকৃত নাম লিখুন এবং নিশ্চিত করুন ঠিক আছে.
আপনি এখন বিভিন্ন উপায়ে শেয়ার্ড প্রিন্টারের সাথে অন্য একটি কম্পিউটার সংযোগ করতে পারেন৷ এটি সম্ভব, উদাহরণস্বরূপ, এক্সপ্লোরার থেকে, যেখানে আপনি পারেন অন্তর্জাল শেয়ার্ড প্রিন্টার দিয়ে পিসি খুলুন, প্রিন্টারে ডান-ক্লিক করুন এবং একটি সংযোগ করুন নির্বাচন করে। আপনি খুলুন কিনা ডিভাইস এবং প্রিন্টার দেখুন এবং আপনি চয়ন করুন একটি প্রিন্টার যোগ করুন / আমি যে প্রিন্টার চাই তা তালিকায় নেই. তারপর সিলেক্ট করুন নামের দ্বারা একটি শেয়ার্ড প্রিন্টার নির্বাচন করা এবং আপনি মাধ্যমে যান মাধ্যমে পাতা শেয়ার্ড প্রিন্টারে। ক্লিক করুন পরবর্তী এবং পরবর্তী নির্দেশাবলী অনুসরণ করুন।
 আপনি এখন বিভিন্ন উপায়ে শেয়ার্ড প্রিন্টারের সাথে অন্য একটি কম্পিউটার সংযোগ করতে পারেন৷
আপনি এখন বিভিন্ন উপায়ে শেয়ার্ড প্রিন্টারের সাথে অন্য একটি কম্পিউটার সংযোগ করতে পারেন৷ টিপ 05: মিডিয়া শেয়ার করা
নেটওয়ার্কের মাধ্যমে সমস্ত ধরণের মিডিয়া যেমন সঙ্গীত, ছবি এবং ভিডিও স্ট্রিম করাও পুরোপুরি সম্ভব, উদাহরণস্বরূপ অন্য পিসিতে বা নেটওয়ার্ক সংযোগ সহ কিছু প্লেব্যাক ডিভাইসে। উইন্ডোজে এটি নিম্নরূপ করা সবচেয়ে সহজ। শুরু করুন উইন্ডোজ মিডিয়া প্লেয়ার এবং উপরে ক্লিক করুন প্রবাহ / মিডিয়া স্ট্রিমিং সক্ষম করুন (2x)। মিডিয়া সার্ভারের নাম দিন। আপনি অবিলম্বে সক্রিয় নেটওয়ার্ক ডিভাইসগুলি উপস্থিত দেখতে পাবেন, যাতে আপনি আপনার পিসিতে মিডিয়া সার্ভার থেকে মিডিয়া স্ট্রিম করার জন্য ডিভাইস প্রতি অনুমতি দিতে পারেন, পাশে একটি চেক রেখে অনুমোদিত. দ্বারা সুনিশ্চিত করুন ঠিক আছে এবং আপনি চান যে কোনো মিডিয়া যোগ করুন।

টিপ 06: ডেস্কটপ শেয়ার করুন
হয়তো আপনার নেটওয়ার্কে একটি পিসি আছে যার সাথে একটি সার্ভার চলছে? এবং আপনি সাধারণত যে কম্পিউটারে কাজ করেন তার কাছেই কি এটি নেই? তারপর সেই পিসিতে ফাংশনটি ব্যবহার করলে এটি কার্যকর হতে পারে বাহ্যিক ডেস্কটপ এটি সক্রিয় করে যাতে আপনি এটি আপনার নেটওয়ার্কের মাধ্যমে গ্রহণ করতে পারেন। এটা এইভাবেই চলে. খোলা প্রতিষ্ঠান উইন্ডোজ থেকে, নির্বাচন করুন পদ্ধতি / বাহ্যিক ডেস্কটপ এবং রাখ রিমোট ডেস্কটপ সক্ষম করুন চালু চালু. নির্দিষ্ট ব্যবহারকারীর অ্যাকাউন্টে দূরবর্তী অ্যাক্সেস সীমাবদ্ধ করতে, ক্লিক করুন দূরবর্তীভাবে এই পিসি অ্যাক্সেস করতে পারেন এমন ব্যবহারকারীদের নির্বাচন করুন, চালু যোগ করুন এবং পছন্দসই ব্যবহারকারীদের যোগ করুন। সঙ্গে শেষ ঠিক আছে এবং সাথে নিশ্চিত করুন. এই পিসিতে সংযোগ করতে সক্ষম হওয়ার জন্য, আপনাকে সঠিক কম্পিউটারের নাম জানতে হবে: আপনি এটির মাধ্যমে এটি খুঁজে পেতে পারেন প্রতিষ্ঠান / পদ্ধতি / তথ্য, মৌমাছি ডিভাইসের নাম.
এখন আপনি যে ডিভাইস থেকে পিসি নিতে চান সেটিতে যান। এটি একটি Windows 10 পিসি হলে, ক্লিক করুন শুরু করুন, টিক মধ্যে দূরবর্তী ডেস্কটপ সংযোগ এবং এই টুলটি শুরু করুন। সঠিক কম্পিউটারের নাম লিখুন এবং নিশ্চিত করুন সংযোগ করা. আপনাকে প্রথমে একটি অনুমোদিত ব্যবহারকারী আইডি প্রদান করতে হতে পারে। আপনি একটি মোবাইল ডিভাইস থেকে এই ধরনের একটি সংযোগ সেট আপ করতে পারেন: বিনামূল্যে Microsoft রিমোট ডেস্কটপ অ্যাপ্লিকেশন iOS এবং Android উভয়ের জন্য উপলব্ধ।
টিপ 07: ফাইল শেয়ার করুন
আপনি যদি আপনার নেটওয়ার্কে দুটি পিসির মধ্যে ঘন ঘন ফাইল আদান প্রদান করেন, আপনি উইন্ডোজের অন্তর্নির্মিত শেয়ারিং ফাংশন ব্যবহার করতে পারেন। এটি ঠিকভাবে সেট আপ করতে বেশ কিছুটা কাজ লাগে, যেমন আপনি আগের টিপসে দেখেছেন। বিক্ষিপ্ত ব্যবহারের জন্য, এটি একটি বিনামূল্যের টুল যেমন Dukto, একটি প্রোগ্রাম যা macOS এবং Linux-এ ইনস্টল করা যেতে পারে তার সাথেও ভাল। অপারেশন খুবই সহজ। যে পিসিগুলির মধ্যে আপনি ফাইল আদান-প্রদান করতে চান তাতে টুলটি ইনস্টল করুন - কয়েকটি মাউস ক্লিকের ব্যাপার - এবং অ্যাপ্লিকেশনটি চালু করুন। প্রয়োজনে, ফায়ারওয়ালে নিশ্চিত করুন যে আপনি টুলটিকে বিশ্বাস করেন।
আপনার নিজের পিসির নামটি শীর্ষে উপস্থিত হওয়া উচিত। নীচে আপনি অন্যান্য নেটওয়ার্ক পিসিগুলির নাম পাবেন যেগুলিতে আপনি Dukto ইনস্টল করেছেন এবং শুরু করেছেন। এখন কিছু শেয়ার করতে, কম্পিউটারের নামের উপর ক্লিক করুন এবং পছন্দসই ফাইল বা ফোল্ডারগুলিকে ডুকটো উইন্ডোতে টেনে আনুন। অথবা আপনি বিকল্প নির্বাচন করুন কিছু ফাইল পাঠান বা একটি ফোল্ডার পাঠান. ডিফল্টরূপে, ফাইলগুলি প্রাপকের ডেস্কটপে শেষ হয়৷ যদি আপনি এটি অসুবিধাজনক মনে করেন, মাধ্যমে যান সেটিংস কদর্য ফোল্ডার পরিবর্তন. উপায় দ্বারা, বিকল্প এছাড়াও আছে কিছু টেক্সট পাঠান (নিজেকে টাইপ করার জন্য একটি বার্তা) বা ক্লিপবোর্ড থেকে পাঠ্য পাঠান (ক্লিপবোর্ডের বিষয়বস্তু) উপলব্ধ।
Dukto এর মাধ্যমে আপনি উইন্ডোজ, ম্যাকওএস এবং লিনাক্সের মধ্যে অনায়াসে ফাইল শেয়ার করতে পারবেনটিপ 08: ফটো শেয়ার করুন
উদাহরণস্বরূপ, আপনার মোবাইল ডিভাইস থেকে আপনার পিসিতে দ্রুত ফটো (এবং অন্যান্য ফাইল) স্থানান্তর করতে, আপনি www.send-anywhere.com পরিষেবাটি ব্যবহার করতে পারেন, এটি Android এবং iOS-এর জন্য একটি বিনামূল্যের অ্যাপ হিসেবেও উপলব্ধ৷ আপনি ফাইল আপলোড করুন (4 জিবি পর্যন্ত) এবং আপনি ক্লিক করুন পাঠান. অবিলম্বে, একটি ছয়-সংখ্যার কোড প্রদর্শিত হবে। আপনার কম্পিউটারে, দশ মিনিটের মধ্যে যেকোনও জায়গায় পাঠান ওয়েবসাইটে যান এবং ফাইলগুলি সরাসরি আপনার পিসিতে পেতে কোডটি প্রবেশ করান৷ আপনার পিসি থেকে আপনার মোবাইল ডিভাইসে ফাইল স্থানান্তর করাও সম্ভব।
আরেকটি ভাল পরিষেবা হল WeTransfer, যেটিতে আপনার স্মার্টফোন বা ট্যাবলেটের জন্য একটি অ্যাপও রয়েছে। এই পরিষেবার মাধ্যমে আপনি বিনামূল্যে 2 জিবি ডেটা পাঠাতে পারবেন। আপনার যদি আরও প্রয়োজন হয়, আপনি প্রতি মাসে 12 ইউরোর জন্য একটি প্রো সদস্যতা নিতে পারেন। তারপর আপনি 20 জিবি পর্যন্ত পাঠাতে পারবেন।
আপনি যদি শুধুমাত্র ফটো ফাইল করতে চান, তাহলে স্ক্যান ট্রান্সফার একটি সহজ সমাধান। আপনি আপনার উইন্ডোজ পিসিতে টুলটি ইনস্টল করুন বা আপনি পোর্টেবল সংস্করণটি ডাউনলোড করুন এবং প্রোগ্রামটি শুরু করুন। একটি স্থানীয় ওয়েব সার্ভার এখন শুরু হবে, আপনাকে প্রথমবার অ্যাপ্লিকেশনটি পুনরায় চালু করতে হতে পারে। এক বা একাধিক আইপি ঠিকানা সহ একটি উইন্ডো এখন উপস্থিত হবে: এখানে আপনার পিসির অভ্যন্তরীণ আইপি ঠিকানা নির্দেশ করুন এবং আপনি ফটোগুলি আসল গুণমানে স্থানান্তর করতে চান নাকি সংকুচিত (jpg-এ)। ফটোগুলি কোথায় সংরক্ষিত হবে তা নির্ধারণ করতে বিন্দু সহ বোতামটি ব্যবহার করুন৷ তারপর আপনার মোবাইল ডিভাইসে একটি উপযুক্ত অ্যাপ দিয়ে প্রদর্শিত QR কোডটি স্ক্যান করুন। এই ডিভাইসটি আপনার পিসির মতো একই নেটওয়ার্কে থাকা আবশ্যক৷ আপনি এখন স্ক্যান ট্রান্সফার ওয়েব সার্ভারের পৃষ্ঠা দেখতে পাবেন এবং নির্বাচনের মাধ্যমে আপনি এখন যে ফটোগুলি স্থানান্তর করতে চান তা চয়ন করতে পারেন৷ তাই আপনাকে আপনার মোবাইল ডিভাইসে একটি অতিরিক্ত অ্যাপ ইনস্টল করতে হবে না।

টিপ 09: চ্যাট বার্তা
আপনি যখন কম্পিউটারে কাজ করছেন তখন কি আপনি আপনার রুমমেটদের সাথে চ্যাট করতে পছন্দ করেন? তারপরে আপনি একটি পাবলিক মেসেঞ্জার বা চ্যাট পরিষেবা ব্যবহার করতে পারেন, তবে যারা গোপনীয়তার দৃষ্টিকোণ থেকে এতে স্বাচ্ছন্দ্য বোধ করেন না তারা Windows, macOS, Linux এবং একটি পোর্টেবল সংস্করণের জন্য উপলব্ধ BeeBEEP এর সাথে ভাল)।
প্রশাসক হিসাবে BeeBEEP শুরু করুন। ডিফল্টরূপে, আপনার উইন্ডোজ অ্যাকাউন্ট ব্যবহারকারী হিসাবে উপস্থিত হয়, আপনি চাইলে সেই নামটি পরিবর্তন করতে পারেন। যদি একটি ফায়ারওয়াল পপ-আপ প্রদর্শিত হয়, আপনার হোম নেটওয়ার্কে BeeBEEP অ্যাক্সেস দিন৷ সবকিছু ঠিক থাকলে, অন্যান্য লগ ইন করা ব্যবহারকারীদের নাম অবিলম্বে ওভারভিউ উইন্ডোতে প্রদর্শিত হবে, যদি না হয়, ক্লিক করুন ব্যবহারকারীদের অনুসন্ধান করুন. চ্যাটিং শুরু করতে ব্যবহারকারীর নামের উপর ক্লিক করুন। আপনি ইমোটিকন এবং বোতামের মাধ্যমেও ব্যবহার করতে পারেন ফাইল স্থানান্তর দেখানপ্যানেল এমনকি আপনি ফাইল পাঠাতে পারেন। ডিফল্টরূপে, বার্তাগুলি নিরাপদে এনক্রিপ্ট করা হয়৷ আপনি ঐচ্ছিকভাবে একটি পাসওয়ার্ড সেট করতে পারেন যাতে শুধুমাত্র একই পাসওয়ার্ড দিয়ে BeeBEEP-তে লগ ইন করা ব্যবহারকারীরাই আপনার সাথে যোগাযোগ করতে পারে। যদি কেউ অনুপস্থিত থাকে, তারা আবার BeeBEEP এ লগ ইন করার সাথে সাথে আপনার বার্তা পাবে।

টিপ 10: অডিও স্ট্রিম করুন
যদিও আপনি অন্তর্নির্মিত উইন্ডোজ মিডিয়া প্লেয়ারের মাধ্যমে সমস্ত ধরণের মিডিয়া ফাইল স্ট্রিম করতে পারেন, এটি আসলে আরও সহজ হতে পারে, অন্তত অডিওর জন্য। এখানে সার্ফ করুন এবং অ্যাপ্লিকেশনটি ডাউনলোড, ইনস্টল এবং চালু করুন। এখন আপনি যদি একটি অডিও ক্লিপ শুরু করেন (যা একটি YouTube ক্লিপও হতে পারে), তাহলে আপনার স্থানীয় নেটওয়ার্কের সাথে সংযুক্ত যেকোনো upnp/dlna প্লেয়ারে (যেমন অন্য কম্পিউটারে Windows Media Player) আপনি স্বয়ংক্রিয়ভাবে স্ট্রিম যা শুনছেন তা খুঁজে পাবেন। একটি সংক্ষিপ্ত বাফারিং পরে আপনি এই ভাবে অডিও শুনতে পারেন. ডিফল্টরূপে, টুলটি অডিও স্ট্রীমকে MP3 (48000 Hz, 192 kbps) হিসাবে ফরোয়ার্ড করে, তবে wav বিন্যাসও সম্ভব। আপনি উইন্ডোজ সিস্টেম ট্রে এবং প্রোগ্রাম আইকনে ডান ক্লিক করে এটি সেট আপ করুন সেটিংস নির্বাচন করতে শুনতে উপভোগ করুন!