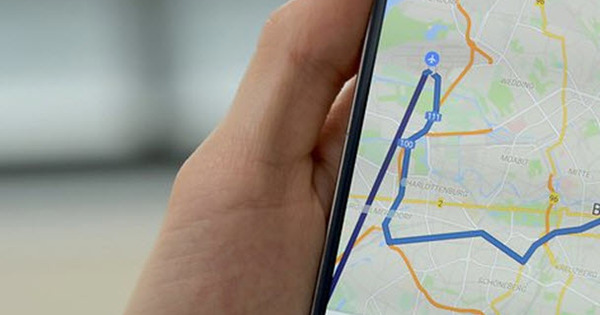স্মার্টফোন এবং ট্যাবলেট পিসি থেকে অনেক কিছু দখল করে নিয়েছে। যাইহোক, অনেক লোক এখনও প্রিন্টিং কাজের জন্য পিসি চালু করে, যেমন কনসার্টের টিকিট বা ছবি প্রিন্ট করার জন্য। অপ্রয়োজনীয়, কারণ আপনি সহজেই আপনার মোবাইল ডিভাইস থেকে মুদ্রণ কাজ সম্পাদন করতে পারেন।
টিপ 01: এয়ারপ্রিন্ট
আপনার যদি আইফোন বা আইপ্যাড থাকে তবে আপনি এয়ারপ্রিন্টের মাধ্যমে প্রিন্টের কাজ করতে পারেন। একটি শর্ত হল যে প্রিন্টারটি অ্যাপল থেকে এই প্রযুক্তিটি পরিচালনা করতে পারে। একটি বেতার নেটওয়ার্ক বৈশিষ্ট্য সহ বেশিরভাগ আধুনিক প্রিন্টার AirPrint সমর্থন করে। এছাড়াও পড়ুন: AirPrinter ছাড়া আপনার iPhone বা iPad দিয়ে মুদ্রণ করা।
এটিও গুরুত্বপূর্ণ যে উভয় ডিভাইস একই ওয়াইফাই নেটওয়ার্কের সাথে সংযুক্ত। উপরন্তু, আপনি এখনও অ্যাপ বিকাশকারীর উপর নির্ভরশীল: যত তাড়াতাড়ি একটি অ্যাপ AirPrint সমর্থন করে, মেনুতে কোথাও একটি মুদ্রণ বোতাম উপলব্ধ হয়। স্বাভাবিকভাবেই, আইওএস-এর ডিফল্ট অ্যাপগুলি এটি দিয়ে সজ্জিত, যেমন সাফারি, ফটো, মানচিত্র, মেল এবং নোট। এটি করতে, ট্যাপ করুন শেয়ার বোতাম (তীর সহ বর্গক্ষেত্র) এবং নির্বাচন করুন ছাপা. নেটওয়ার্কে সঠিক প্রিন্টার চয়ন করুন এবং আপনি কতগুলি কপি মুদ্রণ করতে চান তা নির্ধারণ করুন।
যদি প্রিন্টার দ্বি-পার্শ্বযুক্ত মুদ্রণ সমর্থন করে, যদি ইচ্ছা হয় এই ফাংশনটি চালু করুন। সঙ্গে নীচে নিশ্চিত করুন ছাপা. থার্ড-পার্টি অ্যাপ্লিকেশানগুলি যেখানে একটি মুদ্রণ বোতাম মান যুক্ত করেছে সেখানেও কোথাও একটি প্রিন্ট বোতাম লুকানো থাকতে পারে। উদাহরণ Evernote এবং Dropbox অন্তর্ভুক্ত. যদি আপনার iPhone বা iPad AirPrint ডিভাইস চিনতে না পারে, তাহলে এই বৈশিষ্ট্যটি এখনও অক্ষম করা হতে পারে। সেই ক্ষেত্রে, প্রিন্টার সেটিংসের মাধ্যমে যান এবং এই ফাংশনটি সক্রিয় করুন।
টিপ 02: অ্যান্ড্রয়েড
এছাড়াও Android-এ, Gmail, Chrome এবং Photos-এর মতো অনেক অ্যাপে একটি প্রিন্ট বোতাম পাওয়া যায়। আপনার কাছে কোন ব্র্যান্ডের প্রিন্টার আছে তার উপর নির্ভর করে, আপনাকে প্রথমে প্লে স্টোর থেকে HP প্রিন্ট সার্ভিস প্লাগইন, ক্যানন প্রিন্ট সার্ভিস, এপসন প্রিন্ট এনাবেলার, লেক্সমার্ক প্রিন্ট সার্ভিস প্লাগইন বা স্যামসাং প্রিন্ট সার্ভিস প্লাগইন ইনস্টল করতে হবে। ইনস্টল করার আগে, প্লাগ-ইনটি আপনার মুদ্রণ ডিভাইসের সাথে সামঞ্জস্যপূর্ণ কিনা তা দেখতে অনুগ্রহ করে বিবরণটি পড়ুন।
এই প্লাগ-ইনগুলি Android-এ একীভূত হয় এবং মোবাইল অপারেটিং সিস্টেম থেকে ওয়্যারলেস প্রিন্ট কাজগুলি পাঠানো সম্ভব করে৷ যাও অ্যাপস/সেটিংস/প্রিন্ট এবং নতুন ইনস্টল করা প্লাগইন সক্রিয় করুন। আপনার প্রিন্টারের নাম এখন স্ক্রিনে প্রদর্শিত হবে। উপরের ডানদিকে তিনটি বিন্দু সহ আইকনে আলতো চাপুন এবং নির্বাচন করুন প্রতিষ্ঠান. প্রিন্টার ব্র্যান্ডের উপর নির্ভর করে, আপনি আপনার পছন্দ অনুযায়ী পছন্দের সেটিংস সামঞ্জস্য করতে পারেন। উদাহরণস্বরূপ, বেশিরভাগ প্লাগ-ইনগুলিতে আপনি নির্দেশ করতে পারেন যে আপনি দ্বিমুখী মুদ্রণ করতে চান কিনা।
টিপ 03: প্রিন্ট সেটিংস
আপনার প্রিন্টার থেকে অ্যান্ড্রয়েডে একটি প্লাগ-ইন যোগ করার পরে, মুদ্রণ একটি হাওয়া। একটি অ্যাপ খুলুন যেখান থেকে আপনি কিছু প্রিন্ট করতে চান। এই টিপে আমরা ই-মেইল অ্যাপ্লিকেশনটিকে উদাহরণ হিসেবে নেব। একটি ইমেল খুলুন এবং উপরের ডানদিকে তিনটি বিন্দু সহ বোতাম টিপুন। মাধ্যম ছাপা উপরের ডানদিকে তীরটি আলতো চাপুন এবং প্রিন্টারের নাম টিপুন। আইওএসের বিপরীতে, অ্যান্ড্রয়েডে আপনার পছন্দ অনুসারে সমস্ত ধরণের মুদ্রণ সেটিংস সামঞ্জস্য করা সম্ভব। সমস্ত বিকল্প প্রসারিত করতে তীরটিতে আলতো চাপুন৷ আপনি কতগুলি কপি চান এবং কোন পৃষ্ঠাগুলি মুদ্রণ করতে চান তা নির্দেশ করুন৷ উপরন্তু, আপনি সেটিংস সামঞ্জস্য রঙ, কাগজের আকার এবং অভিমুখ নিজস্ব বিবেচনার ভিত্তিতে। একটি প্রিন্টআউট করতে হলুদ প্রিন্ট বোতাম টিপুন।
টিপ 04: গুগল ক্লাউড প্রিন্ট
অ্যান্ড্রয়েড থেকে প্রিন্ট কাজ পাঠানোর আরেকটি উপায় হল Google ক্লাউড প্রিন্টের মাধ্যমে। এই সার্বজনীন সমাধানের সাহায্যে যেকোনো প্রিন্টারকে মোবাইল প্রিন্ট কাজের জন্য উপযুক্ত করে তোলা সম্ভব। একটি বড় সুবিধা হল যে Google ক্লাউড প্রিন্ট একটি অনলাইন সার্ভার থেকে আপনার প্রিন্টারে প্রিন্ট কাজ পাঠায়। তাই আপনার স্মার্টফোন বা ট্যাবলেট একই ওয়াইফাই নেটওয়ার্কের সাথে সংযুক্ত থাকা আবশ্যক নয়। একটি ইন্টারনেট সংযোগ প্রিন্ট করার জন্য যথেষ্ট, তাই আপনি বাড়িতে প্রিন্টারে কাজ থেকে একটি প্রিন্টআউটও তৈরি করতে পারেন।
আপনি কেবল আপনার Google অ্যাকাউন্টে প্রিন্টার যোগ করুন। কিছু নেটওয়ার্ক প্রিন্টার আপনাকে কম্পিউটার ব্যবহার না করেই সরাসরি আপনার Google অ্যাকাউন্টে সংযোগ করতে দেয়। ডিভাইসের ম্যানুয়াল পরীক্ষা করে দেখুন যে এটি এমন কিনা এবং কীভাবে নিবন্ধন কাজ করে। আপনার প্রিন্টার অবিলম্বে উপযুক্ত না হলে, আপনি এখনও এটি Google ক্লাউড প্রিন্টের সাথে ব্যবহার করতে পারেন৷ এখন প্রিন্ট করতে সক্ষম হওয়ার জন্য শুধুমাত্র কম্পিউটার চালু করতে হবে। আপনি Chrome ব্রাউজার থেকে সহজেই আপনার প্রিন্টার নিবন্ধন করতে পারেন। ঠিকানা বারে টাইপ করুন chrome://devices এবং এন্টার চাপুন। বিকল্পের অধীনে ক্লাসিক প্রিন্টার আপনি কি বিকল্প চয়ন করেন? প্রিন্টার যোগ করুন. পাওয়া ডিভাইসের একটি তালিকা প্রদর্শিত হবে. আপনার মুদ্রণ ডিভাইসের জন্য একটি চেক চিহ্ন আছে তা নিশ্চিত করুন এবং নিশ্চিত করুন প্রিন্টার যোগ করুন.